自動套用保留標籤以保留或刪除內容
注意事項
此案例不支援組織結構的 法規記錄 或默認標籤,例如 SharePoint 中的檔集或文檔庫,或 Exchange 中的資料夾。 這些案例需要 已發佈的保留標籤原則。
保留標籤 最實用的功能之一,是將標籤自動套用至符合特定條件的內容。 在此情況下,貴組織中的人員不必親自套用保留標籤。 Microsoft 365 會執行這些動作。
自動套用保留標籤很強大是因為:
- 您不需要訓練您的使用者記下所有分類。
- 您不需要仰賴使用者正確地將所有內容分類。
- 使用者不再需要了解資料控管原則,他們可以專心工作。
當內容尚未套用保留標籤且包含敏感性資訊、關鍵字或可搜尋屬性,或符合 可訓練分類器時,您可以自動套用保留標籤至內容上。 您也可以自動將保留標籤套用至儲存在 SharePoint 或 OneDrive 中的雲端附件。
提示
使用可搜尋的屬性來識別隨附文字記錄和已套用敏感度標籤之專案的Teams會議文字記錄或錄製。
根據下列條件自動套用保留標籤的程式:
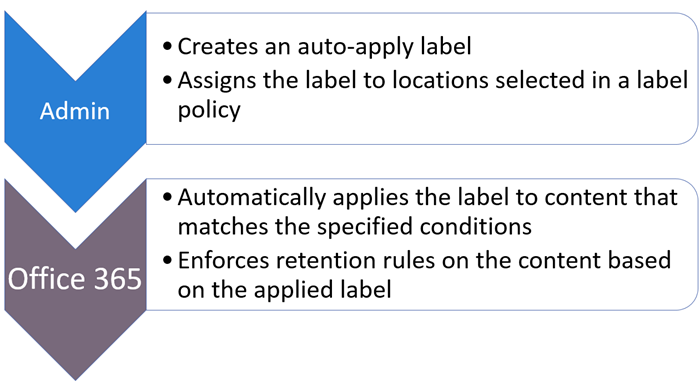
使用下列指示執行兩個系統管理員步驟。
注意事項
自動原則會使用條件的服務端標籤來自動套用保留標籤至項目上。 當您執行下列動作時,您也可以使用標籤原則以自動套用保留標籤:
- 將保留標籤套用至 Microsoft Syntex 模型
- 為 SharePoint 和 Outlook 套用預設的保留標籤
- 使用 Outlook 規則將保留標籤套用至電子郵件
適用於這些案例,請參閱 發佈保留標籤並在應用程式中加以套用。
提示
如果您不是 E5 客戶,請使用 90 天Microsoft Purview 解決方案試用版來探索其他 Purview 功能如何協助貴組織管理數據安全性與合規性需求。 立即從 Microsoft Purview 試用中樞開始。 瞭解 有關註冊和試用版條款的詳細數據。
了解模擬模式
您可以在模擬模式中針對下列任一條件進行設定時,以模擬模式執行自動套用卷標原則:
與 敏感度標籤自動套用標籤原則的模擬模式非常類似,這項新增功能可讓您執行自動套用標籤部署,例如 PowerShell 的 WhatIf 參數。 您會看到報告的結果,就像使用您定義的條件,自動套用標籤原則套用您選取的標籤一樣。 您可以視需要調整條件的精確度,然後重新執行模擬。
模擬模式也可讓您在部署之前逐漸增加自動套用標籤原則的範圍。 例如,您可能會從單一位置 (例如 SharePoint 網站) 的單一文件庫開始使用。 接著,使用反覆變更將範圍增加至多個網站,然後增加至其他位置 (例如 OneDrive)。
自動套用標籤原則的一般工作流程:
建立和設定自動套用標籤保留原則。
在模擬模式中執行原則,並等候它完成。
檢閱結果,並視需要精簡原則並重新執行模擬。 等候它再次完成。
視需要重複步驟 3。
開啟原則以在生產環境中部署。
不同於自動套用敏感度標籤的模擬模式:
- 模擬模式是選擇性的,在開啟原則之前不需要完成。 您甚至可以在模擬仍在執行時開啟原則。
- 模擬完成時,結果會在七天內自動過期。 然後,若要檢視原則的範例,您必須重新啟動模擬。
自動套用保留標籤原則的模擬模式的其他考慮:
- 最多可在 12 小時的期間內使用 30 個模擬作業。
- 每個信箱最多可以收集100個專案範例。
- 如果您針對原則使用 調適型範圍 :
- 支援最多 20,000 個位置 (網站和信箱) 的任何組合。
- 因為這些範圍會使用每日執行的動態查詢,而且可能需要幾天的時間才能完整填入,請等候並 確認其成員資格, 然後再開始模擬。
- 針對 Microsoft 365 群組信箱 & 網站 位置,不支持儲存在 AuxPrimary 信箱 中的專案。
- 您可能需要獲指派額外的許可權,才能查看模擬結果。 For information about the required roles, see the next section, Before you begin.
- 模擬會計算模擬時符合原則準則的所有專案。 不過,當原則開啟時,只有尚未加上標籤的內容才符合自動套用保留標籤的資格。
- 雖然敏感性資訊類型的自動套用標籤適用於傳送和接收的電子郵件,而不是儲存在信箱中的電子郵件,但 Exchange 位置的模擬會針對儲存在信箱中的電子郵件執行。 使用歷程記錄數據可讓您更快速地評估所選敏感性資訊類型和設定的有效性。
- 針對 Microsoft 365 群組信箱 & 網站 和 OneDrive 帳戶 位置: 仲裁信箱 中儲存的專案不支持模擬。
- 由於模擬結果是以模擬作業執行時指定位置中可用的項目為基礎,因此當您開啟原則時,請記得考慮下列事項:
- 不再位於指定位置內的專案將不會加上標籤。
- 不再符合原則準則的專案將不會加上標籤。
在 [ 卷標原則] 頁面上, [狀態] 數據 行會針對 模擬中執行的自動套用卷標原則顯示 [模擬中],或針對模擬和完成設定。
模擬通常會在一或兩天內完成,視要分析的數據量而定。 已完成的模擬會觸發電子郵件通知,此電子郵件通知會寄送給設定會收到 活動警示 的使用者。
若要檢視模擬結果,請從 [ 卷標 原則] 頁面選取原則,然後從飛出視窗窗格中選 取 [檢視模擬]。 然後,您可以檢視任何範例、檢閱相符項目數目和位置、編輯原則、開啟原則,或重新啟動模擬。
請觀看下列範例 (沒有來自 Microsoft Purview 合規性入口網站 的音訊) ,其中已選取名為個人資訊的自動套用標籤原則,並從飛出視窗窗格中選取 [檢視模擬]。 然後會折迭此窗格,以使用開啟或重新啟動原則、編輯或刪除原則的可用動作,進一步查看原則的模擬結果。 來自 [概觀] 頁面的模擬結果會顯示在三個區段中: [模擬狀態]、[ 相符項目總數] 和 [ 位置]。 選取 [ 檢閱範例 ] 索引標籤時,您會看到尚未依位置篩選的檔案清單。 示範會結束,但在這個階段,您可以選取其中一個列出的範例,在預覽窗格中檢視它,或先篩選結果。
開始之前
若要確定您具有建立和編輯保留標籤及其原則的許可權,請參閱 記錄管理 或 數據生命週期管理的許可權資訊,視您使用的解決方案而定。
若要在模擬模式中執行原則:
- 必須開啟 Microsoft 365 的稽核功能。 如果您需要開啟稽核,或者如果您不確定稽核是否開啟,請參閱開啟或關閉稽核記錄搜尋。
- 若要檢視範例清單,您必須具有 數據分類清單查看器 角色,而且若要在來源檢視中檢視檔案或電子郵件內容,您必須具有 數據分類內容查看器 角色。
請確認您已建立要套用至項目的保留標籤。
注意事項
您可以將保留標籤的自動標籤延伸至影像。 如需詳細資訊,請 參閱瞭解 Microsoft Purview 中的光學字元辨識。
如何建立自動套用保留標籤原則
在您建立保留標籤原則之前,決定是要讓它具有 調適性 或 靜態。 如需詳細資訊,請參閱保留的調適型或靜態原則範圍。 如果您決定使用調適型原則,則必須先建立一或多個調適型範圍,才能建立保留標籤原則,然後在建立保留標籤原則程序期間選取它們。 如需指示,請參閱調適型範圍的設定資訊。
當您建立自動套用原則時,會根據您指定的條件,選取要自動套用至內容的保留標籤。
針對此設定,您可以使用 Microsoft Purview 入口網站,或者您可能仍然可以使用較舊的 Microsoft Purview 合規性入口網站。
根據您使用的入口網站,流覽至下列其中一個位置:
登入 Microsoft Purview 入口網站 ,然後:
如果您使用記錄管理: 方案>記錄管理>原則>標籤原則>自動套用標籤
如果您使用數據生命週期管理:解決方案>數據生命週期管理>>原則標籤原則>自動套用標籤
登入 Microsoft Purview 合規性入口網站,然後:
如果您使用記錄管理:記錄管理標籤原則>索引標籤>自動套用標籤
如果您使用數據生命週期管理:數據生命週期管理>>原則保留標籤>自動套用標籤
輸入此自動標籤原則的名稱和描述,然後選取 [下一步]。
針對 [選擇要套用此標籤的內容類型],選取其中一個可用條件。 如需選項的詳細資訊,請參閱此頁面上的設定自動套用保留標籤的條件一節。
針對 [ 指派系統管理單位] 頁面,保留 [ 完整目錄] 的預設值。 此原則目前不支援系統管理單位。
取決於您從開始之前指示進行的選擇,針對 [選擇要建立的保留原則類型] 頁面,選取 [調適型] 或 [靜態]。 如果您尚未建立調適型範圍,您可以選取 [ 調適型 ],但因為沒有任何調適型範圍可供選取,所以您將無法使用此選項來完成原則設定。
取決您選取的範圍:
如果您選擇 [調適型]:在 [選擇調適型原則範圍和位置] 頁面上,選取 [新增範圍],並選取已建立的一或多個調適型範圍。 然後選取一或多個位置。 您可以選取的位置取決於新增的範圍類型。 例如,如果您只新增範圍 類型 User,您將能夠選取 Exchange 信箱 ,但無法選取 SharePoint 網站。
如果您選擇 [靜態]:在 [選擇位置] 頁面上,開啟或關閉任何位置。 您可以將每個位置保留為預設值,以便將原則套用於整個位置,或指定包含和排除。
如需位置選項的資訊,請參閱位置。
遵循提示來選取保留標籤,是否要在 模擬模式 中執行原則,或在適用於您選擇的條件) 時開啟 (,然後檢閱並提交您的設定選擇。
若要編輯現有的保留標籤原則 (原則類型是 [自動套用]),請選取它,然後選取 [編輯]選項,以啟動 [編輯保留原則]設定。
使用自動套用標籤原則為內容加上標籤之後,您無法透過變更內容或原則或使用新的自動套用標籤原則來自動移除或變更已套用的標籤。 如需詳細資訊,請參閱一次僅一個保留標籤。
注意事項
自動套用保留標籤原則永遠不會取代已套用至內容的現有保留標籤。 如果您想要使用您設定的條件重新標記內容,您必須從現有內容手動移除目前的保留標籤。
設定自動套用保留標籤的條件
您可以在內容包含以下資訊時,自動將保留標籤套用到內容:
或者,您可以對新共用的雲端附件自動套用保留標籤。
當您將保留標籤設定為根據敏感性資訊、關鍵字或可搜尋屬性或可訓練分類器自動套用時,請使用下表來識別可以自動套用保留標籤的時機。
此案例不支援草稿中或從未發佈過的 SharePoint 專案。
Exchange:
| 條件 | 傳輸中的項目 (傳送或接收) | 現有專案 (待用資料) |
|---|---|---|
| 敏感性資訊類型 | 是 | 否 |
| 特定關鍵字或可搜尋的屬性 | 是 | 是 |
| 可訓練分類器 | 是 | 是 (僅限前六個月) |
SharePoint 和 OneDrive:
| 條件 | 新增或已修改的專案 | 現有項目 |
|---|---|---|
| 敏感性資訊類型 | 是 | 是的 * |
| 特定關鍵字或可搜尋的屬性 | 是 | 是 |
| 可訓練分類器 | 是 | 是 (僅限前六個月) |
註腳:
* 僅適用於已分類的內容,您可以使用 內容總管來判斷。
自動將標籤套用至包含特定類型敏感資訊的內容
當您為敏感性資訊建立自動套用保留標籤原則時,系統會顯示與建立 Microsoft Purview 資料外洩防護 (DLP) 原則時相同的原則範本清單。 每個範本預設會尋找特定類型的敏感性資訊。 在下列範例中,敏感性資訊類型來自隱私權類別,以及美國個人識別資訊 (PII) 資料範本:
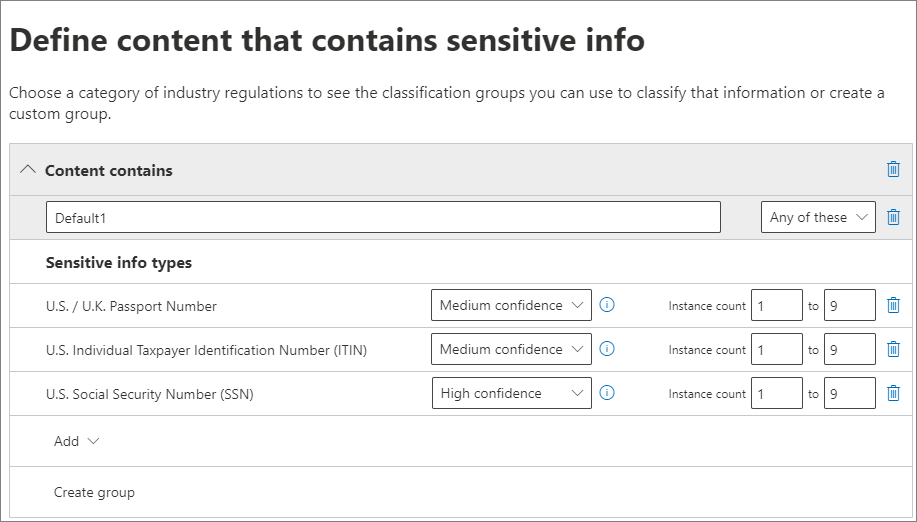
若要深入瞭解敏感性資訊類型,請參 閱瞭解敏感性信息類型。 目前,此案例不支援 以精確數據比對為基礎的敏感性資訊類型 和 文件指紋 。
選取原則範本之後,您可以新增或移除任何類型的敏感性資訊,而且可以變更信賴等級和實例計數。 在上一個範例螢幕快照中,這些選項已變更,因此只有在下列情況下才會自動套用保留標籤:
偵測到的敏感性資訊類型中的兩種具有至少中信賴等級的比對精確度 (或信賴等級),而一個為高信賴等級。 許多機密資訊類型是與多個合作夥伴所定義;比對精確度越高的模式需要更多證據 (例如關鍵字、日期或地址),比對精確度越低的模式則需要較少證據。 信賴等級越低,內容就越容易符合條件,但可能會產生更多誤判。
內容包含 1 到 9 個以下三種敏感性資訊類型其中之一的執行個體。 至的預設值為 Any。
如需這些選項的詳細資訊,請參閱 DLP 檔 測試您的數據外洩防護原則中的下列指引。
重要事項
敏感資訊類型有兩種不同的方式來定義最大唯一執行個體計數參數。 若要深入了解,請參閱 SIT 的執行個體計數支援值。
在使用敏感性資訊類型以自動套用保留標籤時,請考慮下列事項:
- 如果您使用自訂敏感性資訊類型,這些類型無法自動為 SharePoint 和 OneDrive 中的現有專案設定標籤。
自動將標籤套用至包含關鍵字或可搜尋屬性的內容
您可以使用包含可搜尋屬性之特定字詞、片語或值的查詢,自動將標籤套用至內容。 您可以使用 AND、OR 和 NOT 等搜尋運算子來精簡查詢。
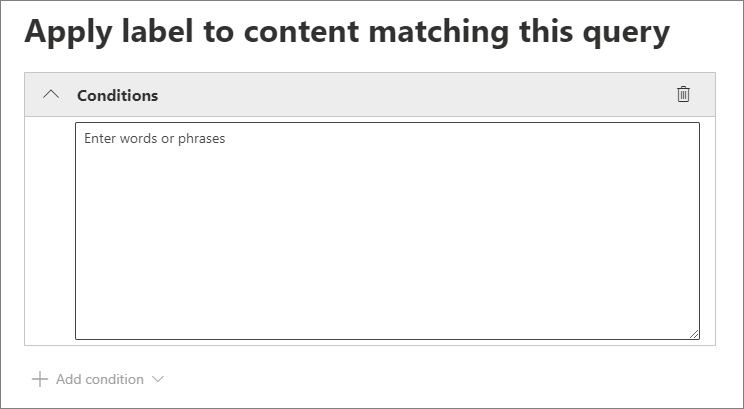
如需使用關鍵字查詢語言 (KQL) 的查詢語法的詳細資訊,請參閱關鍵字查詢語言 (KQL) 語法參考。
查詢式自動套用原則使用與 eDiscovery 內容搜尋相同的搜尋索引來識別內容。 如需有關您可使用的可搜尋屬性詳細資訊,請參閱內容搜尋的關鍵字查詢和搜尋條件。
在使用關鍵字或可搜尋屬性以自動套用保留標籤時,請考慮下列事項:
針對 SharePoint,這些 KQL 查詢不支援編目屬性和自訂屬性,因此您必須僅對文件使用預先定義的受管理屬性。 不過,您可以在租用戶等級使用對應,並使用預設啟用為精簡器的預先定義 Managed 屬性 (RefinableDate00-19, RefinableString00-99, RefinableInt00-49, RefinableDecimals00-09, and RefinableDouble00-09)。 如需詳細資訊,請參閱SharePoint 伺服器中的編目及受管理屬性概觀,及如需相關指示,請參閱 建立新的受管理屬性。
如果您將自訂屬性對應到其中一個精簡器屬性,使用前請等候 24 小時,再在 KQL 查詢中使用該屬性來保留標籤。
儘管可以使用別名來重新命名 SharePoint 管理屬性,但不要在你的標籤中使用這些名稱進行 KQL 查詢。 一律指定受管理屬性的實際名稱,例如,"RefinableString01"。
若要搜尋含有空格或特殊字元的值,請使用雙引號 (
" ") 括住片語;例如,subject:"Financial Statements"。使用 DocumentLink 屬性取代 Path 並根據其 URL 比對項目。
不支援尾碼萬用字元搜尋 (像是
*cat) 或子字串萬用字元搜尋 (像是*cat*)。 不過,會支援前置萬用字元搜尋 (例如cat*)。請注意,部分編製索引的項目可能是導致無法將您預期的項目進行標示、或在您使用 NOT 運算子時,將您預期排除標示的項目進行標示的原因。 如需詳細資訊,請參閱 內容搜尋中的部分編製索引的項目。
建議您不要在文件的 RefinableStrings 值中的字組之間使用空格。 RefinableString 不是斷詞屬性。
範例查詢:
| 工作負載 | 範例 |
|---|---|
| Exchange | subject:"Financial Statements" |
| Exchange | recipients:garthf@contoso.com |
| SharePoint | contenttype:document |
| SharePoint | site:https://contoso.sharepoint.com/sites/teams/procurement AND contenttype:document |
| Exchange 或 SharePoint | "customer information" OR "private" |
更多複雜的問題:
當 Word 文件或 Excel 試算表含有關鍵字 密碼、密碼或 pw時,下列 SharePoint 查詢可以識別出這些檔案:
(password OR passwords OR pw) AND (filetype:doc* OR filetype:xls*)
當附加至電子郵件的 Word 文件或 PDF 中含有文字 保密合約 (nda) 或字詞 non disclosure agreement (保密合約) 時,下列 Exchange 查詢可以識別出這些檔案:
(nda OR "non disclosure agreement") AND (attachmentnames:.doc* OR attachmentnames:.pdf)
下列 SharePoint 查詢會識別含有信用卡號碼的檔案:
sensitivetype:"credit card number"
下列查詢包含部分的一般關鍵字,以協助識別含有法律內容的文件或電子郵件:
ACP OR (Attorney Client Privilege*) OR (AC Privilege)
下列查詢包含一般的關鍵字,以協助識別適用於人力資源的文件或電子郵件:
(resume AND staff AND employee AND salary AND recruitment AND candidate)
請注意,最後這個範例使用了最佳做法,即是在關鍵字之間一律包括運算子。 關鍵詞 (或兩 property:value 個表達式) 之間的空格與使用AND相同。 藉由一律新增運算符,更容易看到此範例查詢只會識別包含所有這些關鍵詞的內容,而不是包含任何關鍵詞的內容。 如果您想要識別包含任何關鍵字的內容,請指定或 (OR),而不是和 (AND)。 如這個範例所示,當您一律指定運算子時,更容易正確解讀查詢。
Microsoft Teams 會議錄製和文字記錄
若要識別Microsoft儲存在使用者 OneDrive 帳戶或 SharePoint 中的會議錄製和文字記錄,請針對 關鍵字查詢編輯器指定下列專案:
ProgID:Media AND ProgID:Meeting
大部分時候,會議錄製和文字記錄都會儲存至 OneDrive。 但針對頻道會議,它們會儲存在 SharePoint 中。 如需詳細資訊,請參閱使用 OneDrive 和 SharePoint 來儲存會議錄製。
查詢會識別:
- Teams 會議文字記錄,沒有隨附的錄製內容
- Teams 會議錄製和隨附文字記錄
因為影片文字記錄會 與影片一起儲存在 OneDrive 或 SharePoint 中,所以當有 Teams 會議錄製影片檔案時,它們無法個別設為保留目標。
識別具有敏感度標籤的檔案和電子郵件
若要識別在 SharePoint 或 OneDrive 中的檔案以及 Exchange 中的電子郵件已套用特定 敏感度標籤 者, 請針對 關鍵字查詢編輯器 指定下列項目:
InformationProtectionLabelId:<GUID>
若要尋找 GUID, 請使用安全性與合規性 PowerShell 的 Get-Label Cmdlet:
Get-Label | Format-Table -Property DisplayName, Name, Guid
使用可訓練分類器自動將標籤套用至內容
重要事項
目前,自動套用標籤的可訓練分類器無法與 調適型範圍搭配使用。 請改用靜態範圍。
當您為可訓練分類器選擇一個選項時,您可以選取一或多個預先訓練或自訂的可訓練分類器:
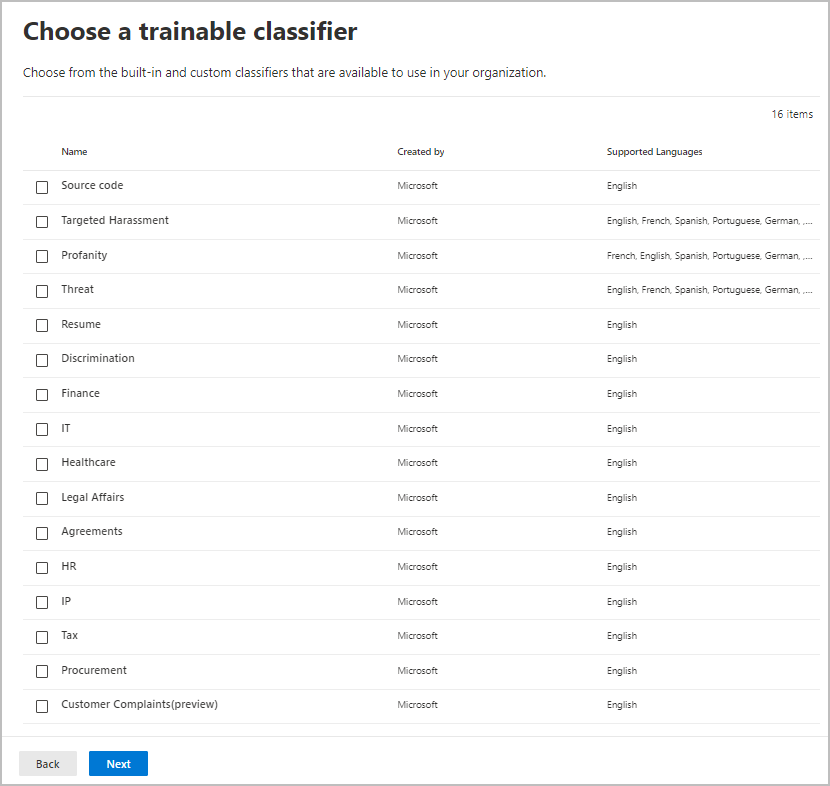
可用的預先訓練分類器通常會更新,因此可選取的項目可能會比這個螢幕擷取畫面中顯示的更多。
如需可訓練分類器的詳細資訊,請參閱深入了解可訓練分類器。
若要使用此選項自動套用標籤,SharePoint 網站和信箱必須有至少 10 MB 的資料。
在使用可訓練分類器以自動套用保留標籤時,請考慮下列事項:
- 無法自動為超過六個月的 SharePoint 和 OneDrive 專案設定標籤。
自動套用標籤至雲端附件
注意事項
在 Viva Engage 中共用的雲端附件支援目前為預覽狀態。
如果您需要擷取並保留租用戶中透過通訊傳送的所有檔案複本,或是 Microsoft 365 Copilot 或 Microsoft 365 Copilot Chat 中參考的檔案,您可能需要使用此選項。 您可以使用此選項搭配通訊服務本身的保留原則;Exchange、Teams、Viva Engage 和 Copilot。
重要事項
選取要用於對雲端附件自動套用保留標籤的標籤時,請確保標籤保留設定 [保留期間開始的根據] 為 [項目套用標籤的時間]。
雲端附件 (有時也稱為新式附件) 是一種共用機制,使用儲存在雲端檔案的內嵌連結。 它們支援共用內容的集中式儲存空間,並具有共同作業的優點,例如版本控制。 雲端附件不會附加檔案副本或檔案的 URL 文字連結。 不過,也支援 URL 文字鏈接的支援。 您可能會發現在 Outlook、Teams 和 Viva Engage 中參照支援的雲端附件的視覺檢查清單會很有説明。
選擇將保留標籤套用至雲端附件的選項時,基於合規性目的,共用時會建立該檔案的一個副本。 您選取的保留標籤接著會套用至之後可以使用電子文件探索識別的複本。 使用者不知道儲存在檔保留庫中的複本。 保留標籤不會套用至訊息本身或原始檔案。
如果修改並再次共用該檔案,則會在文件保留庫中將檔案的新副本儲存為新版本。 如需詳細資訊,包括為何您應該使用 [項目套用標籤的時間] 標籤設定,請參閱保留如何與雲端附件搭配使用。
此選項支援的雲端附件是儲存在 SharePoint 和 OneDrive 中的檔案,例如文件、影片和影像。 對於 Teams,支援在聊天訊息中及標準和私人頻道中共用的雲端附件。 針對 Viva Engage,支援在故事情節、社群文章和收件匣訊息中與用戶共用的雲端附件。 針對 Copilot,支援在聊天交談中參照到使用者並由使用者參考的檔案。
不支援透過 Teams、Outlook、Viva Engage 和 Copilot 以外的會議邀請和應用程式共用的雲端附件。 雲端附件必須由使用者或 Copilot 共用;不支援透過 Bot 傳送的雲端附件。
雖然此選項不需要,但建議您確保已為您的 SharePoint 網站和 OneDrive 帳戶啟用版本設定,以便可以正確擷取共用的版本。 如果未啟用版本設定,則會保留最後一個可用的版本。 不支援草稿中或從未發佈過的文件。
選取要用於對雲端附件自動套用保留標籤的標籤時,請確定標籤保留設定 [保留期間開始的根據] 為 [項目套用標籤的時間]。
設定此選項的位置時,您可以選取:
- SharePoint 傳統和通訊網站 ,適用於儲存在 SharePoint 通訊網站中的共用檔案、未由Microsoft 365 群組連線的小組網站,以及傳統網站。
- Microsoft 365 群組,用於儲存在由 Microsoft 365 群組連結的團隊網站中的共用檔案。
- OneDrive 帳戶,用於儲存在使用者 OneDrive 中的共用檔案。
如果您想要保留或刪除來自 Teams 和 Copilot 的原始檔案、電子郵件訊息或郵件,以及 Viva Engage,則必須建立個別的保留原則。
注意事項
如果您想要讓保留的雲端附件與包含這些附件的訊息同時到期,請將保留標籤設定為具有相同的保留,然後刪除與 Exchange、Teams 和 Copilot 及 Viva Engage 保留原則相同的動作和時間。
若要考慮何時自動套用保留標籤至雲端附件:
Viva Engage 必須處於原生模式,才能支援雲端附件。
如果 Teams 或 Viva Engage 訊息中的雲端附件和連結在透過編輯訊息傳送訊息之後變更,則不支援保留已變更的雲端附件和連結。
當使用者新增至 Teams 交談並獲得對話完整歷程記錄的存取權時,該歷程記錄可以包含雲端附件和 URL 文字連結。 如果在使用者新增至交談的 48 小時內共用這些附件,則會自動標示目前的附件複本以供保留。 新新增的使用者不支援在此期間之前共用的附件。
不支援在 Teams、Outlook、Viva Engage 和 Copilot 外部共用的附件和連結,而且附件和鏈接必須是儲存在 SharePoint 或 OneDrive 中的內容。
不支援加密電子郵件或加密郵件中的雲端附件和連結。
不支援與附件共用現有的 Viva Engage 訊息。
URL 文字連結中共享檔案的特定專案:
- 在郵件本文中支援,但電子郵件主旨或 Teams 頻道主旨、公告或子標題中不支援。
- 不支援相同線程中的先前回應,僅支援目前的訊息
- 單一訊息中 25 個附件的總限制,其中此上限可以是來自 URL 文字連結的雲端附件和共用檔的任何組合
- 在初始電子郵件本文或 Teams、Copilot 和 Viva Engage 訊息中不支援超過 5,000 個字元
下列項目不支援作為可保留的附件:
- SharePoint 網站、頁面、清單、表單、資料夾、文件集和 OneNote 頁面。
- 共享時沒有這些檔案存取權的用戶共享的檔案。
- 在傳送雲端附件之前刪除或移除的檔案。 例如,使用者會從另一封郵件複製並貼上之前共用的附件,而不需要先確認檔案仍然可用。 或者,在檔案現在已刪除時,某人轉寄該舊郵件。
- 由來賓或組織外部使用者共用的檔案。
- 未傳送的草稿電子郵件和訊息中的檔案。
- 空白檔案。
保留標籤要多久才會生效
當您根據敏感性資訊、關鍵字或可搜尋的屬性或可訓練分類器自動套用保留標籤,最多可能需要 7 天的時間,才能套用保留標籤:
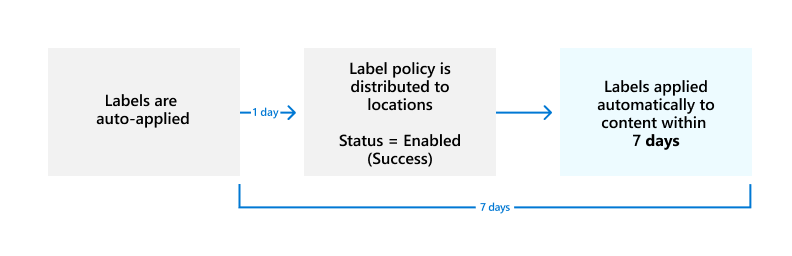
如果預期的標籤不會在七天后出現,請從 Microsoft Purview 入口網站或 Microsoft Purview 合規性入口網站 中的 [卷標原則] 頁面選取自動套用原則的 [狀態]。 如果您看到關閉 (錯誤) 狀態,且在位置的詳細資料中,看到訊息說明部署原則 (針對 SharePoint) 或嘗試重新部署原則 (針對 OneDrive) 所耗費的時間超過預期,請嘗試執行 Set-RetentionCompliancePolicy PowerShell 命令以重試原則發佈:
執行下列命令:
Set-RetentionCompliancePolicy -Identity <policy name> -RetryDistribution
更新保留標籤及其原則
針對為敏感性資訊、關鍵字或可搜尋屬性或可訓練分類器的相符項目所設定的自動保留標籤原則:將來自原則的保留標籤套用至內容時,除了新識別的內容之外,所選標籤和原則設定中的變更,也會自動套用至此內容。
針對為雲端附件所設定的自動套用保留標籤原則:因為此原則會套用至新共用的檔案,而不是現有檔案,所選標籤和原則設定中變更,則只會自動套用至新共用的內容。
在建立及儲存標籤或原則之後,部分設定無法變更,其中包括:
- 保留標籤及其原則的名稱、範圍類型 (調適型或靜態),以及保留期間以外的保留設定。
- 將項目標記為記錄的選項。
刪除保留標籤
若要刪除保留標籤,所有三個條件都必須適用:
- 卷標未包含在任何保留標籤原則中
- 未針對事件型保留設定標籤
- 標籤未設定為將項目標示為法規記錄
符合上述所有條件時:
您一律可以刪除不會將項目標示為記錄的保留標籤 (有時稱為「標準保留標籤」) 。 即使標籤套用至專案,刪除作業還是會成功,然後從這些專案中移除保留標籤。
只有在標籤未套用至專案時,才能刪除將項目標示為記錄的保留標籤。 如果標籤已套用至專案,刪除就會失敗,而且您會看到內容總管的連結來識別已加上標籤的專案。 內容總管最多可能需要兩天的時間,才會顯示已加上標籤的專案。 在此情況中,保留標籤可能會被刪除,而不會向您顯示連線至內容瀏覽器的連結。
鎖定原則以防止變更
如果您需要確保沒有人可以關閉原則、刪除原則或放寬限制,請參閱 使用「保留鎖定」來限制變更保留原則和保留標籤原則。
針對保留標籤原則進行疑難解答
如果您的自動套用保留標籤原則未如預期般運作,或您看到與這些原則相關的錯誤,請使用下列疑難解答資源:
此外,如果您也使用舊版功能 MRM 保留標籤和保留原則,請參閱 自動套用保留標籤不適用於信箱中的專案。
後續步驟
為了協助您追蹤從自動標記原則套用的標籤:
請參閱 使用保留標籤來管理儲存在 SharePoint 中的文件週期,例如,在 SharePoint 中使用自動套用保留標籤原則和受管理的屬性,以及以事件為基礎的保留原則,開始保留期間。