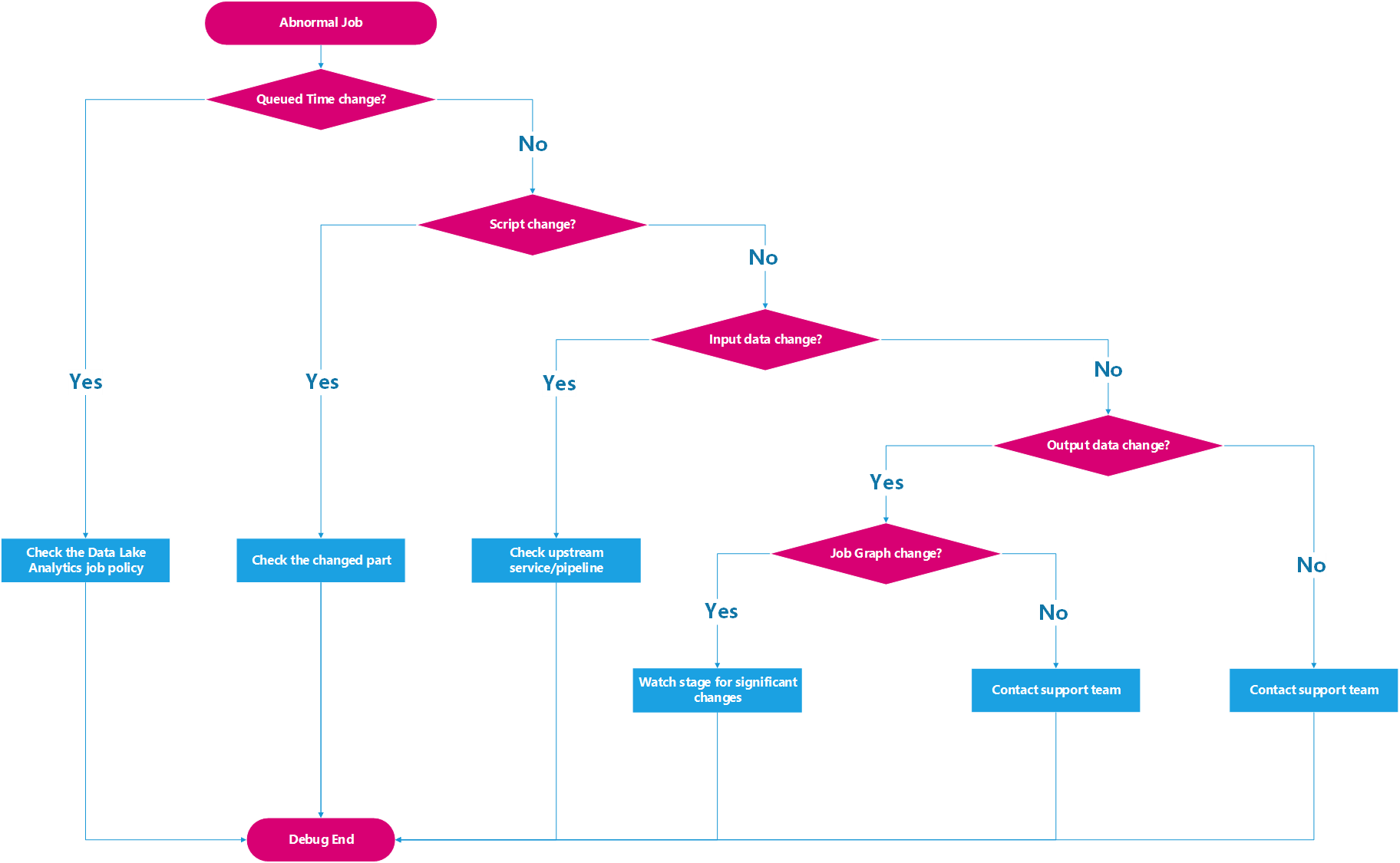針對異常的週期性作業進行疑難排解
重要
Azure Data Lake Analytics 於 2024 年 2 月 29 日淘汰。 透過此公告深入瞭解。
針對數據分析,您的組織可以使用 Azure Synapse Analytics 或 Microsoft Fabric。
本文顯示如何使用 Azure Data Lake Tools for Visual Studio,針對週期性作業進行疑難排解。 從 Azure Data Lake and Azure HDInsight 部落格 中,深入了解管線和週期性工作。
週期性作業通常會共用相同的查詢邏輯和類似的輸入資料。 例如,假設您在每個星期一早上 8 點有一個週期性作業,用於計算過去一週的每週作用中使用者數目。 這些作業的指令碼會共用一個包含查詢邏輯的指令碼範本。 這些作業的輸入是過去一週的使用量資料。 共用相同的查詢邏輯和類似的輸入時,通常表示這些作業的效能類似且穩定。 如果其中一個週期性作業突然執行異常、失敗或變得十分緩慢,您可能想要:
- 查看週期性作業前幾次執行的統計資料報表,了解發生了什麼事。
- 比較異常作業與正常作業,找出變更之處。
Azure Data Lake Tools for Visual Studio 中的相關作業檢視可協助您加快兩種案例的疑難排解進度。
步驟 1:找出週期性作業,並開啟 [相關作業檢視]
若要使用 [相關作業檢視] 針對週期性作業問題進行疑難排解,您必須先在 Visual Studio 中找出週期性作業,然後開啟 [相關作業檢視]。
案例 1:您有週期性作業的 URL
透過 [工具]>[Data Lake]>[作業檢視],您可以貼上作業 URL,以在 Visual Studio 中開啟 [作業檢視]。 選取 [檢視相關作業],開啟 [相關作業檢視]。
![Data Lake Analytics 工具中的 [檢視相關作業] 連結](media/data-lake-analytics-data-lake-tools-debug-recurring-job/view-related-job.png)
案例 2:您有週期性作業的管線,而不是 URL
在 Visual Studio 中,您可以透過 [伺服器總管] > 您的 Azure Data Lake Analytics 帳戶 > [管線] 來開啟管線瀏覽器。 (如果您在伺服器總管中找不到此節點,請下載最新外掛程式。)。
![選取 [管線] 節點](media/data-lake-analytics-data-lake-tools-debug-recurring-job/pipeline-browser.png)
在管線瀏覽器中,Data Lake Analytics 帳戶的所有管線都會列在左側。 您可以展開管線來尋找所有週期性作業,然後選取發生問題的週期性作業。 即會在右側開啟 [相關作業檢視]。
![選取管線並開啟 [相關作業檢視]](media/data-lake-analytics-data-lake-tools-debug-recurring-job/recurring-job-view.png)
步驟 2:分析統計資料報表
摘要和統計資料報表會顯示在 [相關作業檢視] 頂端。 您可以在這裡找到問題的潛在根本原因。
- 在報表中,X 軸會顯示作業提交時間。 使用它,可以找出異常作業。
- 使用下圖中的程序來檢查統計資料,並深入了解問題和可能的解決方案。
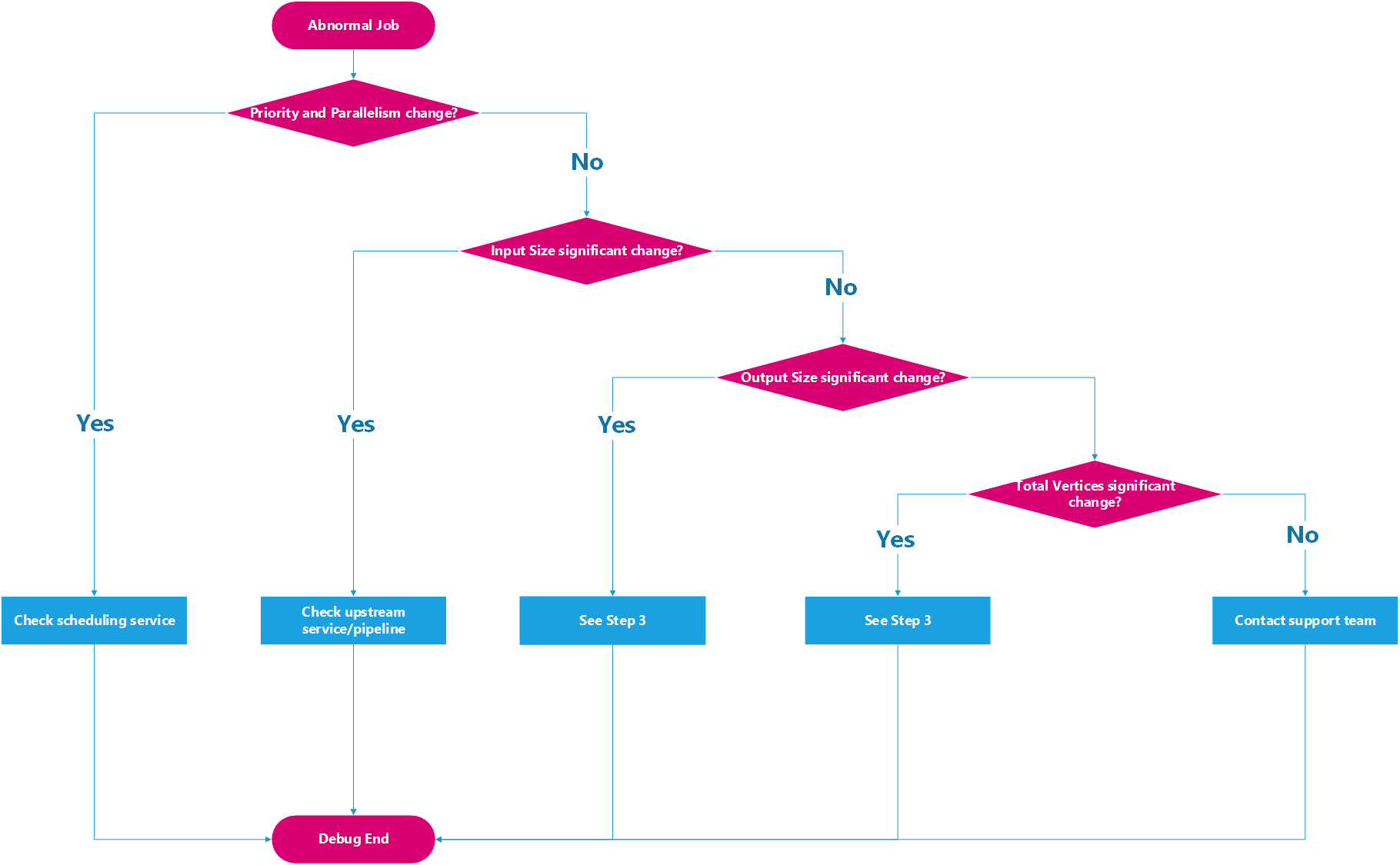
步驟 3:比較異常作業與正常作業
您可以透過 [相關作業檢視] 底部的作業清單,找出所有已提交的週期性作業。 若要尋找更多深入資訊和可能的解決方案,請以滑鼠右鍵按一下異常作業。 使用 [作業差異] 檢視,以比較異常作業與先前的正常作業。

請注意這兩個作業之間的差異。 這些差異可能會造成效能問題。 若要進一步檢查,請使用下圖中的步驟: