SharePoint 和 商務用 OneDrive 檔案匯入
Power Query 提供一系列方法來存取裝載在 SharePoint 或 商務用 OneDrive 上的檔案。
瀏覽檔案
注意
目前,您只能流覽 PowerApps Power Query Online 內已驗證使用者的 商務用 OneDrive 檔案。
警告
此功能需要您的瀏覽器允許第三方 Cookie。 如果您的瀏覽器已封鎖第三方 Cookie,則 [流覽] 對話框隨即出現,但完全空白,沒有關閉對話框的選項。
當您使用下列任何連接器在 PowerApps 中建立數據流時,Power Query 會在 [檔案路徑] 或 [URL] 文本框中提供 [流覽 OneDrive] 按鈕:
![瀏覽 OneDrive...Excel 連接器的 [連線 ion 設定] 視窗中的按鈕。](media/sharepoint-onedrive-files/sp-browse-button.png)
當您選取此按鈕時,系統會提示您進行驗證程式。 完成此程序之後,新的視窗會出現,其中包含已驗證使用者 商務用 OneDrive 內的所有檔案。
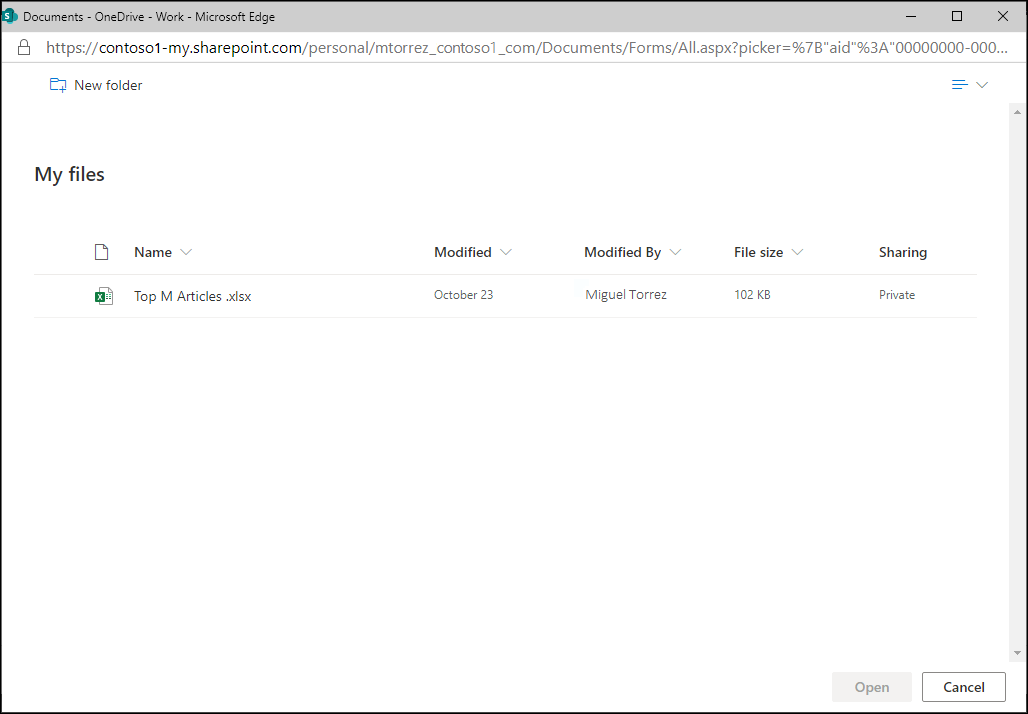
您可以選取您選擇的檔案,然後選取 [ 開啟 ] 按鈕。 選取 [開啟] 之後,您會回到初始連線設定頁面,您會看到 [檔案路徑] 或 [URL] 文本框現在會保留您從 商務用 OneDrive 選取的檔案的確切 URL。
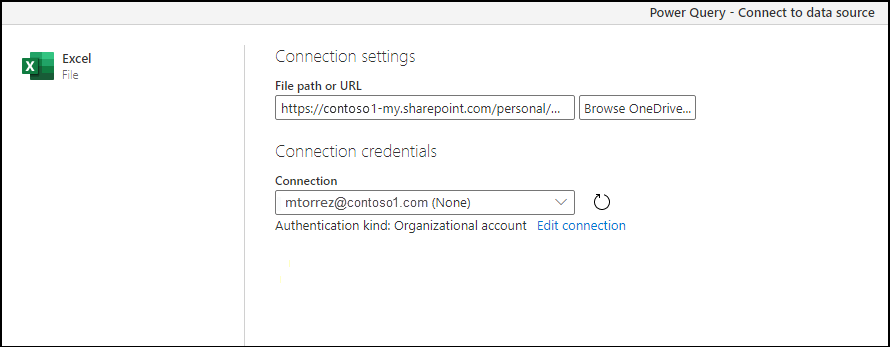
您可以選取 視窗右下角的 [下一步 ] 按鈕,以繼續處理並取得您的數據。
使用檔案 URL 從 Web 連接器
使用瀏覽器瀏覽至您的 商務用 OneDrive 位置。 以滑鼠右鍵按下您想要使用的檔案,然後選取 [在 Excel 中開啟]。
注意
您的瀏覽器介面可能看起來可能與下圖完全相同。 有許多方式可以在 Excel 中針對 商務用 OneDrive 瀏覽器介面中的檔案選取 [開啟]。 您可以使用任何可讓您在 Excel 中開啟檔案的選項。
![瀏覽器中 OneDrive 的螢幕快照,其中顯示 [在 Excel 中開啟] 選項。](media/sharepoint-onedrive-files/odb-links_02.png)
在 Excel 中,選取 [檔案>資訊],然後選取 [複製路徑] 按鈕。
![[資訊] 選單的螢幕快照,其中顯示 [複製路徑] 按鈕選取專案。](media/sharepoint-onedrive-files/onedrive-copy-path.png)
若要使用您剛才在 Power Query 中複製的連結,請執行下列步驟:
選取 [取得數據>Web]。
![Power BI Desktop 中 [取得數據] 功能區的螢幕快照,其中顯示 [Web] 選取專案。](media/sharepoint-onedrive-files/power-bi-web-link-onedrive.png)
在 [從 Web] 對話框中,選取 [基本] 選項,並將連結貼到 URL 中。
拿掉連結結尾的 ?web=1 字串,讓 Power Query 可以正確地巡覽至您的檔案,然後選取 [確定]。
![[從 Web] 對話框的螢幕快照,其中顯示如何從 URL 字段移除字串。](media/sharepoint-onedrive-files/power-bi-web-link-confirmation.png)
如果 Power Query 提示您輸入認證,請選擇 Windows(適用於內部部署 SharePoint 網站)或組織帳戶(適用於 Microsoft 365 或 商務用 OneDrive 網站)。 選取 連線。
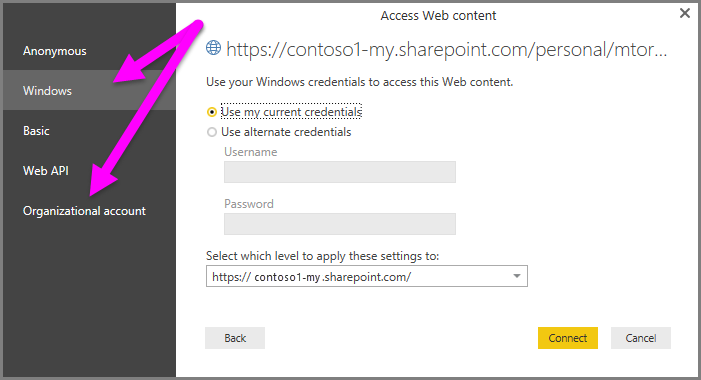
警告
使用裝載在 OneDrive for Home 上的檔案時,您需要公開取得您想要連線的檔案。 設定此連線的驗證方法時,請選取 [ 匿名 ] 選項。
當 [ 導覽器 ] 對話框出現時,您可以從 Excel 活頁簿中找到的數據表、工作表和範圍清單中選取。 您可以從該處使用 商務用 OneDrive 檔案,就像任何其他 Excel 檔案一樣。 您可以建立報表,並在數據集中使用它,就像與任何其他數據源一樣。
注意
若要使用 商務用 OneDrive 檔案做為 Power BI 服務 中的數據源,並啟用該檔案的服務重新整理,請務必在設定重新整理設定時選取 OAuth2 作為驗證方法。 否則,當您嘗試連線或重新整理時, 可能會遇到錯誤(例如,無法更新數據源認證)。 選取 [OAuth2 ] 作為驗證方法,以補救認證錯誤。
SharePoint 資料夾連接器
您可以閱讀詳細的逐步指南,以瞭解如何連線到 SharePoint 資料夾文章中 裝載於 SharePoint 網站上的檔案。
成功建立連線之後,系統會提示您顯示 SharePoint 網站中檔案的數據表預覽。 選取視窗右下方的 [ 轉換資料 ] 按鈕。
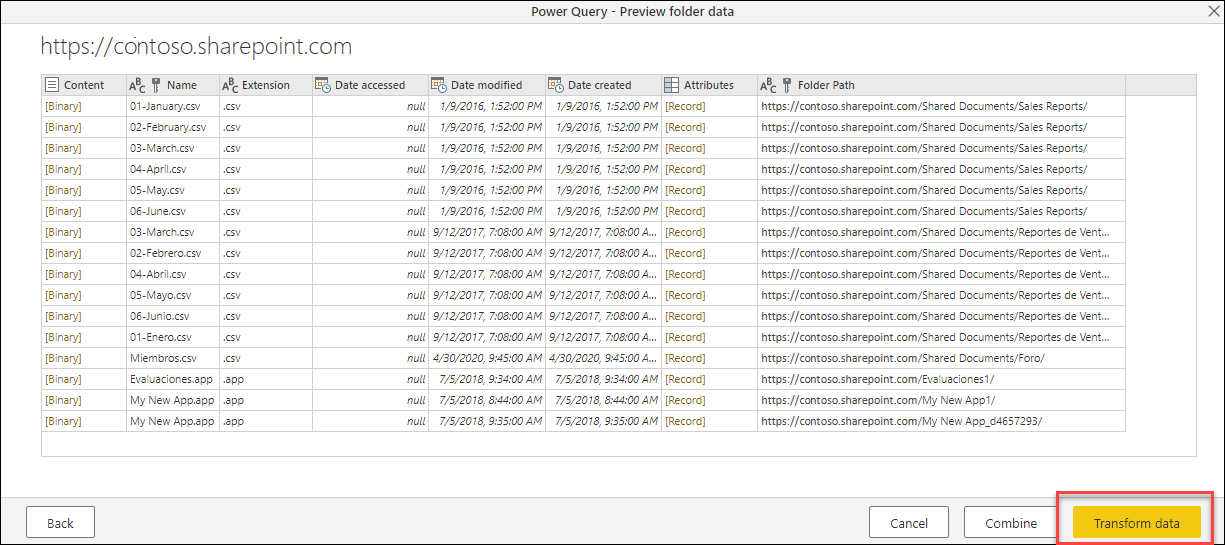
選取 [ 轉換資料 ] 按鈕會帶您前往名為 [文件系統] 檢視的數據檢視。 此表格中的每個數據列都代表 SharePoint 網站中找到的檔案。
![選取 [轉換數據] 按鈕之後,SharePoint 網站中檔案的數據表預覽。](media/sharepoint-onedrive-files/sp-transform-data-me.png)
數據表有一 個名為 Content 的數據行,其中包含二進位格式的檔案。 Content 數據行中的值色彩與數據表其他數據行中的其餘值不同,這表示這些值是可選取的。
藉由選取 [內容] 數據行中的 [二進位] 值,Power Query 會自動在查詢中新增一系列步驟,以流覽至檔案,並盡可能解譯其內容。
例如,從上一個影像所示的數據表中,您可以選取 [名稱] 欄位的值為 02-February.csv 的第二個數據列。 Power Query 會自動建立一系列步驟,以巡覽和解譯檔案的內容為 CSV 檔案。
![具有 Power Query 自動解譯之名稱02-February.csv CSV 檔案的內容,如 [套用的步驟] 區段所示。](media/sharepoint-onedrive-files/sp-file-preview-me.png)
注意
在瀏覽至您選擇的檔案之前,您可以套用篩選、排序和其他轉換來與數據表互動。 完成這些轉換之後,請選取您想要檢視的 二進位 值。
商務用 OneDrive 體驗
SharePoint 資料夾連接器及其體驗也適用於裝載於 商務用 OneDrive 上的檔案。 不過,您需要使用的 URL 與您用於 SharePoint 網站的 URL 不同。 若要找出唯一的 URL,請移至您的 商務用 OneDrive 入口網站,然後從瀏覽器複製 URL。 此 URL 看起來可能類似下列範例:
https://contoso-my.sharepoint.com/personal/user123_contoso_com/_layouts/15/onedrive.aspx
您不需要完整的 URL,但只需要前幾個部分。 您在 Power Query 中使用的 URL 格式如下:
https://<unique_tenant_name>.sharepoint.com/personal/<user_identifier>
例如:
https://contoso-my.sharepoint/personal/user123_contoso_com
SharePoint.Contents 函式
雖然 SharePoint 資料夾連接器提供您一種體驗,您可以在其中一次查看 SharePoint 或 商務用 OneDrive 網站中可用的所有檔案,您也可以選擇不同的體驗。 在此體驗中,您可以流覽 SharePoint 或 商務用 OneDrive 資料夾,並觸達您感興趣的資料夾或檔案。
此體驗是透過函式 SharePoint.Contents 提供。 請採取下列步驟來使用此函式:
建立空白查詢。
將公式列中的程式代碼變更為
SharePoint.Contents("url"),其中url與 SharePoint 資料夾連接器所使用的格式相同。 例如:SharePoint.Contents("https://contoso.sharepoint.com/marketing/data")注意
根據預設,此函式會嘗試使用 SharePoint API 第 14 版進行連線。 如果您不確定 SharePoint 網站所使用的 API 版本,您可能想要嘗試使用下列範例程式代碼:
SharePoint.Contents("https://contoso.sharepoint.com/marketing/data", [ApiVersion="Auto"])。Power Query 會要求您為連線新增驗證方法。 使用您用於 SharePoint 檔案連接器的相同驗證方法。
巡覽至您感興趣的特定資料夾或檔案。
例如,假設 SharePoint 網站具有 共用文檔 資料夾。 您可以在該資料夾的 [內容] 資料行中選取 [資料表] 值,並直接巡覽至該資料夾。
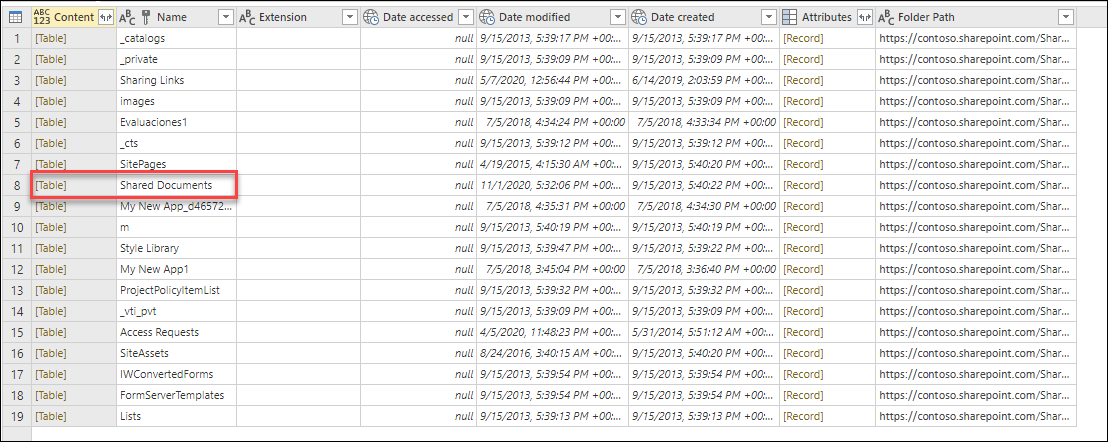
在此 [共用文件] 資料夾中,有一個資料夾,其中公司會儲存所有銷售報表。 此資料夾名為 Sales Reports。 您可以在該資料列的 [內容] 資料行上選取 [資料表] 值。
![流覽至 [共享文件] 資料夾之後的數據表預覽。](media/sharepoint-onedrive-files/sp-navigate-level-2-me.png)
使用 [銷售報表] 資料夾內的所有檔案,您可以選取 [合併檔案] 按鈕(請參閱合併檔案概觀),將這個資料夾中所有檔案的數據合併到單一數據表。 或者,您可以從 [內容] 數據行選取 [二進位] 值,直接流覽至您選擇的單一檔案。
![流覽至 [銷售報表] 資料夾之後的數據表預覽。](media/sharepoint-onedrive-files/sp-navigate-level-3-me.png)
注意
函式所提供的SharePoint.Contents體驗最適合具有大量檔案的 SharePoint 和 商務用 OneDrive 環境。