設定 Power BI 整合
Power BI 是其中一項透過簡單互動式視覺效果提供深入資訊的最佳工具。 若要在網站的網頁上查看來自 Power BI 的儀表板和報告,必須從 Power Platform 系統管理中心啟用 Power BI 視覺效果。 您也可以啟用 Power BI Embedded 服務整合,內嵌 Power BI 的新工作區中所建立的儀表板及報表。
注意
- 您必須有適當的 Power BI 授權。
- 若要使用 Power BI Embedded 服務,您必須具有適當的 Power BI Embedded 授權。 請務必檢閱 Power BI Embedded 的容量規劃和價格。 其他資訊:Power BI Embedded 授權常見問題集。
- 確保在應用程式嵌入內容在 Power BI 租用戶開發人員設定中為已啟用。 停用時,入口網站無法呈現嵌入式 Power BI 儀表板或報表。
啟用 Power BI 視覺效果
啟用 Power BI 視覺效果可讓您使用 powerbi Liquid 標籤在網站的網頁中內嵌儀表板和報告。
-
在資源下方,選擇 Power Pages 網站。
選取要在其中啟用 Power BI 視覺效果的網站。 從主功能表選取管理。
Or
在環境區段中,選取包含要啟用 Power BI 視覺效果所在網站的環境。
在資源區域中,選擇 Power Pages 網站。
選取要在其中啟用 Power BI 視覺效果的網站。 從主功能表選取管理。
在網站資訊頁面的服務區段中,啟用 Power BI 視覺效果切換開關。
選取確認訊息中的啟用。 當 Power BI 視覺效果正在啟用時,網站會重新啟動,而且會有幾分鐘的時間無法使用。 啟用 Power BI 視覺效果時,會出現訊息。
選取關閉。
自訂人員現在可以使用 powerbi Liquid 標籤,在網站的網頁中內嵌 Power BI 儀表板和報告。 內嵌 Power BI 內容時,自訂員可以使用篩選參數建立個人化檢視表。 如需詳細資訊,請參閱 powerbi Liquid 標籤。
停用 Power BI 視覺效果
-
在資源下方,選擇 Power Pages 網站。
選取要在其中停用 Power BI 視覺效果的網站。 從主功能表選取管理。
Or
在環境區段中,選取包含要啟用 Power BI 視覺效果所在網站的環境。
在資源區域中,選擇 Power Pages 網站。
選取要在其中停用 Power BI 視覺效果的網站。 從主功能表選取管理。
在網站資訊頁面的服務區段中,啟用停用 Power BI 視覺效果切換開關。
選取確認訊息中的停用。 當 Power BI 視覺效果停用時,網站會重新啟動,而且會有幾分鐘的時間無法使用。 啟用 Power BI 視覺效果時,會出現訊息。
選取關閉。
啟用 Power BI Embedded 服務
停用 Power BI Embedded 服務可讓您內嵌在 Power BI 的新工作區內建立的儀表板及報表。 儀表板和報告會使用 powerbi Liquid 標籤內嵌至網站的網頁中。
先決條件:在啟用 Power BI Embedded 該服務之前,請確保在新工作區中創建了控制面板和報表 Power BI。 建立工作區後,向全域管理員提供管理存取權限 (透過直接將全域管理員使用者新增至工作區而不是透過群組成員資格),以便工作區顯示在 Power Platform 系統管理中心。 如需有關建立新工作區並新增存取權至這些工作區的詳細資訊,請參閱在 Power BI 中建立新的工作區。
注意
確保啟用 Power BI 視覺化以使 powerbi Liquid 標籤運作。
要啟用 Power BI Embedded 服務,請執行以下操作:
-
在資源下方,選擇 Power Pages 網站。
選取要在其中啟用 Power BI Embedded 服務的網站。 從主功能表選取管理。
Or
在環境區段中,選取包含要啟用 Power BI Embedded 所在網站的環境。
在資源區域中,選擇 Power Pages 網站。
選取要在其中啟用 Power BI Embedded 的網站。 從主功能表選取管理。
在網站資訊頁面的服務區段中,啟用啟用 Power BI Embedded 切換開關。
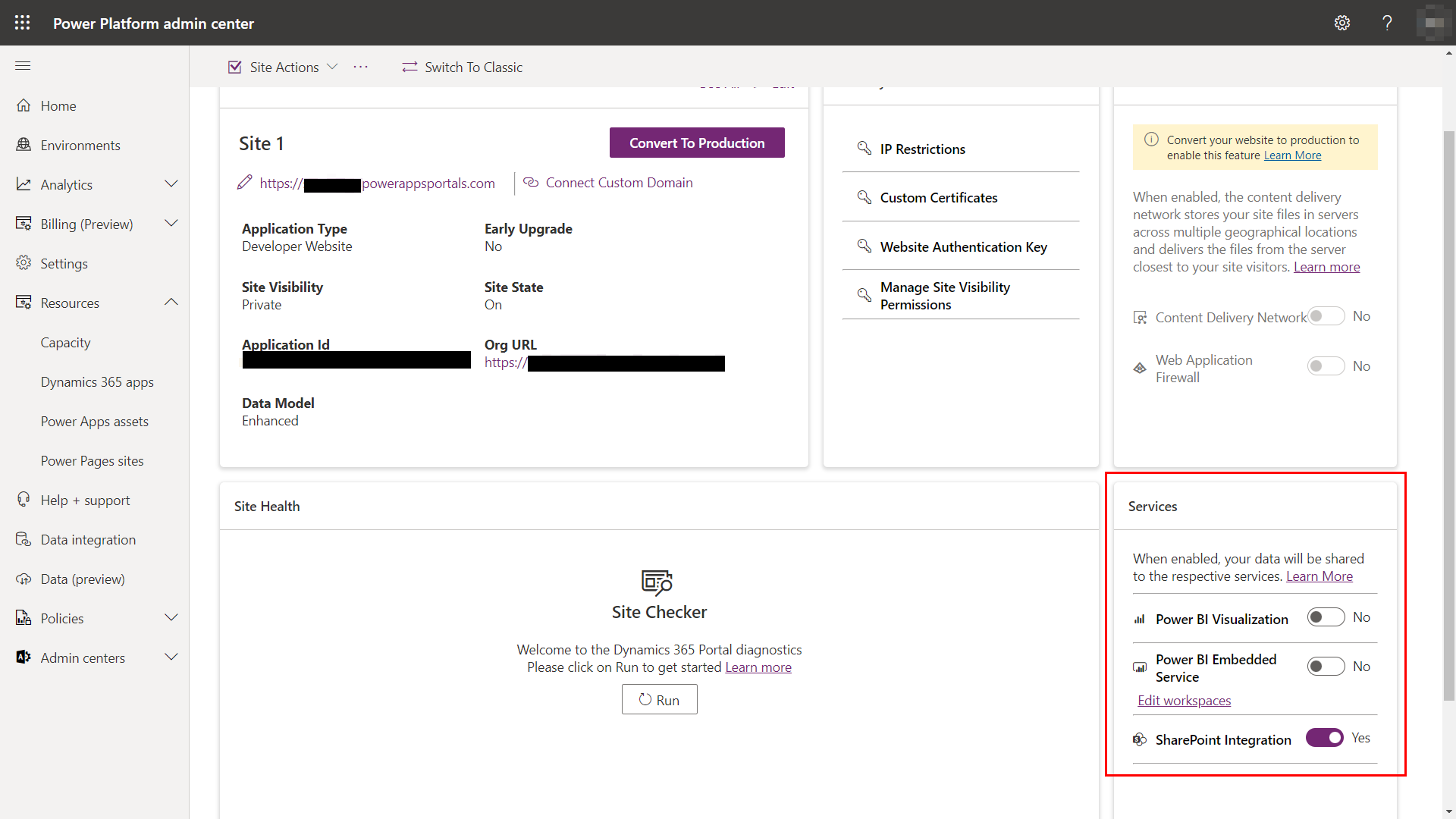
選取編輯工作區連結,並在入口中選擇要用來顯示儀表板和報表的工作區。 將這些工作區移至所選工作區清單。
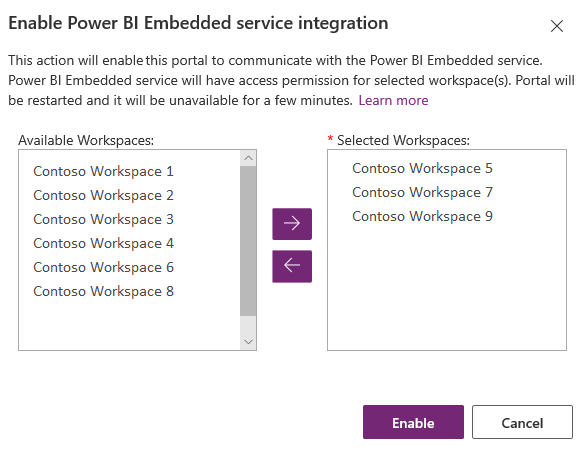
注意
將工作區新增至所選工作區清單後,資料庫和報表將在幾分鐘後呈現。
選取啟用。 正在啟用 Power BI Embedded 服務時,網站會重新啟動,並有幾分鐘的時間無法使用。 啟用 Power BI Embedded 服務時,會出現訊息。
啟用 Power BI Embedded 服務後,您必須建立一個安全群組,並將其新增至您的 Power BI 帳戶。 如需詳細資訊,請參閱建立安全性群組,並將此群組新增至 Power BI 帳戶。
建立安全性群組,並將此群組新增至 Power BI 帳戶
啟用 Power BI Embedded 服務整合之後,您必須在 Microsoft Entra ID 中建立安全性群組、將成員新增至該群組,然後在透過 Power BI 管理入口網站在 Power BI 中新增安全性群組。 此設定允許在新 Power BI 工作區中建立的儀表板和報告顯示在入口網站中。
注意
您必須使用您用來啟用 Power BI Embedded 服務的全域管理員帳戶登入。
步驟 1:創建安全組
使用目錄全域管理員帳戶登入 Azure 入口網站。
依序選取 Azure Active Directory、群組,然後選取新增群組。
在群組頁面上,輸入下列資訊:
組類型:安全
組名稱: Power Pages Power BI Embedded service
組描述:該安全組用於 Power Pages 和服務 Power BI Embedded 集成。
成員身份類型:已分配
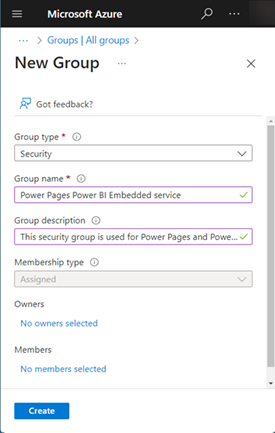
選取 建立。
第 2 步:添加群組成員
先決條件:在將成員添加到安全組之前,您必須擁有網站的應用程式 ID。 識別碼可在 Power Platform 系統管理中心所選網站的網站詳細資料區段中找到。
使用目錄全域管理員帳戶登入 Azure 入口網站。
選取 Azure Active Directory,然後選取群組。
在群組 - 所有群組頁面中,搜尋並選取 Power Pages Power BI Embedded 服務群組。
從 Power Pages Power BI Embedded 服務概觀頁面中,選取管理區域中的成員。
選取新增成員,並在文字方塊中輸入網站的應用程式識別碼。
從搜尋結果中選取成員,然後選擇選取。
第 3 步: Power BI 設置
使用目錄全域管理員帳戶登入 Power BI。
選擇 Power BI 服務右上角的設定圖標,然後選擇管理員入口網站。
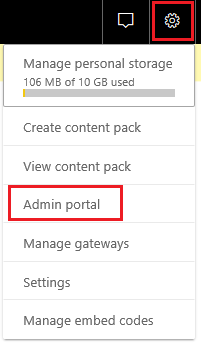
選取用戶設定。
在開發人員設定區段下:
- 啟用將內容內嵌至應用程式。
- 啟用允許服務主體使用 Power BI API。
- 在特定安全性群組欄位中,搜索並選擇入口網站 Power BI Embedded 服務群組。
選取套用。
自訂員現在可以使用 powerbi Liquid 標籤,將 Power BI 儀表板和報告從新的 Power BI 工作區內嵌到網站中的網頁上。 若要使用 Power BI Embedded 服務,必須以 powerbiembedded 指定驗證類型。 內嵌 Power BI 內容時,自訂員可以使用篩選參數建立個人化檢視表。 如需詳細資訊,請參閱 powerbi Liquid 標籤。
管理 Power BI Embedded 服務
-
在資源下方,選擇 Power Pages 網站。
選取要在其中管理 Power BI Embedded 服務的網站。 從主功能表選取管理。
Or
在環境區段中,選取包含要啟用 Power BI Embedded 所在網站的環境。
在資源區域中,選擇 Power Pages 網站。
選取要在其中管理 Power BI Embedded 的網站。 從主功能表選取管理。
在網站資訊頁面的服務區段中,啟用管理 Power BI Embedded 切換開關。
在管理 Power BI Embedded 服務整合視窗中,選取要在網站上從中顯示儀表板和報告的可用工作區。 將這些工作區移至所選工作區清單。 您也可以通過將目前使用的工作區移回可用工作區來刪除它們。
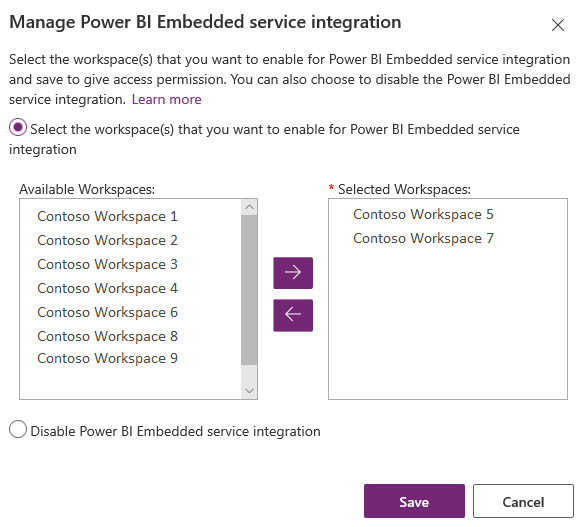
注意
從所選工作區清單中刪除工作區後,最多可能需要 1 小時才能反映更改。 到時候,資料庫和報表就會呈現在入口網站上,沒有任何問題。
選取儲存。
停用 Power BI Embedded 服務
-
在資源下方,選擇 Power Pages 網站。
選取要在其中管理 Power BI Embedded 服務的網站。 從主功能表選取管理。
Or
在環境區段中,選取包含要啟用 Power BI Embedded 所在網站的環境。
在資源區域中,選擇 Power Pages 網站。
選取要在其中管理 Power BI Embedded 的網站。 從主功能表選取管理。
在網站資訊頁面的服務區段中,啟用管理 Power BI Embedded 切換開關。
在管理 Power BI Embedded 服務整合視窗中,選取停用 Power BI Embedded 服務整合。
選取儲存。
選取確認訊息中的確定。 停用 Power BI Embedded 服務時,網站會重新啟動,您會有幾分鐘無法使用入口網站。 停用 Power BI Embedded 服務時,會出現訊息。
考量與限制
- 9.3.4.x 或更新版本的 Power Pages 網站支援以下功能:
- Power Pages 目前不支援連接到位於不同工作區資料集的 Power BI 磚、報表和儀表板的整合。 確保資料集和視覺效果位於同一工作區。
- 在中國地區進行 Microsoft Entra 驗證時,無法使用 Power BI 視覺效果功能。
- 有關 Power BI Embedded 服務限制的詳細資訊,請參閱考量和限制。
在網頁上呈現 Power BI 報告失敗,並出現下列錯誤:
呈現報表時發生配置錯誤。
發生此問題的原因有多種,例如:
- Power BI Embedded 設定不正確。
- 啟用了行級安全性 Power BI ,但您未在元件配置 Power BI (高級設置)中 傳遞 roles,也沒有 在 powerbi liquid 標籤 中 傳遞 roles參數。
- 未啟用 Developer Settings (開發人員設置 ) 中的 Power BI Embed content in apps (在應用程式中 嵌入內容)。
隱私權通知
如果當使用者內嵌 Power BI 圖標或儀表板時啟用了 Power BI 圖標和儀表板的內嵌功能,該使用者對於 Microsoft Dataverse 的 Microsoft Entra ID 授權權杖會用來透過隱含授與的方式向 Power BI 服務進行驗證,為使用者提供順暢的「單一登入」體驗。
系統管理員隨時都能停用 Power BI 圖標和儀表板的內嵌功能,以停止使用向 Power BI 服務進行驗證時所使用的 Dynamics 365 授權權杖。 任何現有的圖標或儀表板都將停止為使用者呈現。
下列章節會詳細說明與內嵌 Power BI 圖標有關的 Azure 元件或服務。
注意:如需其他 Azure 服務供應項目的詳細資訊,請參閱 Microsoft Azure 信任中心。
此服務會提供與 Power BI 服務交換的驗證權杖,以便驗證 API 和 UI。