使用 Power BI 進行連接
您在 Azure 中建立一個伺服器,並將表格式模型部署至該伺服器之後,您組織中的使用者便可以連線與開始瀏覽資料。
注意
如果將 Power BI Desktop 模型發佈至 Power BI 服務,請在 Azure Analysis Services 伺服器上確定未選取 [區分大小寫] 定序伺服器屬性 (預設)。 您可以使用 SQL Server Management Studio 來設定 [區分大小寫] 伺服器屬性。
在 Power BI Desktop 中連線
在 Power BI Desktop 中,按一下 [取得資料]>[Azure]>[Azure Analysis Services 資料庫]。
在 [伺服器] 中,輸入伺服器名稱。 請務必包含完整的 URL,例如 asazure://westcentralus.asazure.windows.net/advworks。
在 [資料庫] 中,如果您知道所要連線表格式模型資料庫或檢視方塊的名稱,請在此貼上。 否則,您可以將此欄位保留空白,然後稍後選取資料庫或檢視方塊。
選取連接選項,然後按 [連接]。
同時支援 [即時連接] 和 [匯入] 選項。 不過,建議您使用即時連接,因為匯入模式確實有一些限制;最值得注意的是,在匯入期間,伺服器效能可能會受到影響。
如果您有混合儲存模式的 Power BI 模型,則 [即時連線] 選項會換成 DirectQuery 選項。 如果模型從 [匯入] 切換至 [混合] 儲存模式,即時連線也會自動升級至 DirectQuery。
當系統提示您輸入認證時,請選取 [Microsoft 帳戶],然後按一下 [登入]。
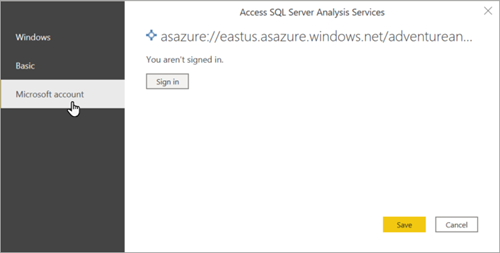
注意
不支援 Windows 驗證和基本驗證。
在 [導覽器] 中展開伺服器,然後選取您要連線的模型或檢視方塊,再按一下 [連線]。 按一下某個模型或檢視方塊,即可顯示該檢視的所有物件。
模型會在 Power BI Desktop 中開啟,其中會在 [報表] 檢視下顯示一個空白報表。 [欄位] 清單會顯示所有非隱藏的模型物件。 連線狀態會顯示在右下角。
在 Power BI Desktop 中連線 (服務)
- 建立與您伺服器上模型即時連線的 Power BI Desktop 檔案。
- 在 Power BI 中,按一下 [取得資料]>[檔案],然後尋找並選取您的 .pbix 檔案。
要求記憶體限制
為了保護系統的效能,不論 Azure Analysis Services 伺服器上設定的查詢記憶體限制為何,在 Power BI 報表對 Azure Analysis Services 發出的所有查詢上,都強制執行記憶體限制。 如果查詢屬於記憶體密集型,使用者應該考慮簡化查詢或其計算。
| 查詢類型 | 要求記憶體限制 |
|---|---|
| 從 Power BI 即時連線 | 10 GB |
| 共用工作區中來自 Power BI 報表的 DirectQuery | 1 GB |
| 進階工作區中來自 Power BI 報表的 DirectQuery | 10 GB |
| Power BI 問與答 | 100 MB |