新增 Power BI 元件
您可以在頁面上新增 Power BI 元件,以在您的入口網站上顯示 Power BI 儀表板和報表。
開始新增 Power BI 元件之前,必須先啟用 Power BI。 如需詳細資訊,請參閱:設定 Power BI 整合。
若要將 Power BI 元件新增至頁面
開啟設計工作室以編輯頁面的內容和元件。
選取要編輯的頁面。
選取要新增 Power BI 元件的區段。
將游標暫留在任何可編輯的畫布區域上,然後從元件面板選取 Power BI 圖示。
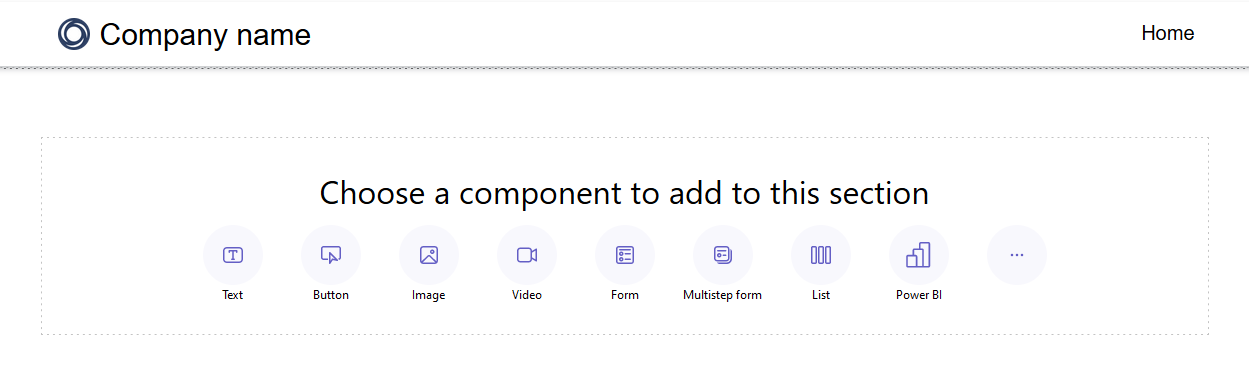
選取編輯,設定適當的屬性以顯示您的 Power BI 儀表板。
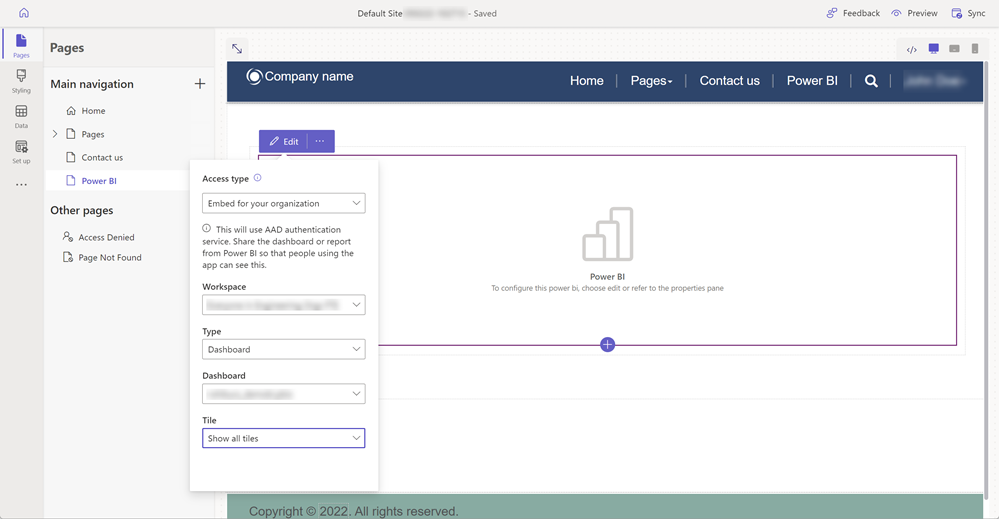
在畫面右側的屬性窗格中,輸入下列資訊:
存取類型:從下拉式清單中,針對您的業務需求選取適當的選項。
- 為您的客戶內嵌
- 為您的組織內嵌
- 發佈至網站
為您的客戶內嵌 - 可讓您安全地將 Power BI 儀表板或報告與外部使用者共用,不需要 Power BI 授權或 Microsoft Entra 驗證設定。 此選項會使用 Power BI Embedded 服務,將 Power BI 儀表板或報表整合至您的入口網站。
注意
確定 Power BI Embedded 服務已啟用且已選取各自的 Power BI 工作區,並與製作者或已登入的使用者共用。
為您的組織內嵌 - 可讓您安全地將 Power BI 儀表板或報告與 Microsoft Entra ID 驗證的使用者共用。
注意
請確定您已與製作者和目標入口網站使用者共用 Power BI 工作區。
發佈至 Web - 可讓您將 Power BI 儀表板或報告與網際網路上的任何人共用。
如需存取類型的詳細資訊,請移至 Power BI 存取類型注意事項。
工作區:從清單選取 Power BI 工作區。
選取類型:從清單選取以儀表板或報表做為類型。
- 儀表板 - 可讓您從所選儀表板選擇儀表板,然後選取要在網頁上顯示的圖標。
- 報表 - 可讓您從報表選取報表,然後選取要在網頁上顯示的頁面。
套用角色:如果您已在 Power BI 中定義角色,並已將其指派給報表時,您必須在此欄位中輸入適當的角色。
- 您可以輸入多個以逗號分隔的角色 (例如,
role_1,role_2)。 如需有關在 Power BI 中定義角色的詳細資訊,請前往 Power BI 的資料列層級安全性 (RLS)。 - 此選項只適用於為您的客戶內嵌入存取類型。
- 您可以輸入多個以逗號分隔的角色 (例如,
套用篩選:可讓使用者使用預先篩選的值載入報表。 使用者可以在欄位中提供篩選條件。
- 篩選參數必須不含
?filter=''首碼。 例如:Table/Field eq 'value'。
如需詳細資訊,請前往篩選參數詳細資料。 - 此選項只適用於存取類型為為客戶內嵌和為您的組織內嵌的報表。
- 篩選參數必須不含
內嵌程式碼 URL:輸入內嵌程式碼 URL。
- 若要了解如何建立和管理內嵌程式碼,請移至從 Power BI 發佈至 Web
- 此選項只適用於發佈至 Web存取類型。
Power BI 存取類型考量
下列清單簡要說明 Power BI 存取類型,並列出 Power Pages 的存取類型注意事項。 如需 Power BI 存取類型的詳細資訊,請移至Power BI 服務與 Power BI Embedded 之間的區別。
為您的客戶內嵌:
顯示共用給目前登入並啟用 Power BI Embedded 服務之使用者的工作區清單。
使用 Power BI Embedded 服務。
如果您先前已將 Power BI Embedded 服務與 Power Pages 搭配使用,則會收到警告訊息,指出您必須從系統管理中心停用 Power BI 視覺效果,並在選取為您的客戶內嵌時重新啟用。
如果您在可匿名使用的網頁上新增具有為您的客戶內嵌的 Power BI,則任何人都可以檢視儀表板。 若要保護此頁面的安全,請閱讀 Power Pages 中的頁面權限。
為您的組織內嵌:
- 顯示與登入使用者共用的工作區清單。
- 使用 Microsoft Entra 驗證。
發佈至 Web:網際網路上的任何人都可以檢視您發佈的報表或視覺效果。 此選項不需要驗證,且包括檢視報表彙總的詳細資料等級資料。 發佈報表之前,請確定您可以公開分享資料及視覺效果。 不要發佈機密性或敏感性資訊。 發佈前,請先參考您的組織的原則。
一般 Power BI 考量
- 使用 Power BI 工作區時,Power Pages 設計工作室效能可能會降低,原因如下:
- 與登入使用者共用大量工作區清單。
- Power BI 工作區已與許多使用者共用。
- 使用 Power BI 元件時,設計工作室不支援擷取 Liquid 變數。
- 如果您刪除網站,並佈建新的網站,則必須將新網站的網站應用程式識別碼新增至入口網站 Power BI Embedded 服務 Microsoft Entra 安全性群組。 如需詳細資訊,請前往設定 Power BI 整合。
- 如果您在 Power Platform 系統管理中心的 Power Pages 區段中進行變更,則必須重新載入設計工作室 (如果已開啟的話)。
- 將使用者新增至 Power BI 儀表板和報表可能需要一段時間,才能反映在設計工作室中。
- 不支援已連接至存在於不同工作區之共用資料集的 Power BI 儀表板和報表。
- 不支援 Power BI 編頁報表。
- 如果您使用的是 Power BI 為客戶內嵌內容存取類型來為客戶提供報表和儀表板,請參閱 powerbi-client JavaScript 程式庫 進行進階自訂。
- 如果您使用的是 Power BI 為組織內嵌內容存取類型,並想隱藏篩選窗格,請參閱 Power BI 文件中的在閱讀模式下隱藏篩選窗格。
Power BI 效能和最佳化考量
內嵌多個 Power BI 工作區可能需要考慮其他事項。 有關 Power BI Embedded 疑難排解、最佳化及最佳做法,請參閱以下資源: