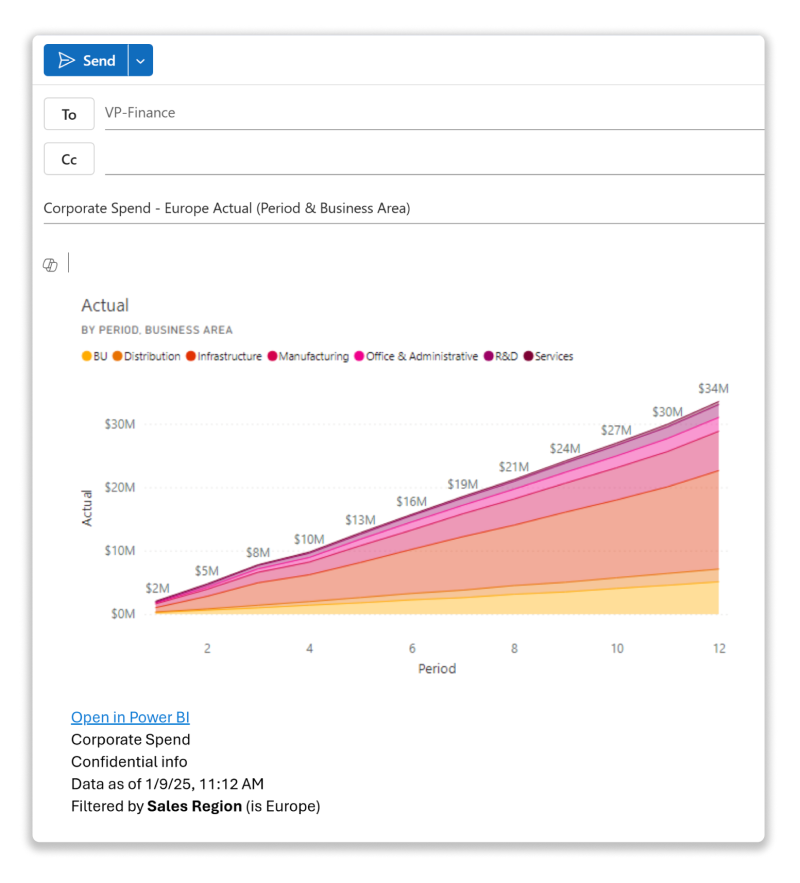複製並貼上報表視覺效果
適用於: Power BI Desktop
Power BI 服務
在本文中,我們將討論如何複製和貼上視覺效果,這是一項基本工作,可讓您複製報表內的視覺效果。 重複使用視覺效果元素,並有助於確保報表不同部分的一致性,同時避免從頭重新建立視覺效果所需的時間和精力。 本文提供逐步指示、秘訣和最佳做法,協助您有效率地複製和貼上 Power BI 中的視覺效果。
先決條件
- Power BI 服務,您需要獲得報表的編輯許可權,這樣您才可以複製視覺效果,然後將其貼到報表的另一個頁面。
- 在 Power BI 服務中, 在 [編輯檢視]中開啟報表。
- 在 Power BI 服務 和 Power BI 行動裝置版中,您也可以複製視覺效果的影像,並將其貼到 Word 或 PowerPoint 等其他應用程式中。
複製並貼上相同報表中的圖像
Power BI 報表中視覺效果可以從報表中的某個頁面,複製到相同報表中的同一個頁面或不同頁面。
複製並貼上Power BI Desktop
- 開啟至少有一個視覺效果的報表。
- 選取視覺效果。 在功能表列選取 首頁 後,選取命令列上的 複製,或使用 Ctrl +C 來複製。
- 若要將視覺效果貼到報表的其他地方,請使用命令列中的 貼上,或使用 Ctrl +V。
將視覺元素作為靜態圖片複製到剪貼板
這些步驟說明如何在 Power BI 中複製視覺化圖形的靜態影像。 複製之後,您可以將它貼到Microsoft OneNote、Word、Outlook 或任何其他支援貼上影像的應用程式。
在 Power BI 服務中,複製並貼上視覺化的靜態圖像
當您複製視覺物件的靜態圖片時,複製的圖片會顯示套用至該物件的任何篩選,及其的元數據,包括下列資訊:
- 在 Power BI 中開啟的 連結至 Power BI 報表或儀錶板。
- 報表或儀錶板的標題。
- 如果影像包含機密資訊,則為通知。
- 指示靜態影像中資料的日期和時間的時間戳。
- 任何套用至靜態圖像的篩選器的文字描述。
請記住,可以從 Power BI 儀表板和 Power BI 報表中複製視覺元件。
從儀表板磚複製
開啟 Power BI 服務,並瀏覽至您要從中複製的儀表板。
從視覺效果的右上角,選取省略號 (...), 以開啟選項選單,然後選擇 [將視覺效果複製為影像]。
![顯示選取 [將視覺效果複製為圖片] 的螢幕擷取畫面。](media/power-bi-visualization-copy-paste/power-bi-dashboard-copy.png)
如果您的視覺效果已套用敏感度標籤,您會在進行複製之前收到警告。 如果資料不應與其他人共用,請選取 [取消]。 如果您選取 [複製],敏感度標籤會新增至貼上的視覺效果下的中繼資料中。
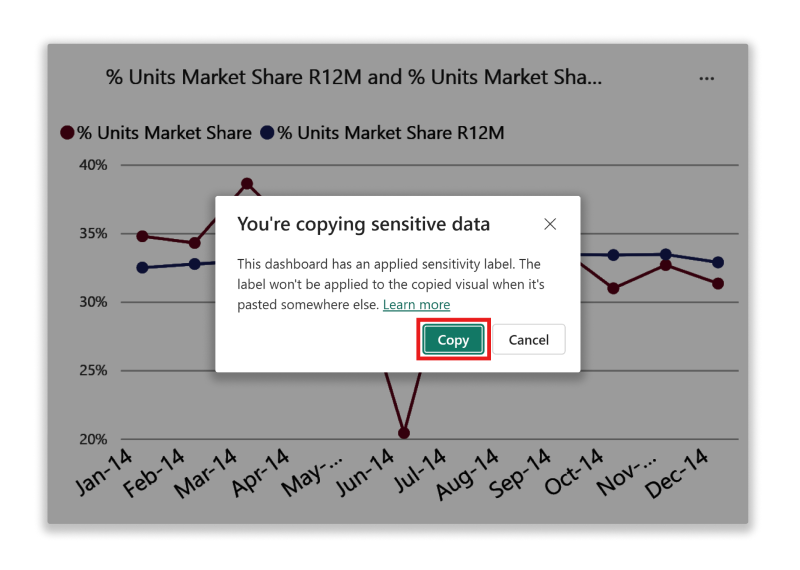
當 [已複製標題的圖片] 對話方塊出現時,請檢閱圖片和標題。 如果看起來沒問題,請選取 [複製 將影像複製到剪貼簿,然後關閉對話方塊。
![對話方塊的螢幕擷取畫面,其中包含 [複製到剪貼簿] 選項。](media/power-bi-visualization-copy-paste/power-bi-copy-preview.png)
將視覺效果複製到剪貼簿后,您可以使用命令行的
[貼上 ],或使用 ctrl + V,以滑鼠 右鍵按兩下 [貼上 ],或使用 ctrl + V 另一個應用程式。在此螢幕快照中,我們已將視覺效果貼到 Microsoft OneNote 中。 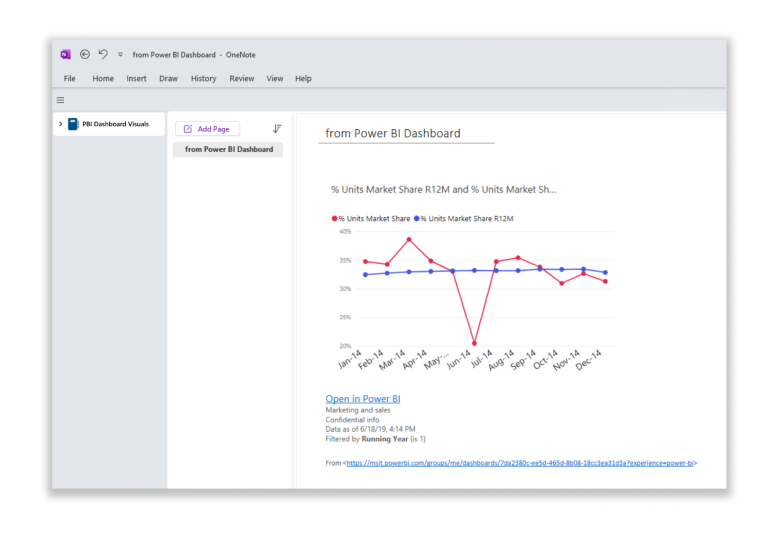
管理將視覺效果複製為圖片的使用
如果您是租戶的內容擁有者或系統管理員,您可以控制是否可以從報表或儀錶板中將視覺化圖表複製為影像。
停用特定視覺效果的複製和貼上
如果您不想讓使用者能夠複製特定視覺效果,您可以從 Power BI 服務中的該視覺效果移除複製圖示。 (Power BI Desktop 中無法使用)。
在編輯模式下開啟報表。
選取視覺,讓其處於活動狀態。
選取筆刷圖示來開啟 [格式化] 窗格。
選取 [一般]>[標題圖示]>[圖示] 並展開卡片。
向下捲動到卡片底部並關閉 [複製圖示]。
![Power BI 服務的影像,其中醒目提示已選取 [複製圖示] 的位置。](media/power-bi-visualization-copy-paste/power-bi-headers.png)
如果找不到 [視覺效果標題] 設定,請開啟 [報表設定] 底下的新式視覺效果標題選項。
![顯示已選取 [啟用新式視覺效果標題] 的螢幕擷取畫面。](media/power-bi-visualization-copy-paste/power-bi-use-modern.png)
儲存變更。 視需要重新共用和重新發佈。
停用使用者群組的複製和貼上
如果您是內容的擁有者或租用戶的管理員,便可以控制可複製視覺效果的人員。 此設定會針對 Power BI 租用戶的所有使用者停用報表中的 [複製為具有標題的圖片] 以及儀表板上的 [將視覺效果複製為圖片]。 用戶可能仍會看到複製和貼上選項,但在嘗試使用它們時會收到錯誤訊息。
瀏覽至 [管理入口網站]。
在 [租用戶設定] 底下,找到 [匯出及共用設定]。
![螢幕快照,其中顯示已啟用 [複製和貼上視覺效果] 切換。](media/power-bi-visualization-copy-paste/power-bi-enable.png)
停用 為選取的安全組複製並貼上視覺效果。
考量因素與限制
身為 Power BI 使用者,不論您是新手還是經驗豐富的使用者,當複製和貼上視覺化圖表時,對任何考慮和限制的認知都是有幫助的。 以下是需要考慮的一些實用資訊:
問: 為何視覺效果中的複製圖示未啟用或顯示成灰色?
A: 租戶的內容擁有者或系統管理員可以關閉視覺化物件的複製功能,讓複製圖示無法使用。
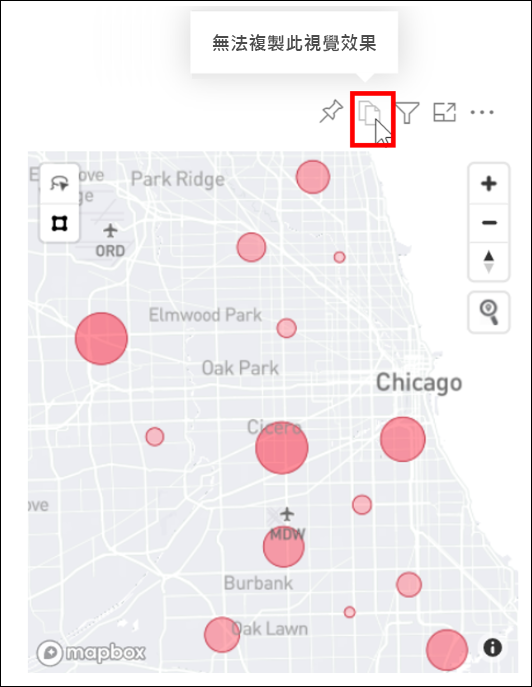
問: 複製和貼上不支援哪些視覺效果?
A: 我們支援原生 Power BI 視覺效果和認證的自定義視覺效果。 針對特定視覺效果提供有限的支援,包括:
- ESRI(環境系統研究所)和其他地圖圖像。
- Python 視覺效果。
- R 視覺效果。
- Power Apps 視覺效果。
- 使用 篩選 API 的篩選器與視覺效果, 作為篩選器。 深入了解視覺效果篩選條件 API。
- 授權的視覺效果
- 未認證的自訂視覺效果。 請參閱如何認證您的自訂視覺效果。
- 在組織存放區中受控的 AppSource 視覺效果。
- 已套用主題和色彩的視覺效果。
- 全新釘選的儀表板磚。
- 無法重新導向具有數據篩選的視覺效果。
- 含個人書籤和其他黏性狀態的視覺效果。
問:我是否可以貼到任何應用程式中?
A: 您只能貼到支援貼上影像的應用程式,例如 Word、PowerPoint、Outlook 或任何支援貼上 HTML 的應用程式。
問: 為什麼複製的視覺效果看起來與原始視覺效果不同?
A:當格式化的內容被複製到剪貼簿,並貼到另一個應用程式時, 可能無法完整呈現從視覺內容中複製的一切。
問: 是否可以從Power BI儀錶板複製視覺效果,並將它貼到Power BI報表或其他儀錶板?
相關內容
深入了解 Power BI 報表中的視覺效果。
更多問題嗎? 試用 Power BI 社群。
![顯示 [複製視覺效果為影像] 圖示的螢幕快照。](media/power-bi-visualization-copy-paste/power-bi-copy-report.png)
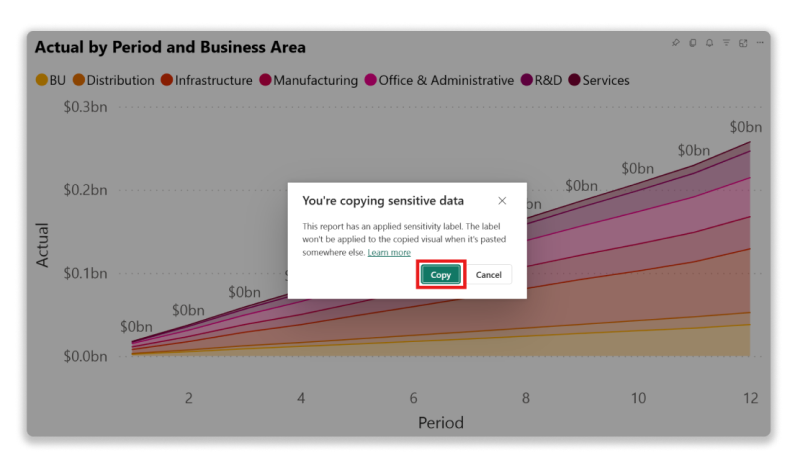
![顯示 [將視覺效果複製為圖片] 圖示的螢幕擷取畫面。](media/power-bi-visualization-copy-paste/power-bi-copy-reports.png)