將報表匯出至 PowerPoint
適用於:適用於商務使用者的 Power BI 服務
適用於設計人員和開發人員的 Power BI 服務
Power BI Desktop
Power BI 和 PowerPoint 有數種不同的方式共同運作。 在本文中,您將了解如何匯出 Power BI 報表,並建立一個 PowerPoint 投影片組,每個報表頁面一張投影片。 報表是靜態的;投影片會在匯出時保留報表的狀態。
另一個選項是在 PowerPoint 中內嵌報表頁面的即時版本。 您可以像在 Power BI 中一樣與資料互動。 如需內嵌實時報表頁面的詳細資訊,請瀏覽下列文章:
將報表匯出至 PowerPoint
當您匯出至 PowerPoint 時,會發生下列狀況:
- Power BI 報表中每個頁面都會變成 PowerPoint 的個別投影片。
- Power BI 報表中每個頁面都會匯出成 PowerPoint 中的單一高解析度影像。
- 您可以保留新增至報表的篩選條件和交叉分析篩選器設定。
- PowerPoint 中會建立連結回 Power BI 報表的連結。
將 Power BI 報表匯出到 PowerPoint 的程序非常簡單快速。 請遵循下一節中概述的步驟。
提示
您也可以從 Power BI 服務一次複製一個視覺效果並貼入至 PowerPoint (或支援貼上的任何其他程式)。 選取複製成影像圖示,將視覺效果複製到剪貼簿。 然後,開啟 PowerPoint 並貼上視覺效果。 如需詳細資訊,請參閱將視覺效果複製為靜態影像。
![選取 [複製成影像] 圖示](media/end-user-powerpoint/power-bi-copy.png)
將 Power BI 報表匯出至 PowerPoint
在 Power BI 服務中,選取要顯示在畫布上的報表。 然後,從功能表列選取 [匯出]>[PowerPoint]。
![顯示 [匯出 PowerPoint] 功能表列選取項目的螢幕擷取畫面。](media/end-user-powerpoint/power-bi-export.png)
在出現的 [匯出至 PowerPoint] 對話方塊中,選擇 [匯出為影像],然後視需要選擇其他選項。
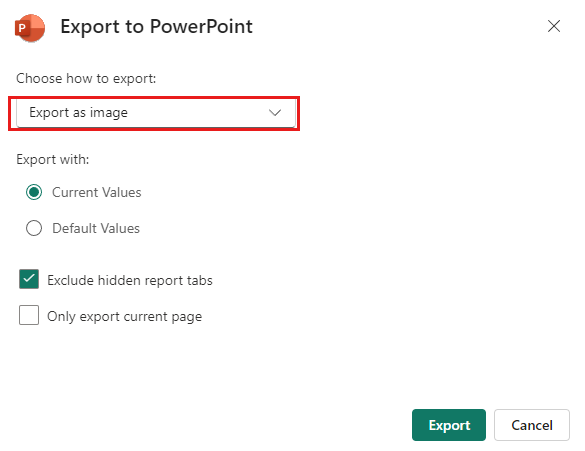
[目前的值] 會匯出處於目前狀態的報表。 這包括您對交叉分析篩選器和篩選值所做的作用中變更。 大多數使用者會選取此選項。 如果您已捲動,[目前值] 就不會包含視覺效果的捲動狀態,而是會匯出資料的最上層部分。
當設計工具共用報表時,[預設值] 會以原始狀態匯出報表。 不會反映對原始狀態所做的任何變更。
[排除隱藏的報表] 索引標籤只會匯出瀏覽器中可見的報表索引標籤。 如果您希望在匯出過程中取得所有隱藏索引標籤,請不要選取此核取方塊。 如果核取方塊呈現灰色,則代表報表中沒有任何隱藏索引標籤。 工具提示索引標籤即為其中一個隱藏的索引標籤範例。自訂工具提示是由報表「設計師」所建立,且不會在「商務使用者」的 Power BI 服務中顯示為報表索引標籤。
[僅匯出目前頁面] 只會匯出您在報表中檢視的目前頁面。 根據預設,只會取消核取目前頁面,並從報表匯出所有頁面。
在您選取完成後,請選取 [匯出] 繼續。 在 Power BI 服務瀏覽器視窗右上角的通知橫幅會通知您報表正在匯出至 PowerPoint。
匯出可能需要幾分鐘的時間。 影響所需時間的因素,包括報表結構及 Power BI 服務目前的負載。 您可以在正在匯出報表時繼續使用 Power BI 工作。
在 Power BI 服務完成匯出流程後,通知橫幅會隨即變更,以讓您知道檔案已下載並可供使用。
開啟 PowerPoint 檔案
當您開啟 Power BI 匯出的 PowerPoint 檔案時,您會發現一些很棒又實用的元素。 請看下圖,然後查看描述其中幾項酷炫功能的編號項目。 PowerPoint 中的頁面一律會以標準的 9:16 大小建立,而不論 Power BI 報表中的原始頁面大小或維度為何。
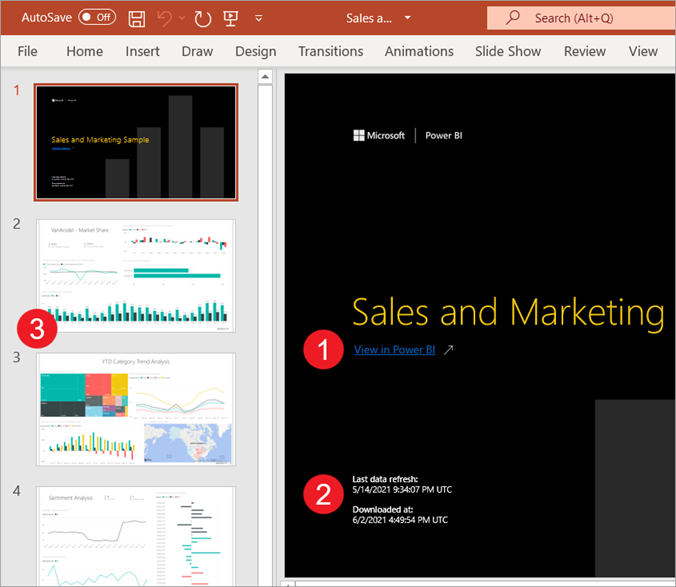
投影片組的第一頁包含報表名稱及連結,讓您能夠在 Power BI 中檢視作為投影片組基礎的報表。
您也可以取得有關報表的一些實用資訊。 [上次資料重新整理] 會顯示匯出報表所依據的日期和時間。 [下載於] 則顯示將 Power BI 報表匯出至 PowerPoint 檔案時的日期和時間。 下載時間 是以 UTC (通用協調時間) 匯出的時間。
每張報表頁面都是一張個別的投影片,如導覽窗格中所示。
注意
PowerPoint 包含頁面上每個視覺效果的名稱,並為每個項目新增替換文字。 報表建立者可以在設計報表時包含替換文字。 否則,預設值為「未提供替換文字。」
已發行的報表會根據您 Power BI 設定中的語言來進行轉譯,否則會根據您的瀏覽器地區設定來進行轉譯。 若要在您的瀏覽器中查看或設定語言喜好設定,請選取齒輪圖示
 >[設定][一般]>[語言]>[語言]。 如需地區設定的資訊,請參閱 Power BI 支援的語言與國家/地區。
>[設定][一般]>[語言]>[語言]。 如需地區設定的資訊,請參閱 Power BI 支援的語言與國家/地區。
當您檢視個別投影片時,您會發現每個報表頁面都是一個獨立的影像。 您無法在 PowerPoint 中捲動,因為每張投影片都是一個靜態影像。
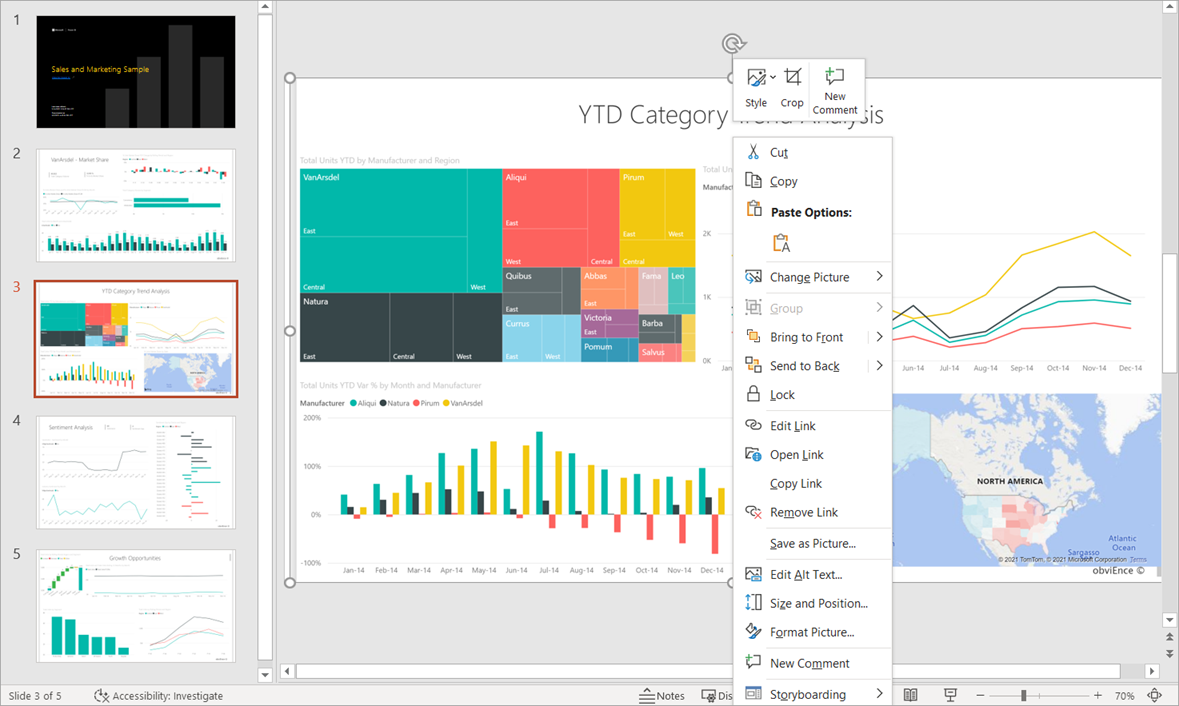
您可在此隨意處理 PowerPoint 簡報或任何高解析度影像。
考量與限制
當您使用 [匯出至 PowerPoint] 功能時,需牢記幾項考量與限制。
如果您沒有看到 [匯出] 選項
- 請確定您正在檢視報表 (而非儀表板)。
- 您的系統管理員可能已停用此功能。 如需詳細資訊,請連絡您的系統管理員。 系統管理員:請參閱 將報表匯出為PowerPoint 簡報或 PDF 文件。
不支援的視覺效果
匯出至 PowerPoint 不支援下列項目。 PowerPoint 匯出選項呈現灰色,或完全未列在 [匯出] 下拉式清單中。 在某些情況下,例如 R 視覺效果,報表會匯出,但視覺效果會轉譯為灰色方塊,並顯示錯誤訊息。
- Power BI 自訂視覺效果。 其中例外狀況是經認證的 Power BI 自訂視覺效果。
- ESRI ArcGIS 視覺效果
- R 視覺效果
- Power Apps 視覺效果
- Python 視覺效果
- Power Automate 視覺效果
- 編頁報告視覺效果
- Visio 視覺效果
- 視覺效果 顯示為資料點資料表,或以「以資料表顯示資料點」顯示, 無法匯出至 PowerPoint
無法匯出的報表
- 具有超過 50 個報表頁面的報表。 編頁報表沒有這項限制。 如需詳細資訊,請參閱 上傳編頁報表。
- 匯出時大於 500 MB 的報表。
- 匯出到舊版 PowerPoint 的報表。
- 花費超過一小時的時間來處理的報表。
- 載入時間超過 6 分鐘的報表頁面。
- 匯出的報表頁面的解析度為 1,280 像素 x 720 像素。
- 您可以與組織外部的人員共用儀表板,或與不在 Power BI 租用戶中的使用者共用儀表板。 但該用戶無法將共用儀表板的相關報表匯出至PowerPoint。 例如,如果您是 aaron@contoso.com,您可以與 david@cohowinery.com 共用。 但是 david@cohowinery.com 無法將相關聯報表匯出至 PowerPoint。
一般
- 當 Power BI 中啟用系統管理員設定 [Azure Private Link]>[封鎖公用網際網路存取] 時,不支援匯出至電子郵件。 在此情況下,匯出作業會失敗。 如果 Azure Private Link 已開啟,且封鎖公用網際網路存取 已關閉,輸出也可能會失敗。
- 背景影像會按圖表的周框區域剪裁。 我們建議您先移除背景影像,再匯出至 PowerPoint。
- 使用 XMLA 端點的語意模型重新整理作業。
- 如果報表使用自訂字型,則會使用預設字型來取代該字型。
- 當您針對匯出選擇 [目前的值] 時,目前不適用 URL 篩選。
- Power BI 服務會使用您的 Power BI 語言設定作為 PowerPoint 的輸出語言。 若要在您的瀏覽器中查看或設定您的語言喜好設定,請選取齒輪圖示
 >[設定][一般]>[語言]>[語言]。
>[設定][一般]>[語言]>[語言]。 - 視覺效果以資料表顯示,或以「以資料表顯示」顯示, 以其預設的狀態匯出視覺效果,且不需要資料表。
- 具有捲軸的視覺效果會以其預設狀態匯出。
- 如果您使用書籤存取報表,導出也會針對書籤執行(篩選條件會與書籤的篩選相同), 而不是 針對觸發匯出時所套用的篩選。 您可以建立具有必要篩選條件的書籤,然後匯出報表來解決此問題。
- 目前不支援在中國北部地區匯出至 PowerPoint。
- 匯出至 PDF 支援 Unicode 6 和更早版本。 例如,如果使用 Unicode 7,Power BI 匯出會將該影像顯示為空白方塊。