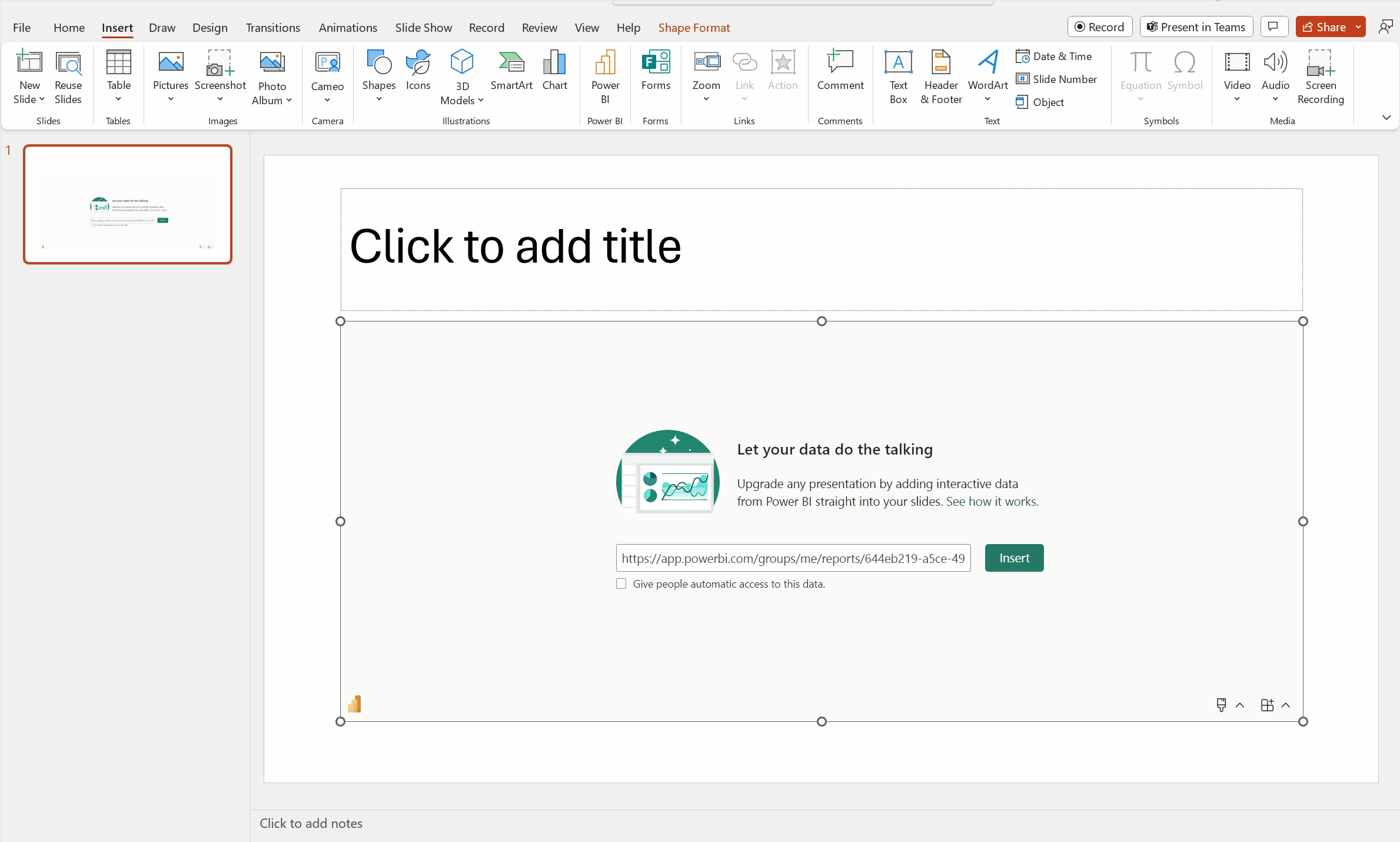將即時 Power BI 資料新增至 PowerPoint
您可以使用來自 Power BI 的即時資料來協助使用 PowerPoint 簡報建立 PowerPoint 故事。 使用 Power BI 增益集將個別視覺效果和整個報表頁面新增至您的 PowerPoint 投影片,或使用 Power BI 服務的即時資料建立新的 PowerPoint 簡報。 有了 Power BI 增益集,您也可以使用增益集的建議內容,以在現有的投影片上使用。 您也可以將直接 URL 連結插入 Power BI 增益集。
使用慣用的方法載入資料之後,報表或視覺效果將會上線,因此您可以視需要選取資料。 編輯簡報時所做的任何變更都會自動儲存。 下次開啟簡報時,報表或視覺效果會以您最後離開簡報時的狀態顯示。 如需詳細資訊,請參閱在 PowerPoint 中檢視和呈現即時 Power BI 資料。
注意
如果您沒有看到 [Power BI] 按鈕,請選擇 [取得增益集],並在 Office 增益集市集中尋找 "Microsoft Power BI"。 如果增益集是由系統管理員管理,則會出現在個別的功能區中。
重要
如果在嘗試使用 Power BI 增益集時收到無法執行 Power BI 錯誤訊息,很可能是因為您需要安裝WebView2,這是在 PowerPoint 中執行 Power BI 所需的元件。 WebView2 的安裝非常簡單且快速。 如需詳細資料,請參閱 PowerPoint 的 Power BI 增益集疑難排解。
決定您要如何載入資料,並遵循下列其中一節中的程序:
建立新的簡報並新增即時 Power BI 資料
注意
[在 PowerPoint 中開啟] 和 [匯出] 選項無法於國家/地區雲端中使用。
從報表或視覺效果建立新的簡報
使用下列方法,將報表或視覺效果新增至新的 PowerPoint 簡報:
移至報表或視覺效果。
在將資料新增至新的 PowerPoint 簡報之前,進行任何變更或選取您想要資料的篩選。
選取 [共用] (如果即時資料位於報表)。
或者,如果即時資料位於視覺效果中,請選取 [更多選項...],然後選取 [共用]。
新增報表時:
- 指定使用者可以存取內容的項目,如共用報表文件所述。
- 如果您想要以目前狀態新增資料,請勾選 [包含我的變更] 方塊。
- 選取套用。
選擇 [在 PowerPoint 中開啟]。
在出現的 [在 PowerPoint 中內嵌即時資料] 對話方塊中,選擇 [在 PowerPoint 中開啟]。 然後,新的 PowerPoint 簡報將會開啟,且視覺效果已載入增益集。
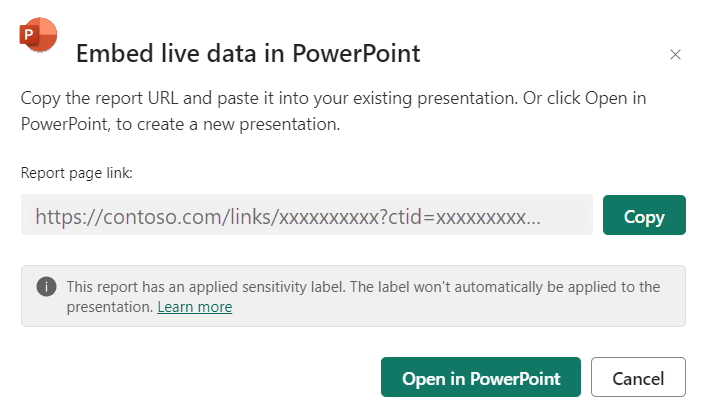
匯出報表以將即時資料新增至新的簡報
選取匯出。
選擇 [PowerPoint]。
在出現的 [匯出至 PowerPoint] 對話方塊中,從下拉功能表中選擇 [內嵌即時資料]。
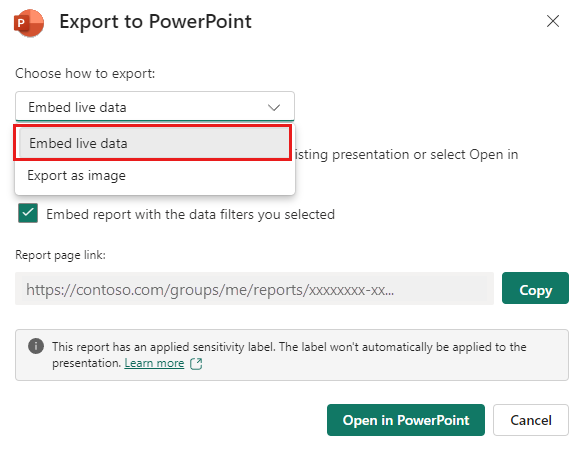
如果您想要匯出目前狀態,請勾選 [以您選取的資料篩選內嵌報表] 方塊。
選取 [在 PowerPoint 中開啟]。
注意
雖然此選項位於 [匯出] 功能表中,且會導致「內嵌即時資料」,但沒有任何資料實際會成為 PowerPoint 檔案的一部分。 Power BI 中的資料會保持安全。
將即時 Power BI 資料新增至現有的簡報
使用 Power BI 增益集建議的內容
在您想要新增即時內容的投影片上,輸入投影片的標題。 標題應包含您想要新增的報表名稱。
從頂端功能區選取 [增益集]。
選取 Power BI 增益集。
增益集接著會自動掃描投影片的標題,然後在 [建議] 區段下建議可能相關的 Power BI 內容。
例如,如果投影片的標題是「新商店銷售」,增益集會顯示包含這些關鍵詞的 Power BI 報表清單。 增益集也會顯示您最近在 Power BI 中瀏覽的報表,讓您可以輕鬆地存取您正在處理或經常使用的報表。
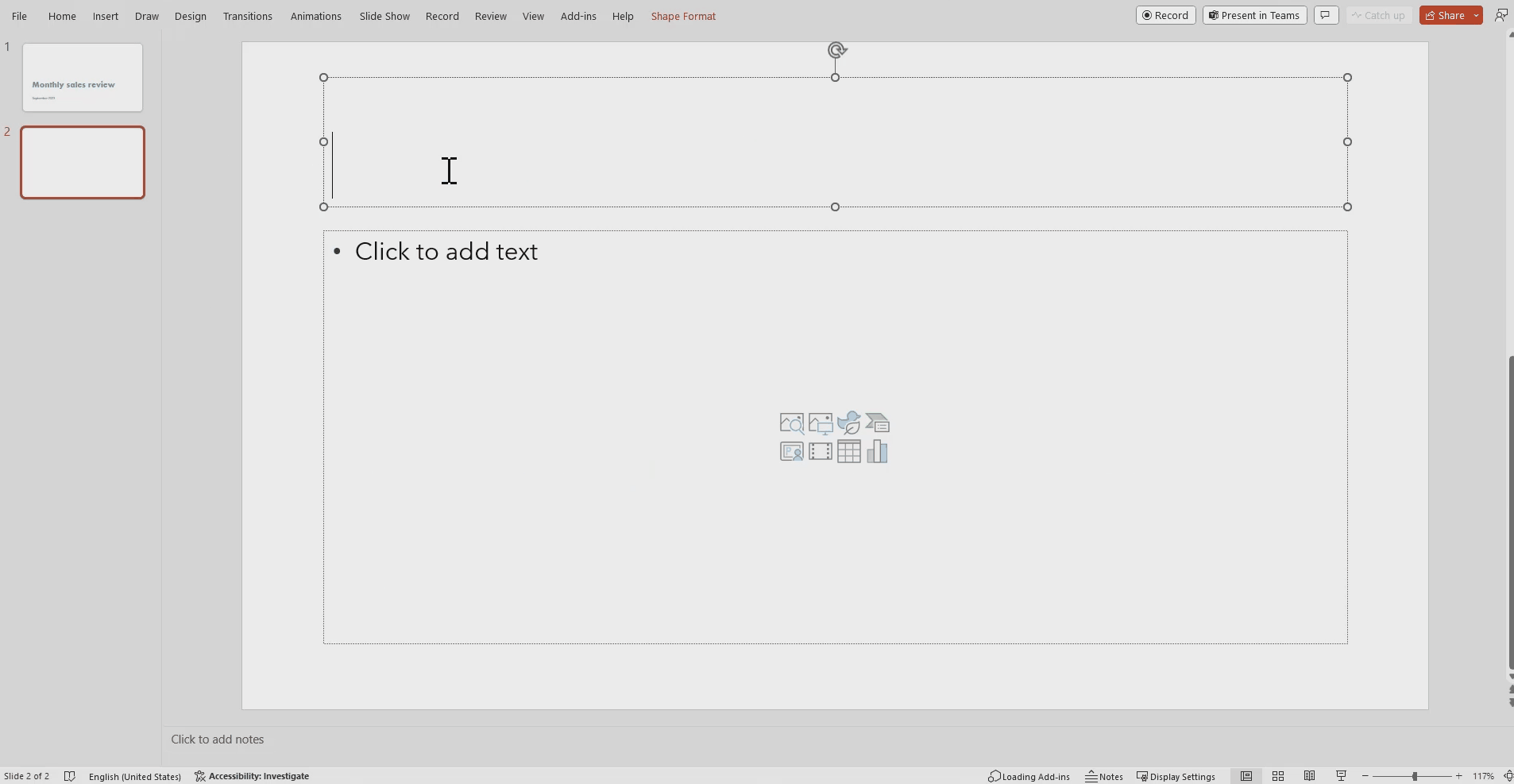
一旦您找到想要的報表,請選取它將其插入頁面上。
該報表在 PowerPoint 上開啟時,可以選取要插入的特定頁面或視覺效果。 您也可以先更新篩選或交叉分析篩選器,再將其插入頁面上。
如果投影片還沒有標題,對話方塊會根據增益集的內容來建議標題。 標題可以是報表名稱、頁面或視覺效果名稱,或兩者。
如果您想要允許其他人存取此報表,請選取 [讓人員自動存取此資料] 核取方塊,使得組織中的其他人檢視此簡報時,他們可以看到您新增至投影片的資料。
注意
您必須具有權限可共用您想要插入的內容,否則您無法選擇授與其他人資料的存取權。
準備好插入頁面時,請選取 [插入] 按鈕以新增即時內容。
注意
如果您要新增的報表未出現在建議的內容清單中,請使用使用使用直接 URL 將即時資料新增至簡報方法。
使用直接 URL 將即時資料新增至簡報
如果您想要使用 URL 將即時報表頁面新增至簡報,有三種方式可以取得報表頁面 URL;您可以從 [共用] 選項、[匯出] 選項,或直接從瀏覽器的網址列取得 URL。
注意
如果您想要確定開啟簡報的所有使用者都可以檢視報表,請使用 [共用] 選項。 使用其他方法時,使用者可以根據其權限來檢視報表。
使用下列程序,使用 URL 將即時資料新增至簡報:
在 Power BI 服務中,開啟報表至您要插入的頁面。
如有需要,請使用篩選、選取範圍、交叉分析篩選器等,將頁面設定為您想要的狀態。
如果您使用共用方法,請選取 [共用]:
指定使用者可以存取內容的項目。
如果您想要以目前狀態新增資料,請勾選 [包含我的變更] 方塊。
選取套用。
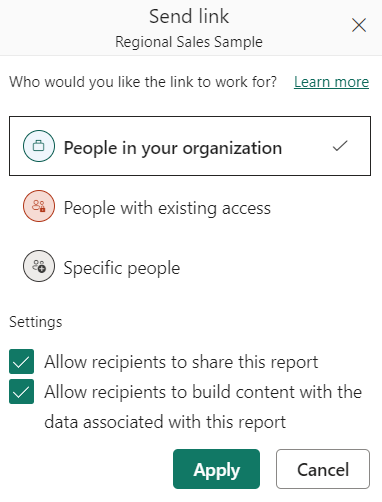
複製 URL。
或者,如果您使用視覺效果:
- 選取 [其他選項 (...)]。
- 選取共用。
- 然後選擇 [連結至此視覺效果] 以取得視覺效果的 URL。
- 複製 URL。
或若要使用瀏覽器連結:
- 從瀏覽器的網址列複製 URL。
使用上述其中一種方法複製 URL 之後,請移至您的 PowerPoint 簡報。
移至您要新增資料的投影片。
從功能區選取 [Power BI 增益集]。
將 URL 貼到文字方塊中。
選取 [插入] 按鈕,而視覺效果將會載入投影片。
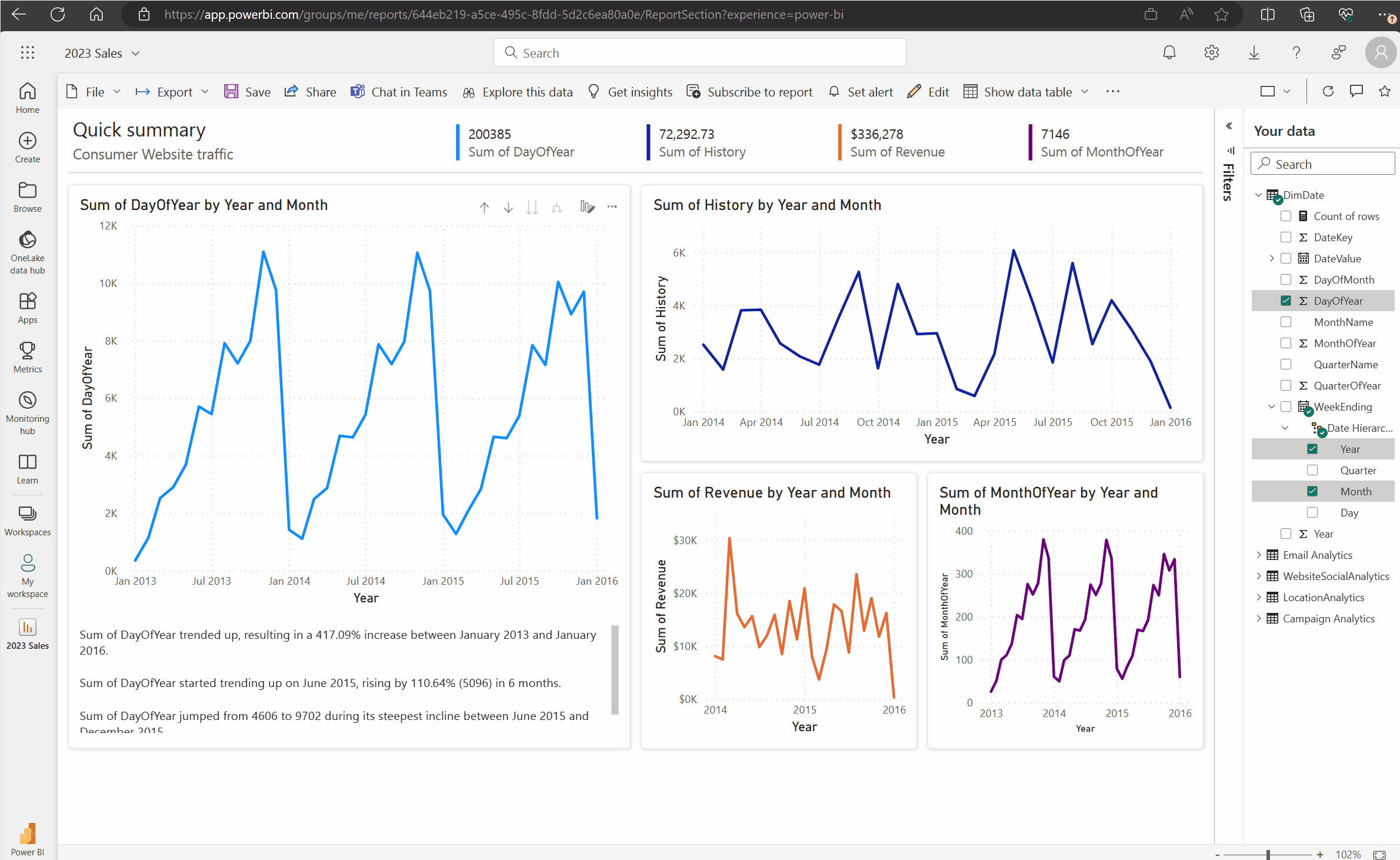
將直接連結變更為可共用的連結
如果您已啟用組織的可共用連結,而且您有權限可重新共用報表,則可以將連結轉換成 Power BI 增益集中的可共用連結。 使用可共用的連結時,檢視簡報的其他使用者具有查看報表的必要權限,而且在檢視簡報時不需要要求存取權。 因此,在簡報中使用報表之前,您不需要授與 Power BI 服務中的每個人存取權。 若要讓系統管理員深入了解如何啟用可共用連結,請參閱允許可共用連結以授與組織中每個人的存取權。
使用下列程序,在簡報中建立報表的可共用連結:
從瀏覽器網址列複製報表頁面。
將直接連結貼上到 Power BI 增益集中。
勾選 [讓人員自動存取此資料] 旁的方塊。 增益集會變更可共用連結的直接連結。
選取 [插入] 按鈕,而報表會載入投影片。 報表現在可供檢視簡報的每個人存取。