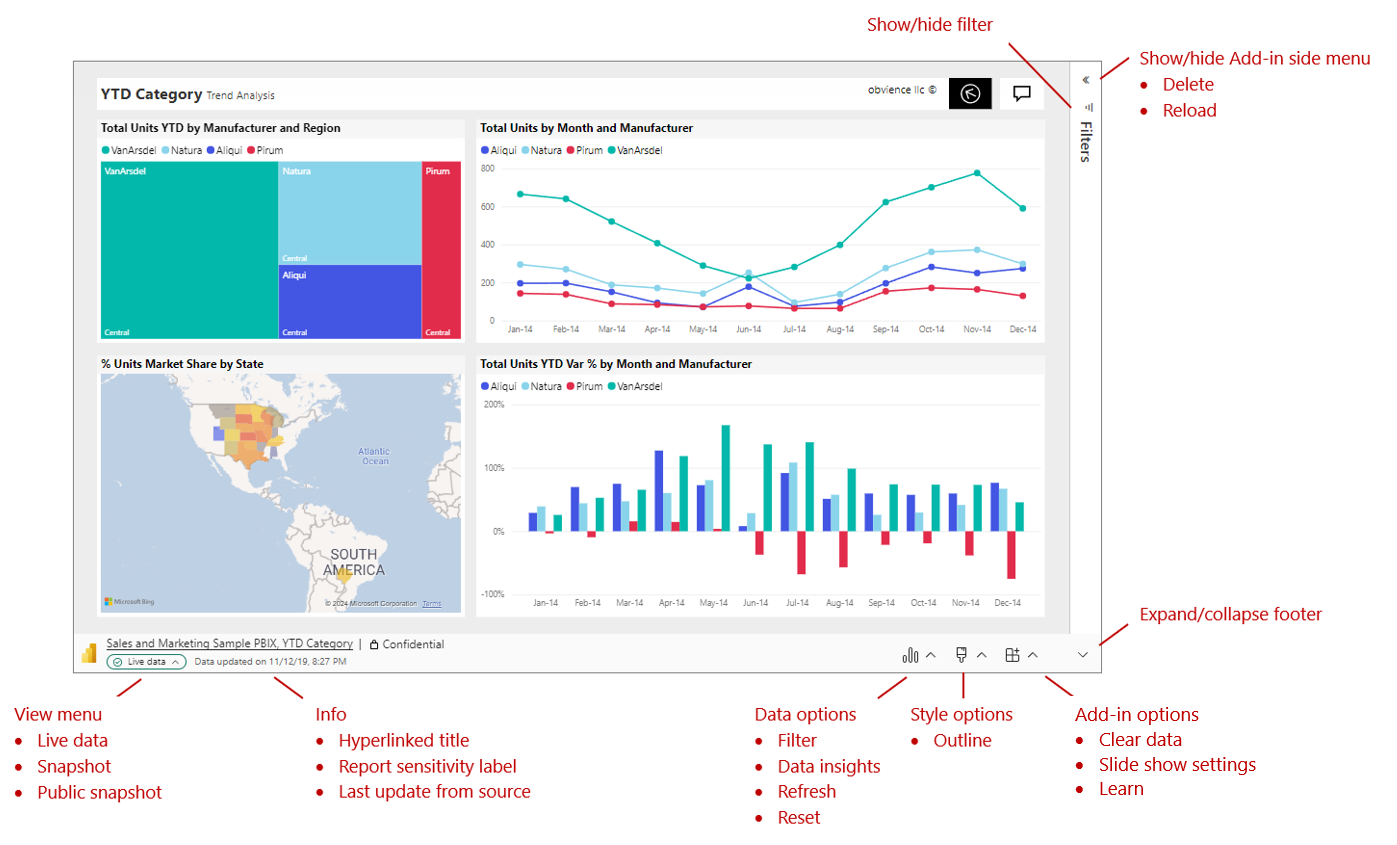在PowerPoint中檢視和呈現即時 Power BI 數據
一旦您將即時 Power BI 報表頁面或視覺效果新增至 PowerPoint,就可以開始與 Power BI 中的數據互動。 初始檢視是由您使用的 URL 所決定。 下圖顯示載入外掛程式的報表頁面,並標示出外掛程式的功能。 載入個別視覺化元件時,會提供相同的附加元件功能。
| 選擇選項詳細資訊 | ||
|---|---|---|
| 檢視 功能表 | 資訊 | 資料選項 |
| 樣式選項 | 外掛程式選項 | 展開/折疊工具列 |
| 外掛側邊選單 |
瞭解您所看到的內容
在附加元件中,您會看到:
- 報表頁面或視覺效果。 報表頁面或視覺效果在編輯和投影片模式中都是完全互動式的,除非它已 凍結為靜態影像。 Power BI 服務中您看到的左側報表頁面瀏覽窗格未包含在內。 如果報表本身有頁面導覽視覺效果,您可以使用它們來巡覽至報表中的其他頁面。
- 報表頁面底部的工具列。 工具列包含含有控件的信息和功能表,可協助您處理數據並設定簡報。 如需詳細資訊,請參閱 控件 一節。
- 右上角的 [顯示/隱藏] 箭號, 可開啟附加元件側窗格(僅限桌面應用程式)。 附加元件側邊窗格包含更多管理附加元件的控制項,例如刪除附加元件,或在附加元件開啟時強制更新報表。 如需詳細資訊,請參閱 附加元件側邊窗格。
提示:若要取得更簡潔的視圖和更多空間,您可以在增益集的右下角頭按 展開/折疊工具列 來切換工具列的顯示狀態。
與數據互動
您可以和 Power BI 服務一樣地與數據互動。 您可以套用篩選和交叉分析篩選器、選取數據點,以及向下鑽研數據。
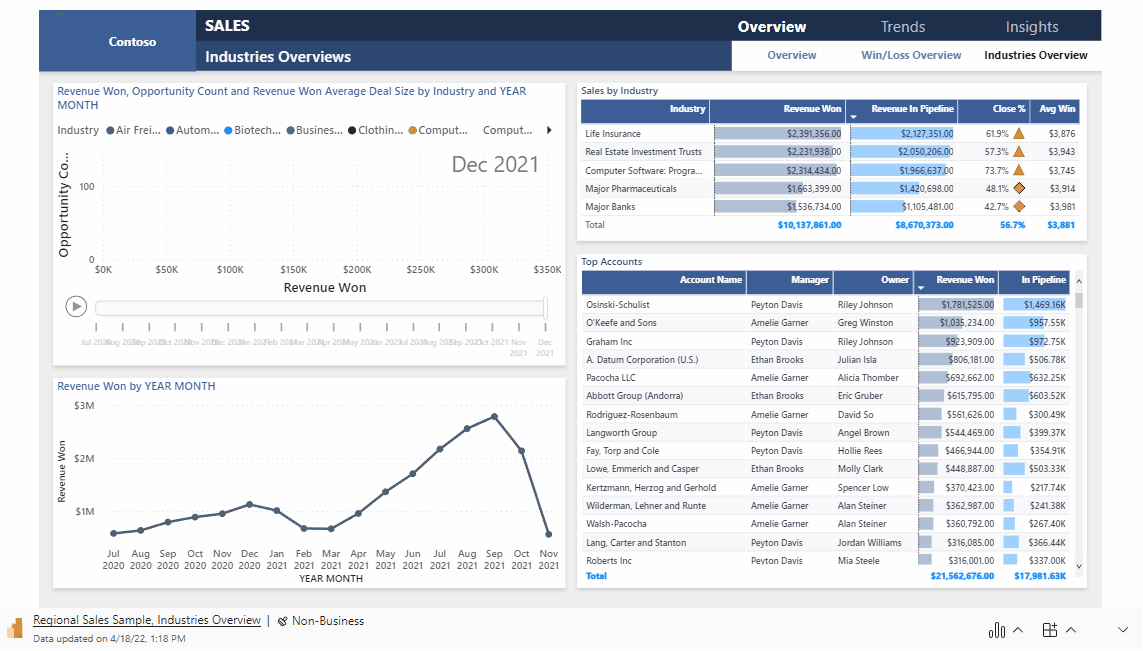
實時報表頁面或視覺效果在編輯和幻燈片放映模式中都是互動式的。 您在編輯模式下設置投影片時,通过篩選、選取、切割等方式對報表或視覺化狀態所做的任何變更都將被保存。 相反地,您對幻燈片放映模式中的報表或視覺效果狀態所做的變更不會儲存。 當您結束顯示時,報表或視覺效果會回到離開編輯模式時的狀態。
當您在編輯模式中使用報表或視覺效果時,如果您想要返回該檢視,一律可以還原初始檢視。 在 [數據選項] 功能表中使用 [重設] 選項。
準備一場投影片展示
若要為您的幻燈片放映取得更多空間和更簡潔的顯示,您可以使用 展開/折疊工具列 控制項,將工具列折疊至報表頁面或視覺效果的底部。
如果您需要多次進行幻燈片放映,您可能只想設定一次,並希望它結束時能自動回到最初狀態,這樣您就為下次放映做好準備了。 增益集讓這變得很容易。 由於您在編輯模式中所做的數據選取會被儲存,而在幻燈片放映模式中所做的選取不會,因此您可以事先在編輯模式中設定簡報一次,接著多次以幻燈片放映的方式呈現,而不需要每次重新設定。不論您在報告中進行多少次的切割、切片和篩選,當幻燈片放映結束時,報表頁面或視覺效果將回到幻燈片放映開始時的狀態。
在投影片放映期間自動重新整理數據
PowerPoint 可讓您在幻燈片放映模式中持續播放簡報。 當您想要在公用顯示器中呈現資訊,而不需要任何人為互動時,這項功能特別有用。 如需設定持續執行投影片的相關信息,請參閱 建立自我執行簡報。
如果持續播放的簡報包含 Power BI 外掛程式的投影片,可能會導致外掛程式中的數據過時,因為通常情況下,外掛程式只會在投影片載入或使用者手動更新顯示數據時,從 Power BI 取得數據。
若要防止載入巨集中的數據在投影片播放時變得過時,您可以將載入巨集設定為在幻燈片放映模式中時,自動從Power BI提取全新數據。 這可確保簡報一律會顯示最新的數據。
若要啟用自動重新整理,請移至增益集頁尾,選取 增益集選項,選擇 投影片放映設定,勾選 投影片放映中的自動重新整理,並設定所需的頻率。
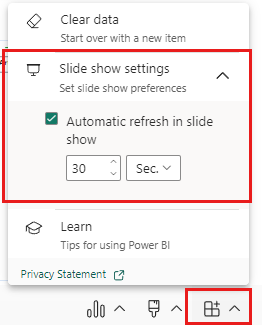
注意
這項功能需要您的 Office 版本符合外掛程式的 最低 Office 版本需求。 自動重新整理只會在幻燈片放映模式中發生,而不是在編輯簡報時發生。
將樣式新增至簡報
您可以將樣式套用至外掛程式,以提升您的簡報外觀。 目前,您可以在載入巨集周圍放置框線,以在投影片上提供清楚的定義。
若要在外掛程式周圍放置框線,請開啟 樣式選項,然後選取 框線。 若要變更線條色彩、寬度、樣式或透明度,請展開 [大綱] 選項。
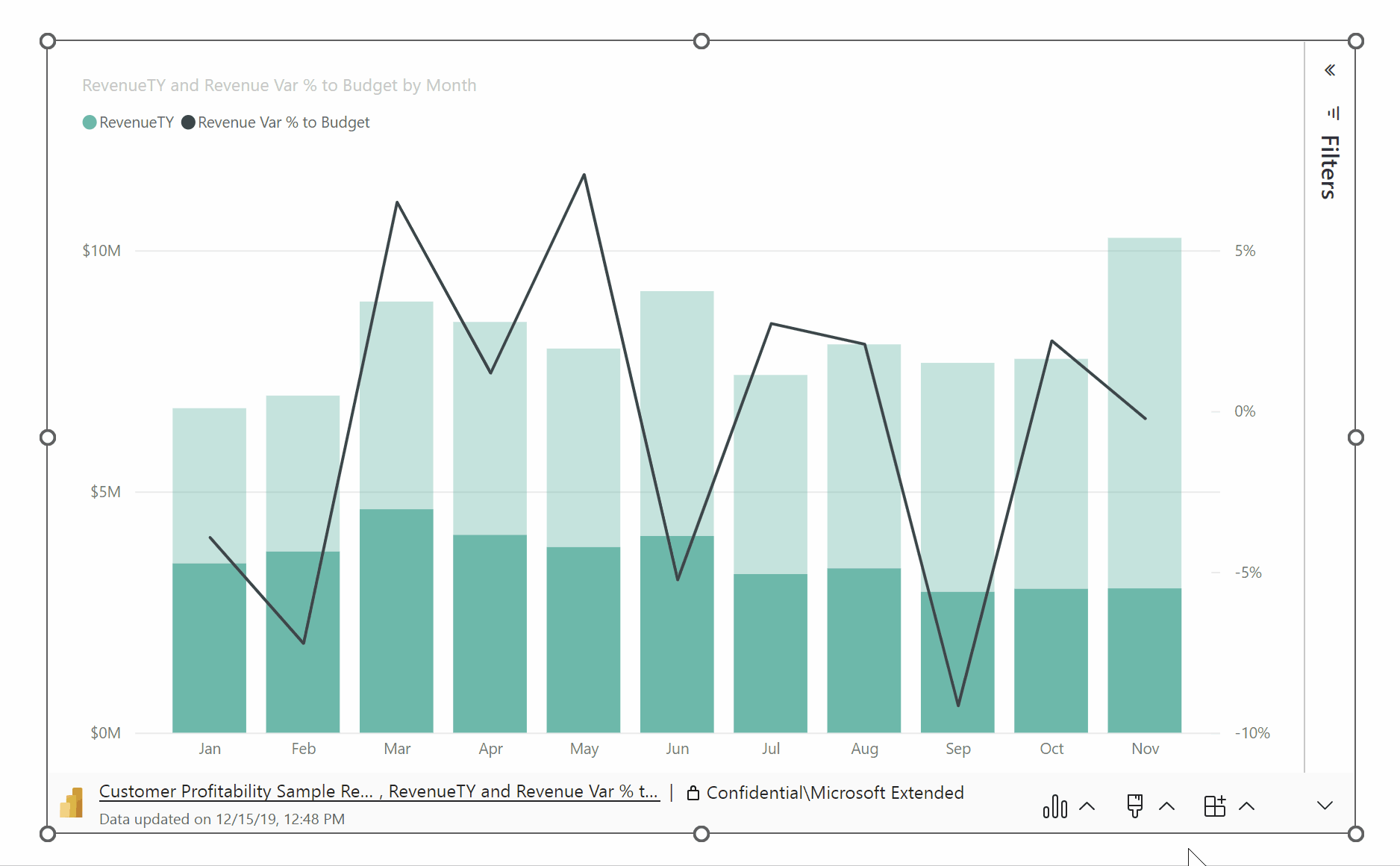
透過數據見解豐富您的簡報
數據洞察可以幫助您在使用和互動數據時探索和發現異常及趨勢等洞見。 使用外掛程式,您可以輕鬆生成見解,然後直接貼到投影片或複製到剪貼簿,以貼上其他地方,例如在投影片備註中。
注意
所有圖像不一定能產生洞見。 如需詳細資訊,請參閱智能敘述的考慮因素和限制 。
將深入解析複製到投影片或剪貼簿之後,文字會具有靜態的特性,數據變更時文字不會隨之更動。 若要更新分析結果,您必須重新生成它。
下列動畫示範如何產生數據深入解析、在 [數據深入解析] 對話框中進行編輯,然後將其直接粘貼到投影片中,或將其複製到備忘稿中。
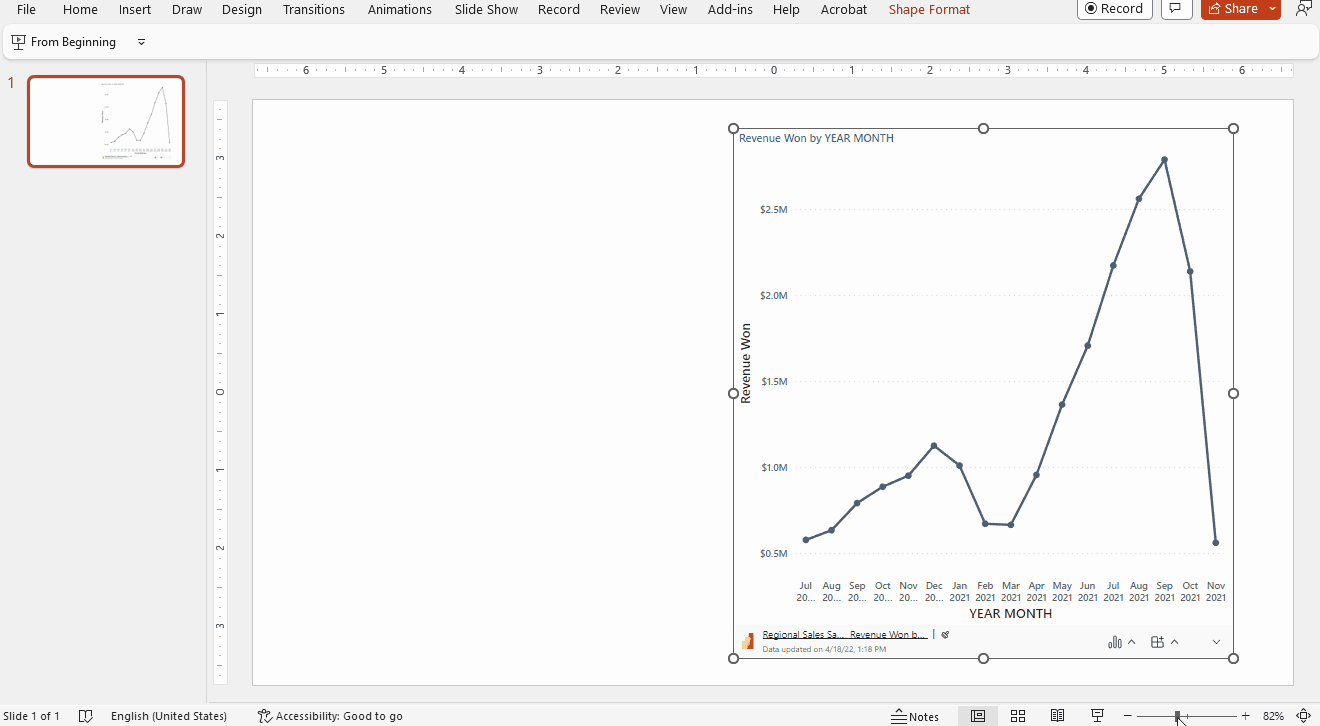
若要產生資料洞察:
選取數據選項 > 數據深入解析。
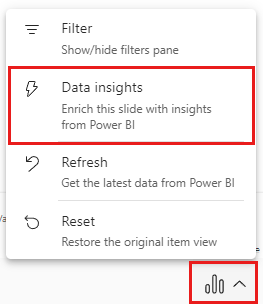
洞察會出現在 [數據洞察] 對話框中。 文字是可編輯的,您可以視需要加以變更。 當您對文字感到滿意時,您可以將它直接貼到投影片做為PowerPoint文本框,也可以從您喜歡的位置將它複製到剪貼簿,例如將它貼到投影片備忘稿中。
![[深入解析] 對話框的螢幕快照。](media/service-power-bi-powerpoint-add-in-view-present/power-bi-powerpoint-addin-insights-dialog.png)
凍結目前視圖的快照
每次開啟簡報時,報表頁面或視覺化都會重新載入至增益集,並從 Power BI 服務引入最新的資料。 有時候,您不想要發生這種情況,而是希望數據保持靜態。 為此,您可以在工具列中使用 [檢視] 功能表。 選擇其中一個快照集選項會將目前的實時檢視轉換成靜態的非互動式影像。 然後,當您下次開啟簡報時,您會看到您儲存的靜態檢視。
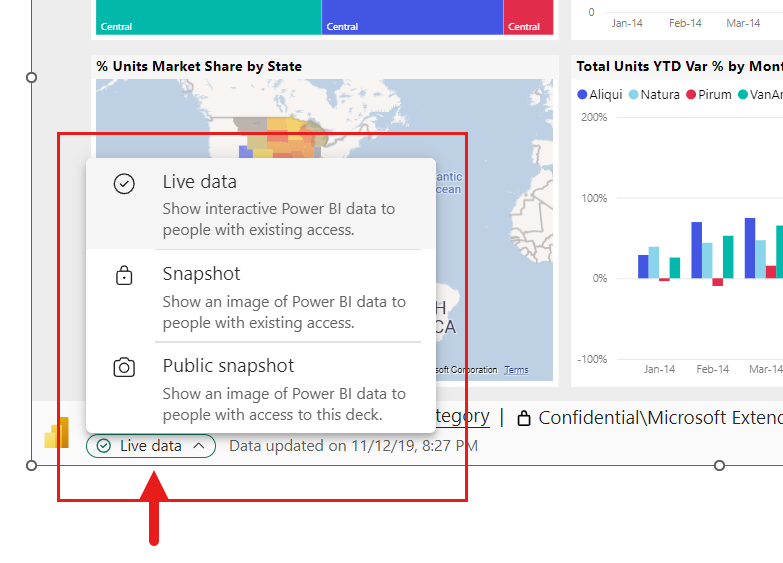
功能表可讓您將檢視設定為實時數據或快照集。 兩個快照集選項,讓您能控制誰能在快照集中看到「Power BI」內容:
快照集:當您選擇 [快照集] 時,只有有權在 Power BI 中檢視報表的使用者才能看到 Power BI 內容的靜態影像。 沒有許可權的用戶將能夠要求存取權。 此選項協助您防止不小心向未經授權的用戶顯示 Power BI 內容。
公用快照集:如果您選擇 [公用快照集],則任何可檢視簡報的人員都可以查看 Power BI 內容的靜態影像,而不論其在 Power BI 中的許可權為何。
若要還原互動式檢視,請選取 [[實時資料]。 實時報表頁面或視覺效果會以其最後的狀態重新載入,並帶有來自 Power BI 的最新數據。
注意
具有快照集選項的檢視功能表需要 Office 版本 2312 (組建 17126) 或更新版本。 如果您的 Office 版本符合此需求,請勿使用位於附加元件側邊窗格的 [另存為圖片] 選項。
您只能在PowerPoint傳統型應用程式中 即時資料 和 快照集 之間切換 -您無法在PowerPoint網頁版中執行此動作。 不過,適用於 Web 的 PowerPoint 會 尊重您在傳統型應用程式中所做的選擇。 因此,您在桌面應用程式中選取的檢視,將會是您在 PowerPoint 網頁版中看到的檢視。
共用您的簡報
當您與其他人共用簡報時,若要檢視簡報中的數據,他們需要擁有有效的Power BI帳戶和Microsoft Fabric免費授權,並且能存取數據。 如果 Power BI 報表或視覺效果不在 Premium 容量或 Fabric F64 或更大容量中,則需要 Power BI Pro 授權。 如果您已將檢視凍結為靜態影像,則不適用。
若要確保組織中的人員可以存取報表或視覺效果,並利用即時資料體驗,當您將即時報表頁面或視覺效果新增至簡報中時,請務必使用 Power BI 中的 Share > PowerPoint 選項所產生的連結。 這可確保與您共用簡報的組織中的人員在開啟簡報時能夠看到實時數據。
![動畫 gif,顯示如何使用 Power BI 中的 [共用] 選項來取得共享的連結。](media/service-power-bi-powerpoint-add-in-view-present/power-bi-add-in-share-option.gif)
沒有檢視報表或視覺效果許可權的使用者可以直接從簡報要求存取權,而且一旦收到存取權,就能夠檢視數據。
控制
以下說明協助您在PowerPoint中使用數據的控制件。
數據資訊

- 超鏈接標題:報表名稱及頁面或視覺化名稱。 選取標題以開啟 Power BI 並查看該報表頁面或視覺效果。
- 報表敏感度標籤:顯示套用至 Power BI 中報表的敏感度標籤。 注意:這不是套用至 PowerPoint 檔案本身的敏感度標籤(如果有的話)。
- 來源的上次更新:顯示數據源中上次更新的時間和日期。
數據選項
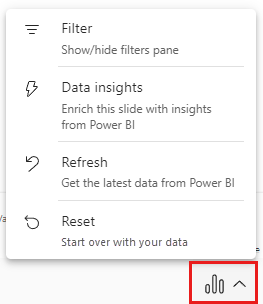
- 篩選:顯示或隱藏篩選窗格,您可以在其中篩選數據,就像在 Power BI 服務中一樣。 只有在頁面或視覺效果上已定義篩選條件時,才能使用此選項。
- Data Insights:產生 洞察, 以可編輯文字形式在對話框中顯示。 然後,您可以將它們直接貼到投影片上,或將它們複製到剪貼簿以供其他地方使用。
- 重新整理:使用 Power BI 服務的最新數據重新整理報表頁面或視覺效果。 注意:重新整理不會觸發從數據源取得數據。
-
重設:提供兩個選項:
- 同步處理:如果您想要確定您已從 Power BI 服務取得最新版本的報表或視覺效果,包括任何定義變更,例如新增或刪除的視覺效果、篩選或交叉分析篩選器,請選擇此選項。
- 還原:如果您想要清除對報表或簡報中的視覺元素所做的任何設定,例如套用篩選器或分片器,請選擇此選項。 它會將附加元件恢復到初次新增至簡報時的狀態。
樣式選項
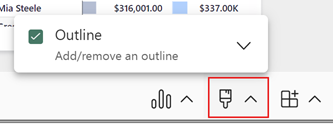
- 大綱:在附加元件周圍放置邊框。 選取展開箭號以存取框線樣式格式設定選項。
增益集選項
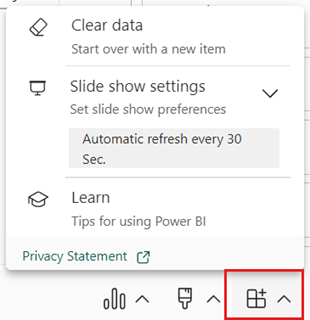
- 清除資料:從載入巨集移除報表頁面或視覺效果,並將您傳回載入巨集 [插入] 畫面,您可以在其中透過貼上不同報表頁面或視覺效果的 URL 開始。
- 幻燈片放映設定:控制幻燈片放映期間的數據重新整理。 透過此設定,您可以在幻燈片放映期間開啟/關閉自動數據重新整理,並設定重新整理頻率。 如需詳細資訊,請參閱 幻燈片放映期間自動更新資料。
- Learn:開啟說明頁面。
展開/折疊工具列
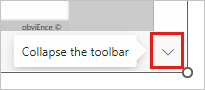
展開或折疊報表或視覺效果底部的工具列。 當您需要更多空間且想要更簡潔的顯示時,此功能在幻燈片放映模式中很有用。
外掛側邊窗格
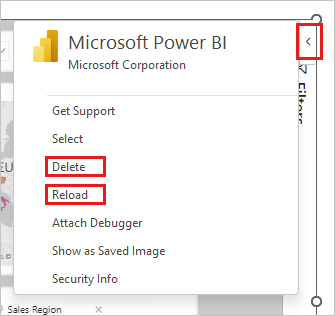
刪除:從 PowerPoint 投影片中移除增益集。
重載:報表頁面會在每次開啟 PowerPoint 時重載,因此只有當報表在 PowerPoint 開啟時已變更時,才需要使用此選項。
如果您想要做的就是重新整理數據,請改為在[數據選項]功能表中使用[重新整理]選項。
注意
外掛程式側邊窗格僅適用於桌面版 PowerPoint 應用程式。 PowerPoint 網頁版不支援它。
鍵盤快捷方式
若要繞開報表,您可以使用一般 Power BI 鍵盤快捷方式,但有下列例外:
| 鍵盤捷徑 | 行動 |
|---|---|
| Ctrl + 輸入 | 專注於 |
| Ctrl + [ | 失焦 |
| Ctrl + ] | 在已開啟的面板上繼續前進 |
| Ctrl + Shift + ] | 在開啟的面板上向後移動 |
| Ctrl | 隱藏 Power BI 工具提示 |