開始使用公司或學校帳戶
Power Automate 可讓使用者透過一系列預先製作的動作,將重複性桌面工作自動化。
您可以使用可用動作和內建記錄器來自動化任何商務程序,例如填入表單、從 Web 擷取資料或從桌面應用程式擷取資料,以及傳送標準化電子郵件。
結合這些功能可讓您建立強大的流程,讓人員擺脫重複的非生產性程序。 跨不同系統複製資料等工作在商務環境中很常見,Power Automate 完全可以處理它們。
除了協力廠商應用程式之外,Power Automate 還會將整合式 Windows 應用程式及功能自動化。 透過桌面流程可以有效率地建立關鍵檔案備份,以及執行診斷或自訂指令碼。
透過公司或學校帳戶使用 Power Automate 無需額外費用。 若要使用電腦版 Power Automate,您的預設環境必須包含 Dataverse資料庫。 若要發掘更多 RPA 功能的巧妙,例如自動執行流程、進階雲端連接器和流程共用與監視,請開始試用或升級至組織進階帳戶。
若要開始試用,請在 Power Automate 主控台上選取轉為進階版。
流程範例
為熟悉 Power Automate 的可用功能,請依照以下步驟建立桌面流程。
提供的流程會複製文件資料夾中所有的檔案,並建立備份到次要磁碟機的備份。 每個檔案的原始位置都將附加至現有的紀錄檔案中。
注意
若要實作此範例,次要磁碟機必須已連接至電腦。 如果沒有次要磁碟,請為檔案選擇其他目標資料夾。
若要建立桌面流程:
啟動 Power Automate,並選取主控台中的新增流程按鈕。
![主控台中的 [新流程] 按鈕的螢幕擷取畫面。](media/getting-started-freeorg/getting-started-freeorg-console.png)
輸入流程的名稱,然後選取建立。 在此範例中,流程的名稱為備份流程。
![[組建流程] 對話方塊的螢幕擷取畫面。](media/getting-started-freeorg/getting-started-freeorg-new-flow.png)
流程設計工具開啟時,在工作區中新增取得特殊資料夾動作,並擷取文件資料夾的路徑。
![[取得特殊資料夾] 動作的螢幕擷取畫面。](media/getting-started-freeorg/getting-started-freeorg-get-special-folder.png)
新增在資料夾中取得檔案動作,以擷取所有位於先前所擷取資料夾中的檔案。 您也可以設定動作,以擷取位於所選資料夾的子資料夾中的檔案。
![[取得資料夾中的檔案] 動作的螢幕擷取畫面。](media/getting-started-freeorg/getting-started-freeorg-get-files.png)
部署 For each 迴圈以各自單獨存取並處理所擷取清單的每個檔案。
![[For each] 迴圈的螢幕擷取畫面。](media/getting-started-freeorg/getting-started-freeorg-for-each.png)
在 For each 迴圈中,新增取得檔案路徑部分動作,以擷取目前所選檔案的路徑。
![[取得檔案路徑部分] 動作的螢幕擷取畫面。](media/getting-started-freeorg/getting-started-freeorg-get-file-path-part.png)
新增複製檔案動作,將目前所選的文件複製到所需位置。 在此範例中,目標資料夾名稱為備份,且位於 D 磁碟機中。
注意
如果沒有次要磁碟,請為複製檔案選擇其他目標資料夾。
![[複製檔案] 動作的螢幕擷取畫面。](media/getting-started-freeorg/getting-started-freeorg-copy-files.png)
使用將文件寫入檔案動作,將新的登錄附加到記錄檔中。 在此範例中,檔案名為 Logs.txt,每個登錄都包含複製檔案的原始路徑。
![[將文字寫入檔案] 動作的螢幕擷取畫面。](media/getting-started-freeorg/getting-started-freeorg-write-text-file.png)
若要測試流程是否依預期正常執行,請選取流程設計工具上半部中的執行按鈕。
若要檢查每個動作的執行方式,請使用執行下一個動作按鈕逐步執行流程。
如果流程依預期正常執行,請選取儲存並關閉流程設計工具視窗。
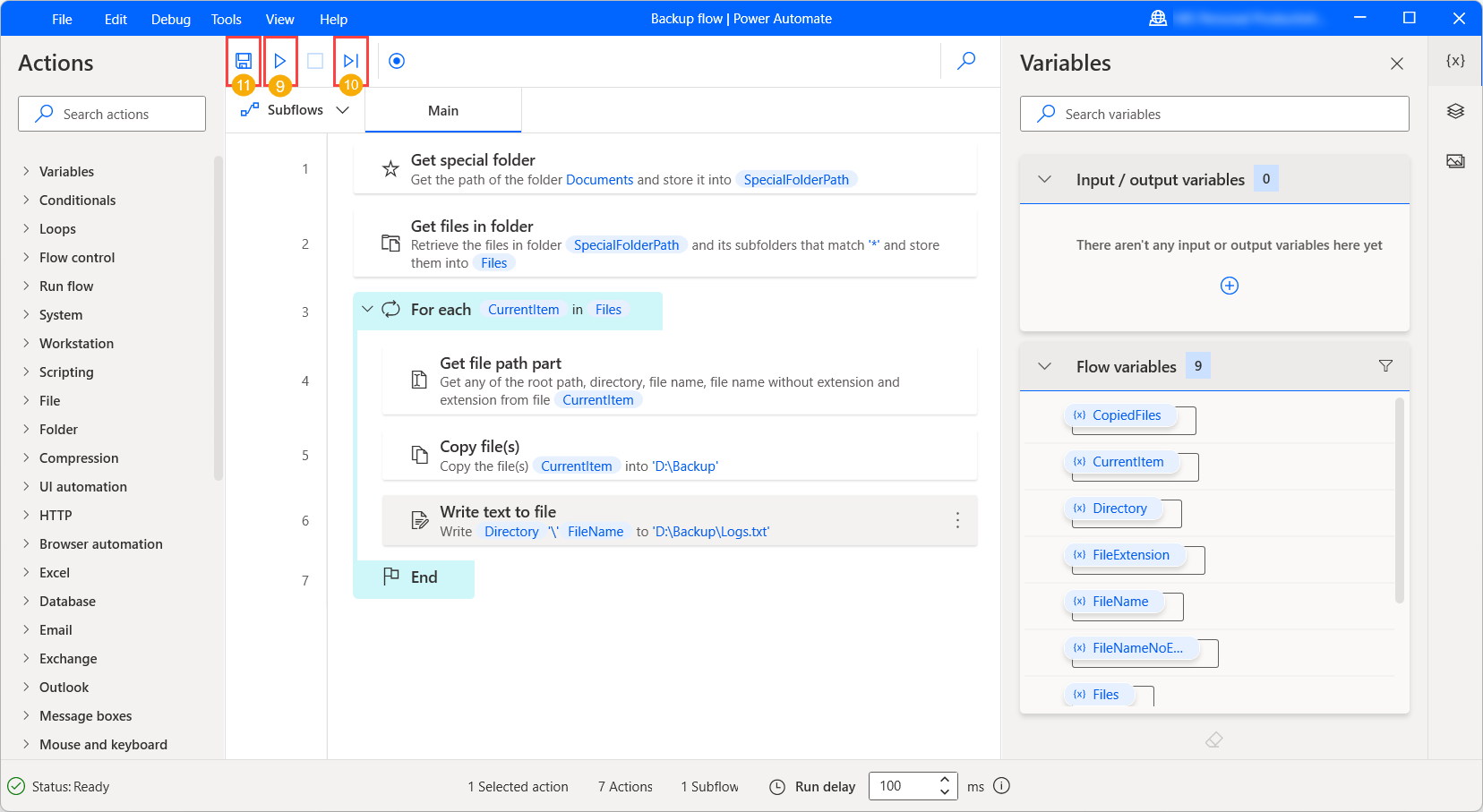
現在,您可以直接使用主控台中的執行按鈕執行流程。 若要在流程完成前將其停止,請選取停止。
![主控台中 [執行] 和 [停止] 按鈕的螢幕擷取畫面。](media/getting-started-freeorg/getting-started-freeorg-run-flow-console.png)
後續步驟
了解如何設定電腦版 Power Automate。
建立 Power Automate 桌面流程展開您的 Power Automate 之旅。
請在動作參考中找到可用的動作清單。