記錄桌面流程
Power Automate 可讓您透過複製要自動化的工作來自動設計桌面流程。
記錄桌面和 Web 流程
若要記錄自動執行桌面和/或 Web 應用程式的流程:
建立新的桌面流程,並在流程設計工具的工具欄中選取記錄器。
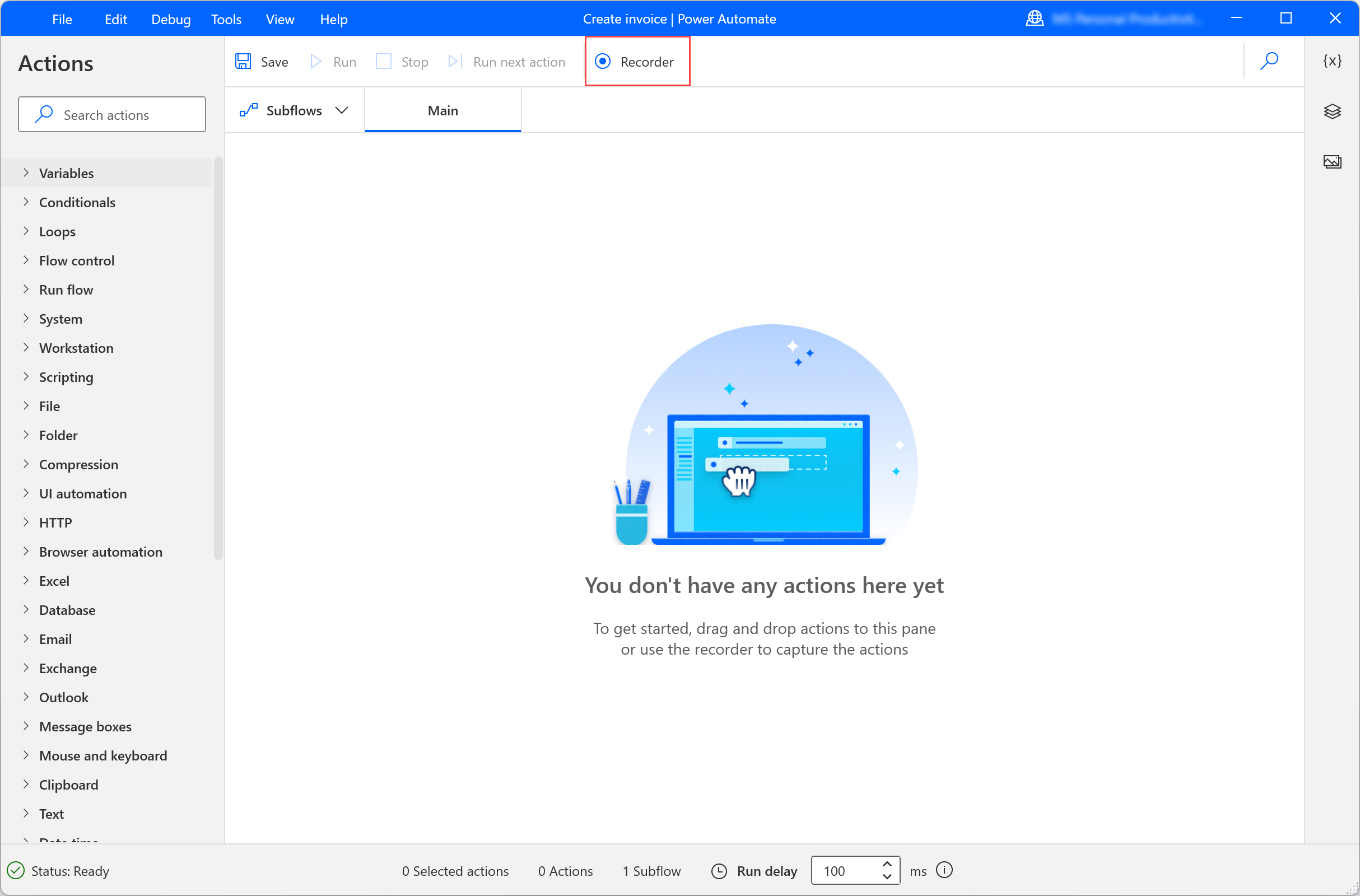
在記錄器視窗中選取記錄,然後在適當的應用程式或網頁中執行所需的動作。
![[記錄] 按鈕的螢幕擷取畫面。 [記錄] 按鈕的螢幕擷取畫面。](media/recording-flow/record-button.png)
記錄器會追蹤與 UI 元素相關的滑鼠和鍵盤活動,並分別錄製每個動作。 在每個錄製工作階段期間,記錄器可產生 UI 和瀏覽器自動化動作。
注意
進行錄製時對 UI 元素執行按滑鼠左鍵或右鍵時,螢光筆會顯示等候動作訊息,指示您等待記錄器錄製並插入動作。
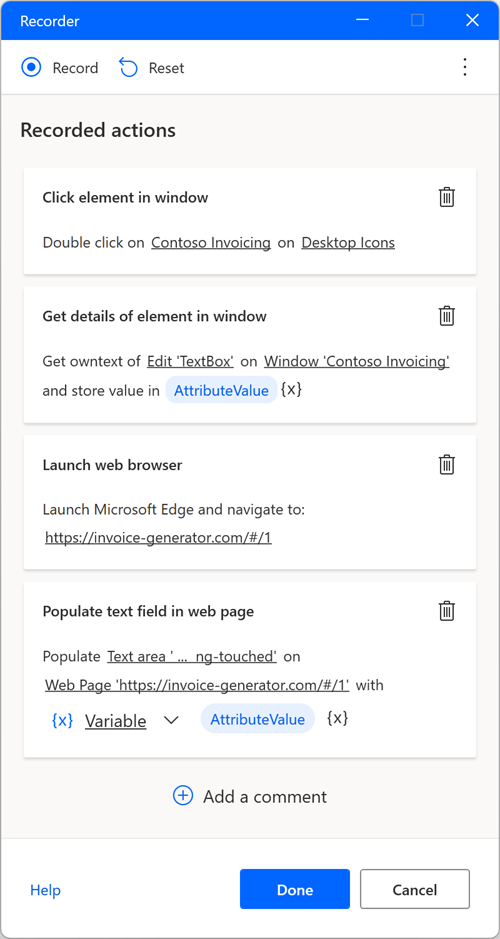
若要查看對特定元素的可用動作,請在元素上按一下滑鼠右鍵,以開啟其內容功能表。 可用的選項取決於所選元素的性質。
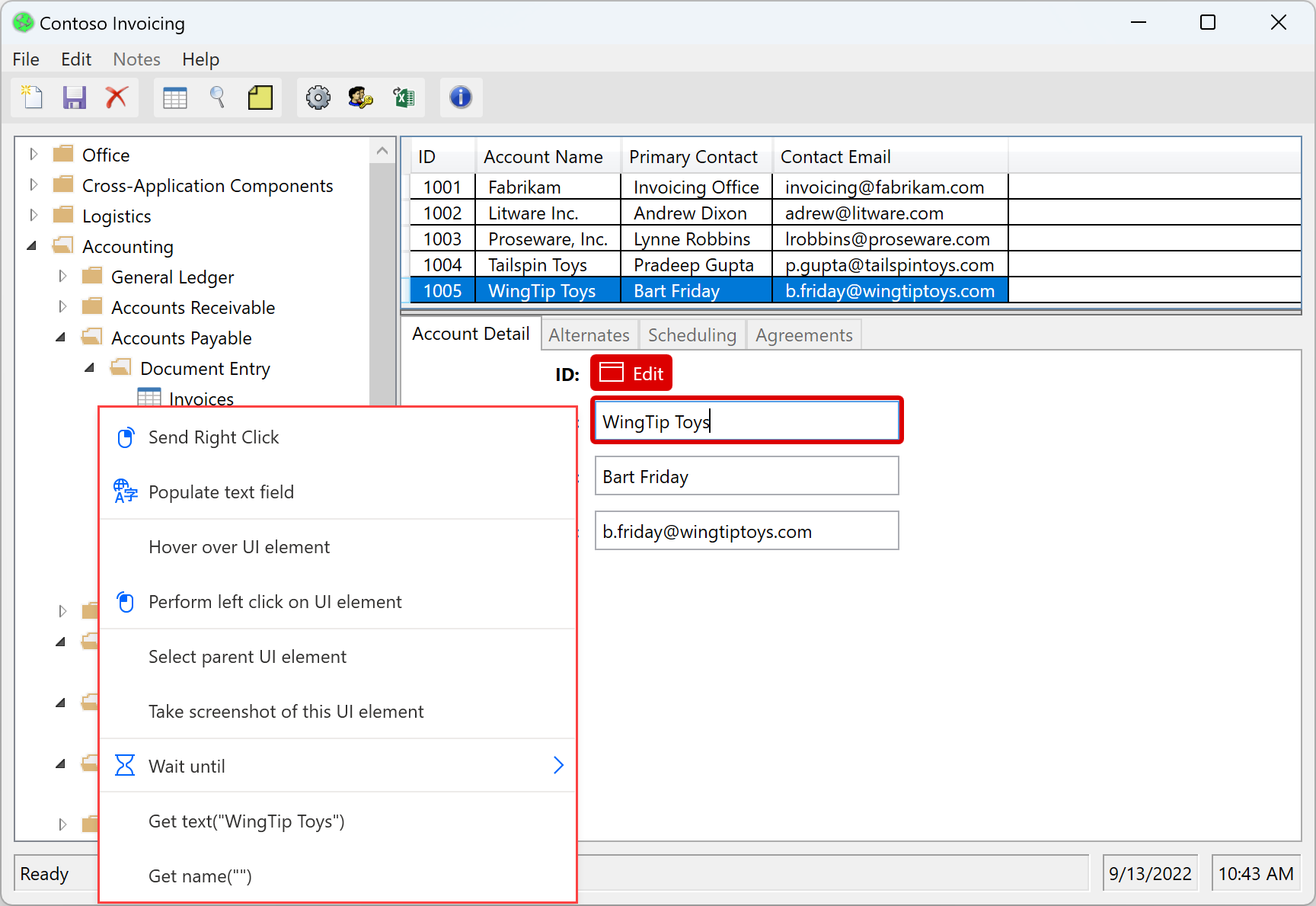
完成錄製程序後,選取完成,將已錄製的步驟轉換為桌面流程動作。 產生的 UI 和 web 自動化動作中使用的所有 UI 元素,都會自動新增至 [UI 元素] 窗格。 您可以在使用 UI 元素自動化 中找到有關 UI 元素的更多資訊。
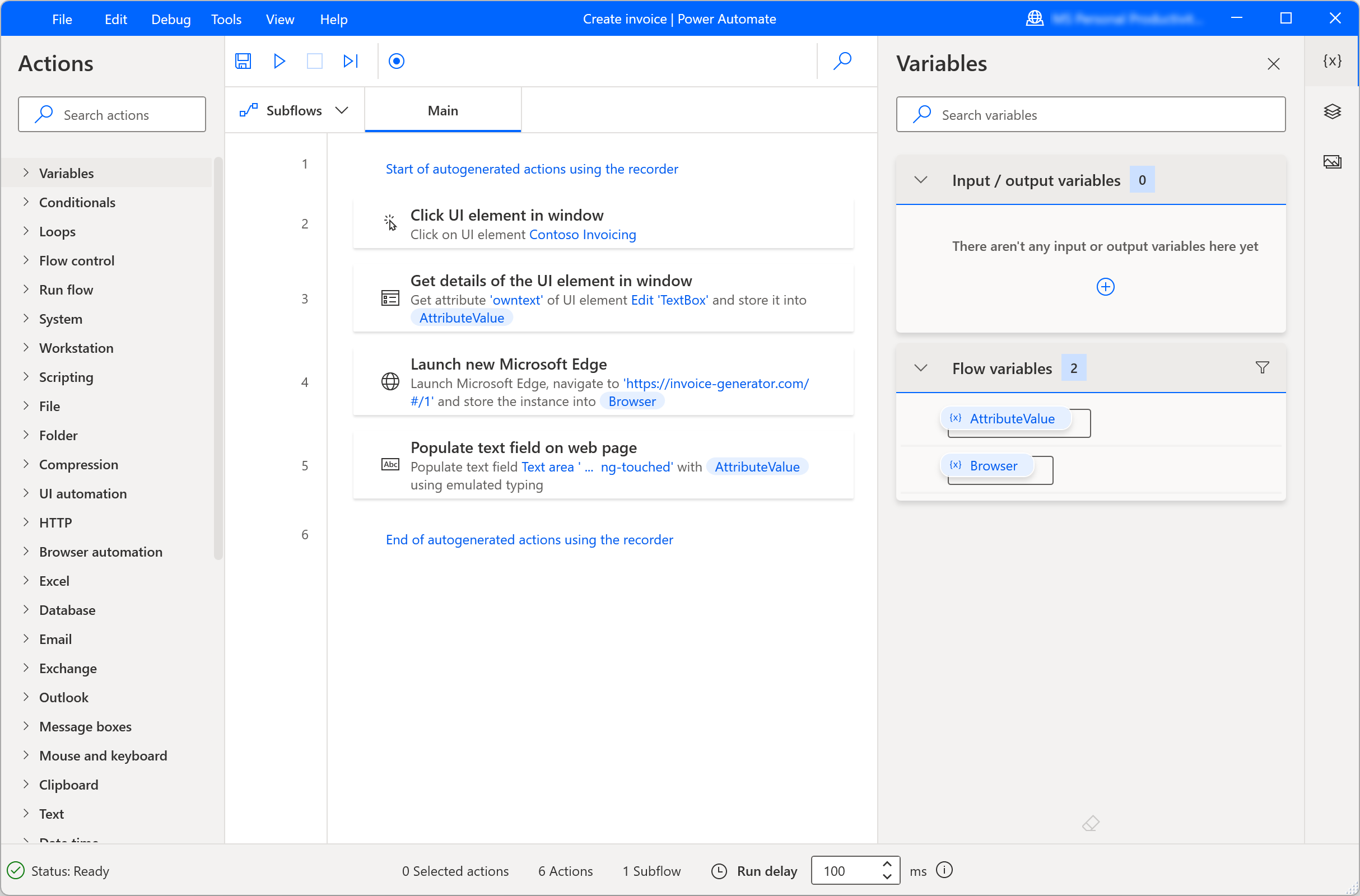
若要暫時暫停錄製程序,請選取暫停。 若要將留言新增至錄製的動作,請選取新增留言。
![[留言] 按鈕的螢幕擷取畫面。 [留言] 按鈕的螢幕擷取畫面。](media/recording-flow/comment-button.png)
複製拖放步驟
記錄器支援與拖放滑鼠指標相關的步驟;因此,記錄器可以產生像調整視窗大小和移動視窗這樣的動作。 不過,目前不支援拖放視窗的 UI 元素動作。
處理下拉式清單
使用記錄器來自動化桌面和 Web 應用程式時,您可能需要處理下拉式清單。
Power Automate 記錄器會在您每次選取下拉式清單時顯示自訂畫面,並協助您選擇所需的值。 視下拉式清單是否為多重選取而定,此自訂畫面可讓您選擇一個或多個值。
Power Automate 會在執行階段自動選擇已定義的值,並選取確定按鈕。
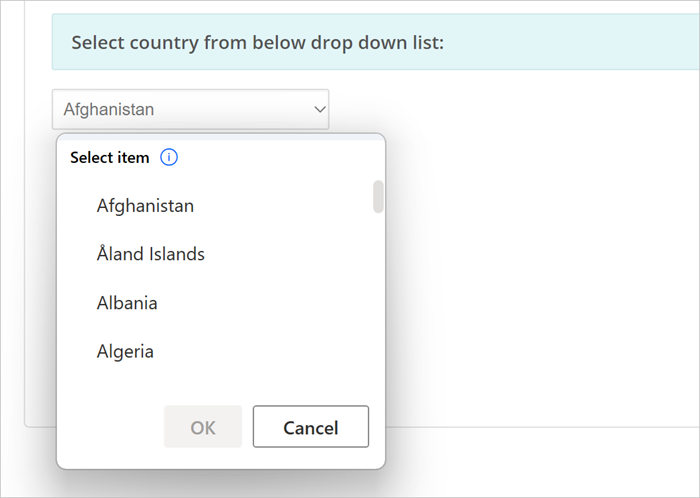
啟動網頁瀏覽器
若要在錄製 Web 流程時啟動網頁瀏覽器執行個體,您可以根據自動化案例使用三種不同的方法。
第一種方法是選取記錄器對話方塊右邊的圓點圖示,然後啟動新的網頁瀏覽器。 您可以選擇 Microsoft Edge、Google Chrome、Mozilla Firefox 和 Microsoft Internet Explorer。
選取適當的瀏覽器後,記錄器會自動偵測載入的網頁,並相應地設定啟動瀏覽步驟。
![[啟動新網頁瀏覽器] 選項的螢幕擷取畫面。 [啟動新網頁瀏覽器] 選項的螢幕擷取畫面。](media/recording-flow/launch-new-web-browser-option.png)
另一種啟動瀏覽器的方式是在已打開的網頁瀏覽器中開始錄製。 記錄器會自動偵測載入的頁面,並建立 [啟動瀏覽器] 動作。
最後一種啟動瀏覽器的方法是透過其在桌面上的捷徑、「開始」功能表、工作列或資料夾手動啟動它。 如果您執行此方法,則記錄器將會產生按一下瀏覽器捷徑並啟動它的 UI 自動化動作。
處理網頁中的日期與顏色選擇器
跟下拉式清單一樣,Power Automate 記錄器也會顯示自訂畫面,協助您處理網頁中的日期與顏色選擇器。
與日期選擇器互動時,記錄器會開啟文字欄位,您可在其中以指定的格式插入所需的日期。
下列 HTML 輸入類型的自訂畫面會出現:
- 日期
- 本地日期時間
- 個月
- 時間
- 週
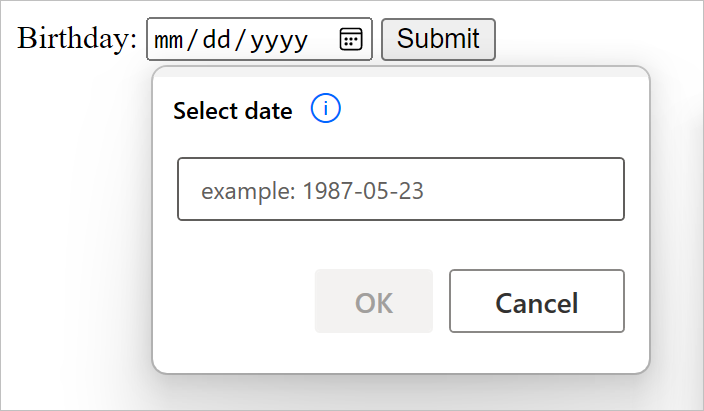
同樣的,與顏色選擇器互動時,記錄器會開啟文字欄位,您可在其中填入所需的色彩十六進位碼。
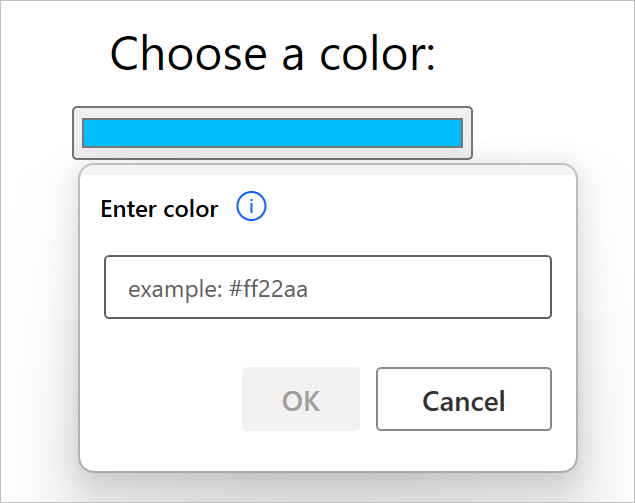
使用輸入法編輯器 (IME) 新增文字
輸入法編輯器 (IME) 是軟體元件,可讓使用者用無法在標準 QWERTY 鍵盤上輕鬆顯示的語言輸入文字。 使用者可以輸入按鍵組合,IME 將產生與該按鍵相符的字元或候選字元清單。
電腦版 Power Automate 支援在流程記錄程序期間使用 IME。 若要使用 IME 填寫文字欄位:
以滑鼠右鍵按一下文字欄位,然後在顯示的功能表中選取填入文字欄位。
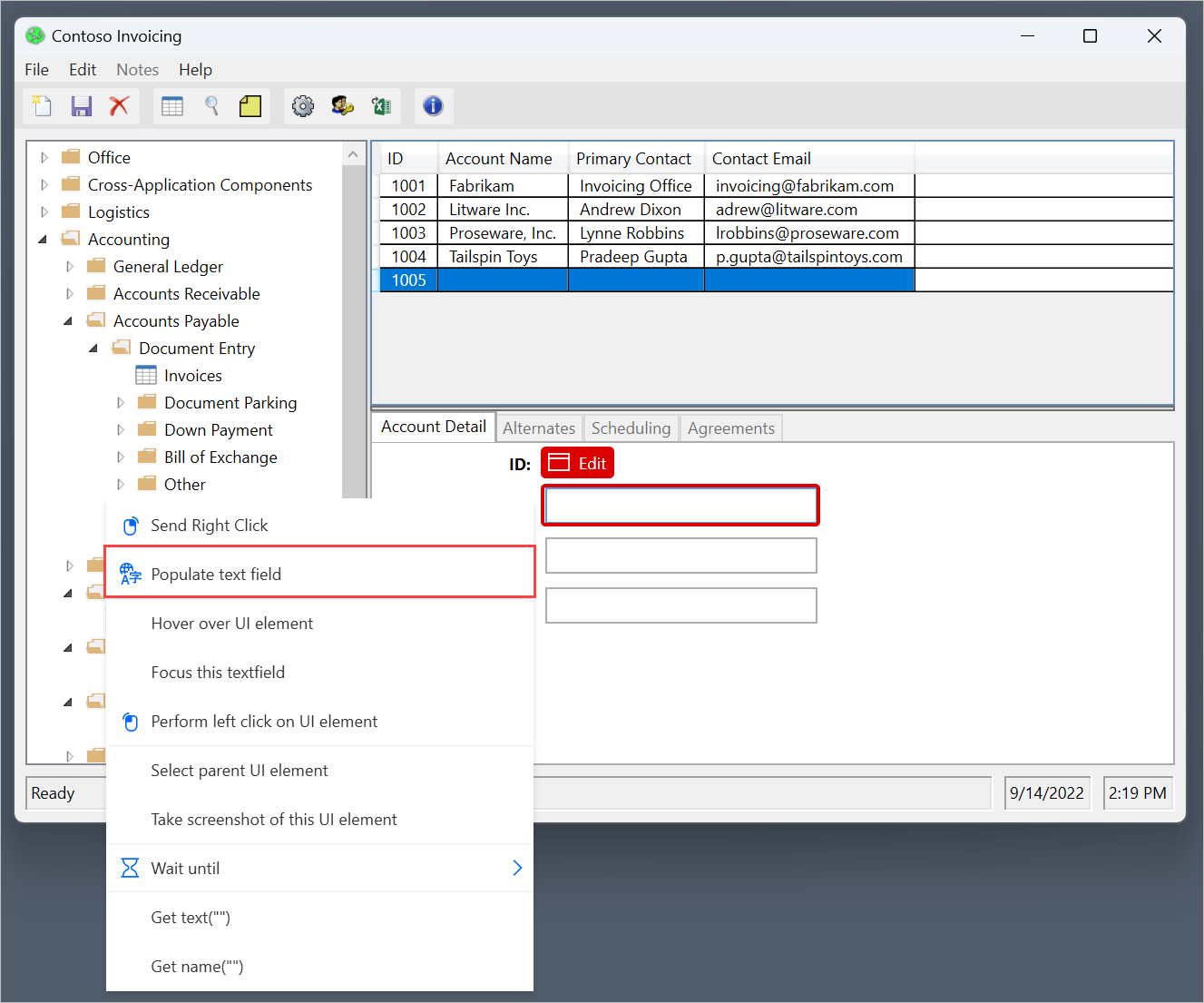
使用 IME 用所需的文字填寫跳出對話方塊。
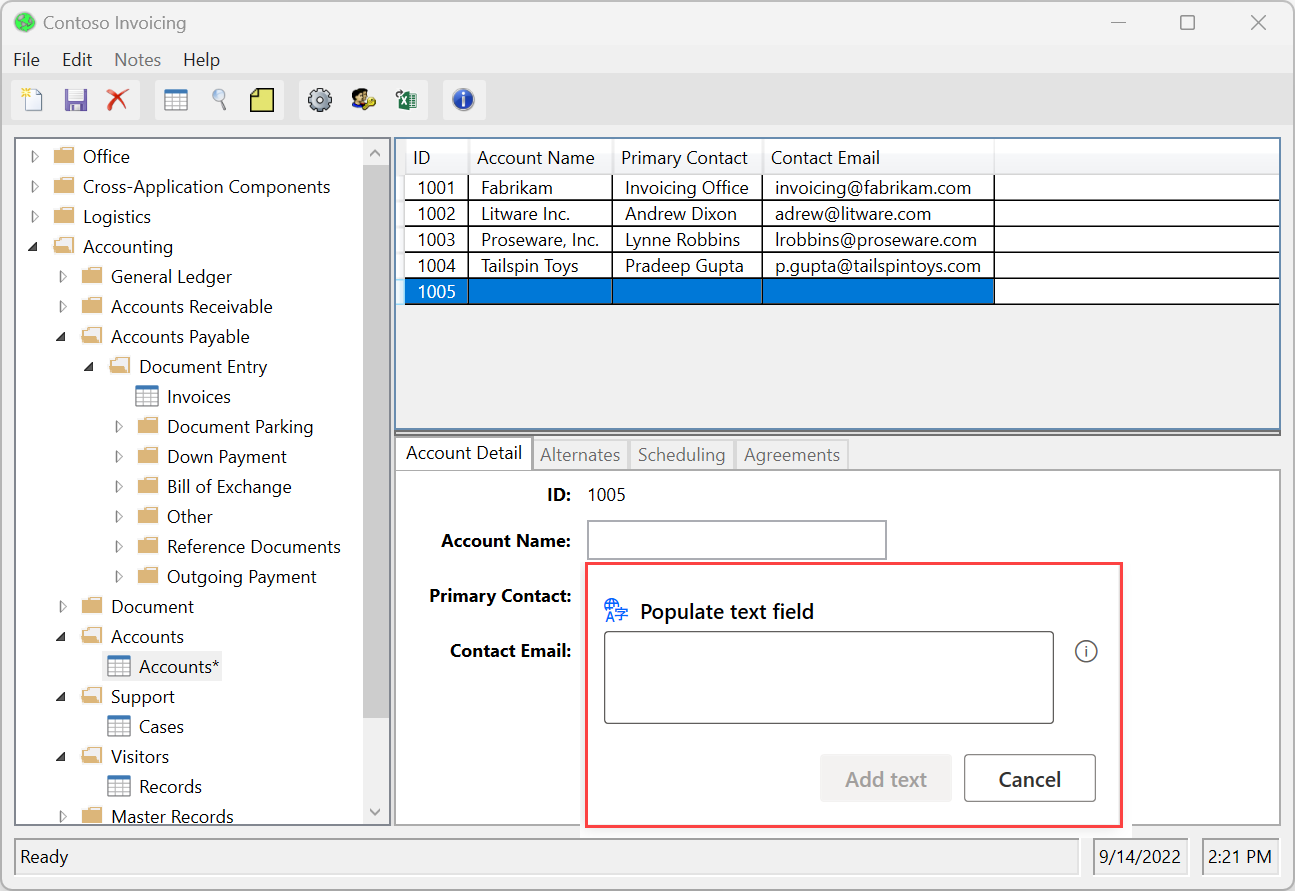
選取新增文字,以在記錄器視窗中產生各自的步驟。
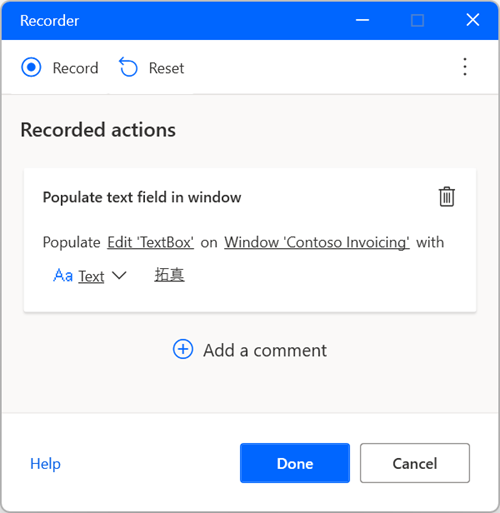
影像式錄製
在某些案例中,記錄器可能無法在特定應用程式中記錄不符合相應技術需求的動作。 這些應用程式可能不會公開其協助工具 API,或者具有封鎖錄製程序的其他技術限制。
作為錄製流程的替代方式,電腦版 Power Automate 能提供影像式錄製。 影像式錄製使用影像辨識和 OCR 來定位換面上的特定元素並擷取文字。
若要使用影像記錄流程:
請建立新的桌面流程,並在流程設計工具的工具欄中選取記錄器。
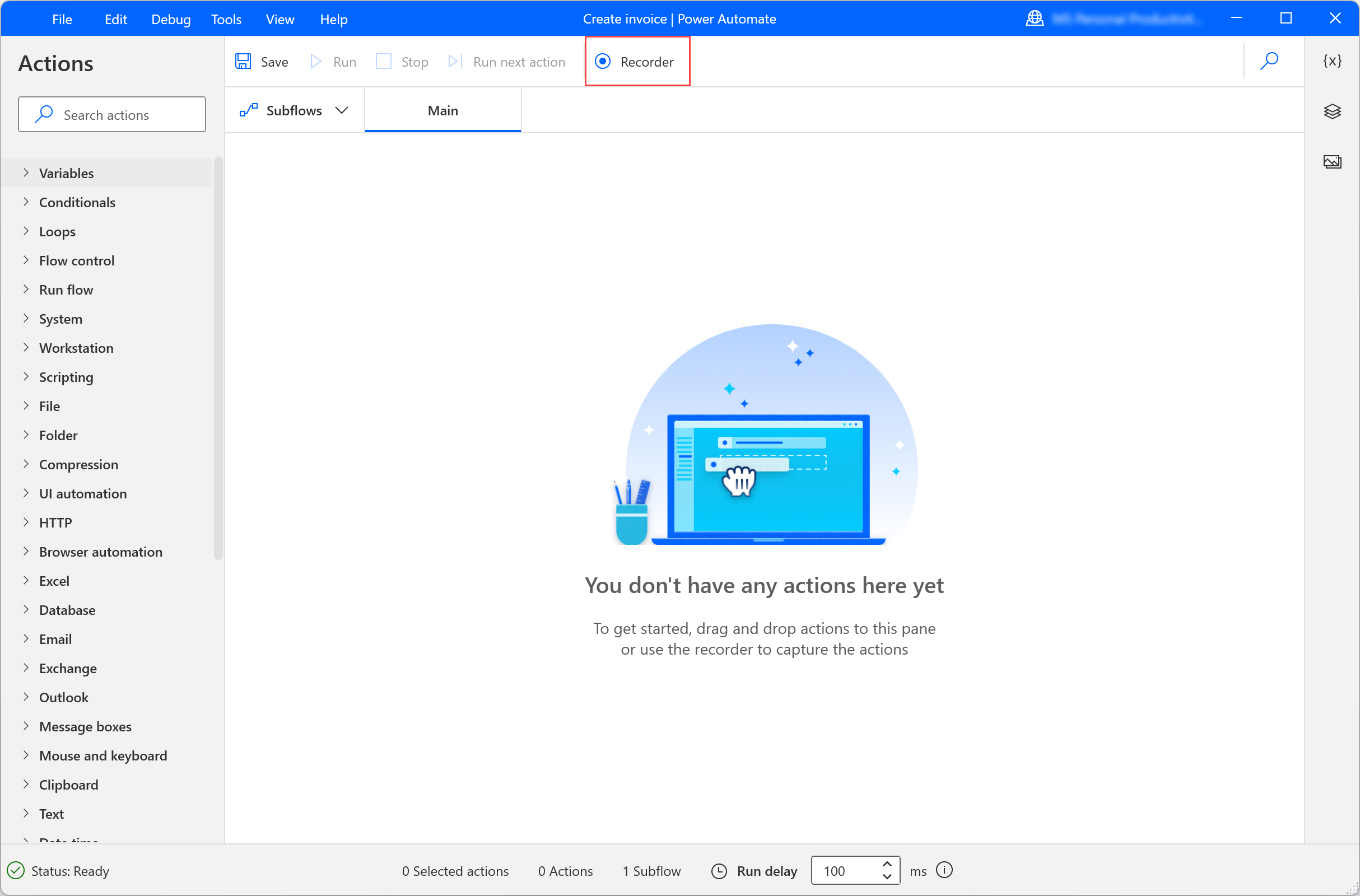
選取記錄器對話方塊右邊的原點圖示,然後啟用影像錄製。 啟用此選項後,選取記錄以使用影像辨識開始錄製動作。
![[影像辨識] 按鈕的螢幕擷取畫面。 [影像辨識] 按鈕的螢幕擷取畫面。](media/recording-flow/image-recording-button.png)
點選元素後,將自動擷取影像並使用預設的可編輯名稱儲存。 若要預覽擷取影像,請將游標暫留在其上或選取預覽圖示。
![[預覽影像] 按鈕的螢幕擷取畫面。 [預覽影像] 按鈕的螢幕擷取畫面。](media/recording-flow/preview-image-button.png)
使用影像式錄製擷取文字
若要在使用影像式錄製時擷取文字值:
在畫面上以滑鼠右鍵按一下,然後選取從影像擷取文字。
![[從影像擷取文字] 選項的螢幕擷取畫面。 [從影像擷取文字] 選項的螢幕擷取畫面。](media/recording-flow/extract-text-from-image-option.png)
等待快顯訊息提示您選取文字區域。
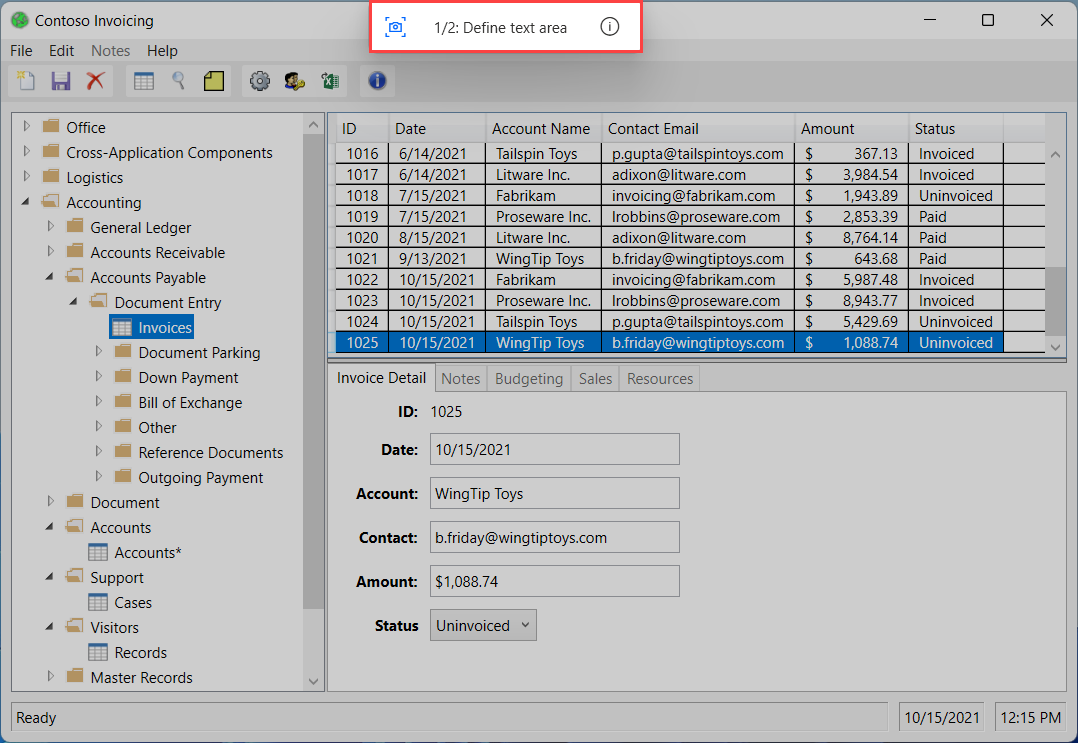
使用 Tesseract OCR 引擎在要擷取的文字處選取文字區域。
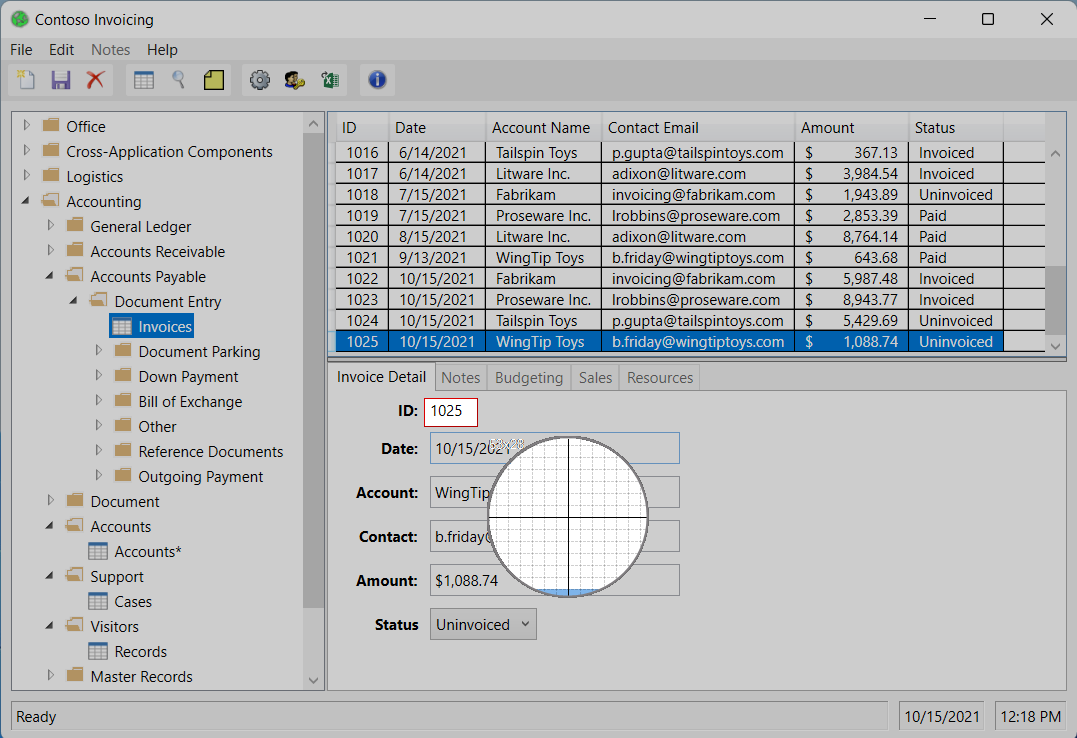
等待快顯訊息提示您選取錨點區域。
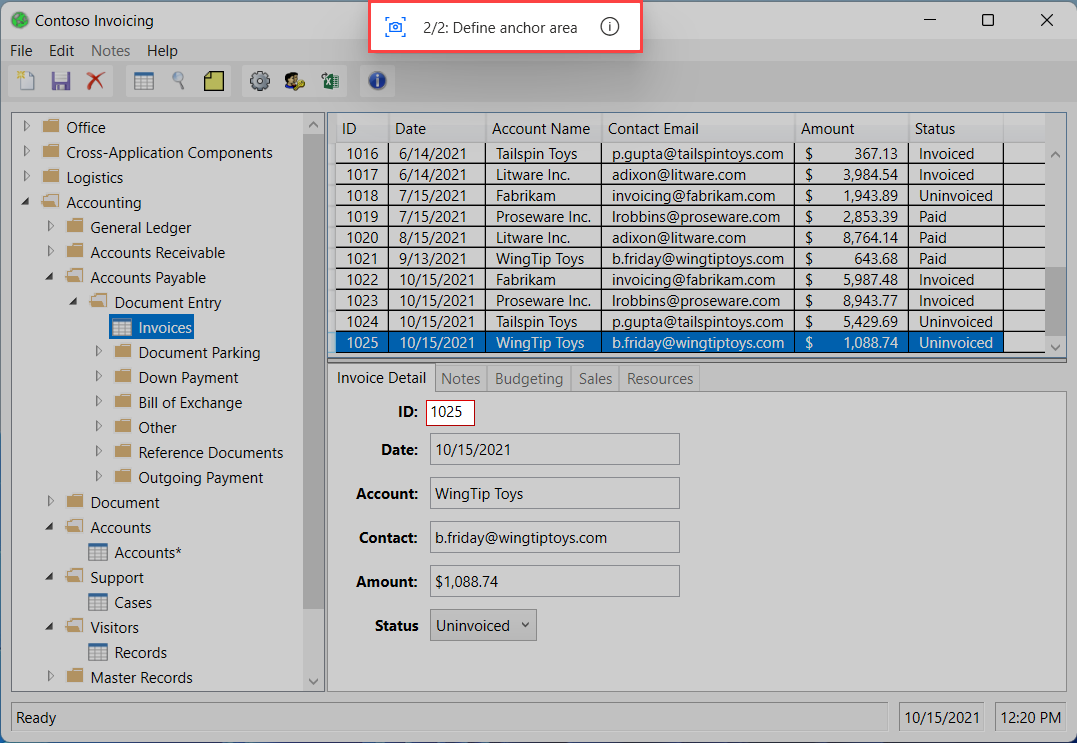
選取不會變更的錨點區域,例如欄位旁的標籤。
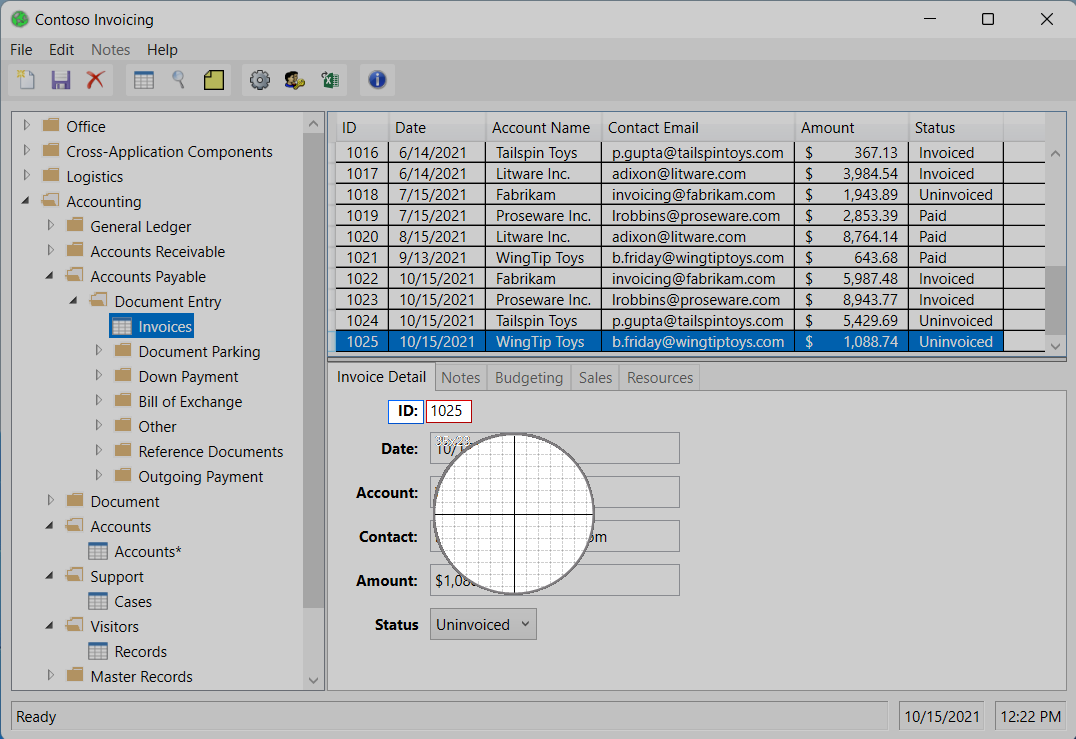
錄製與建置桌面流程
錄製結束後,您可以手動編輯透過記錄器建立的任何動作。 使用已在開發中桌面流程的記錄器,將所錄製的步驟新增至其中。
注意
使用記錄器來建立流程的骨幹。 某些簡單工作可能不需要進一步編輯;不過,大部分已錄製的工作都必須加以修改,才能達到最佳效果。 無法錄製特定類型的動作,例如條件和迴圈。 此外,錄製中還可能會有應予移除的多餘動作。
已知問題與限制
問題:記錄器可能無法錄製 Windows 開始功能表或系統匣中的所有步驟。
因應措施:無
問題:執行影像式錄製所建立的流程時,可能會將按一下傳送到錯誤的位置。
因應措施:使用流程設計工具來編輯自動產生的動作將滑鼠移至影像,並減少進階設定中的容錯參數。
問題:使用記錄器傳送「按滑鼠右鍵」後出現的從影像擷取文字快顯視窗,可能會隱藏在應用程式的快顯視窗後面。
因應措施:將「按滑鼠右鍵」傳送到畫面上的另一個位置。
問題:不會錄製任何透過影像式錄製傳送至最大化 RDP 視窗的按鍵輸入。
因應措施:調整 RDP 視窗的大小,讓它不會遮住整個畫面。