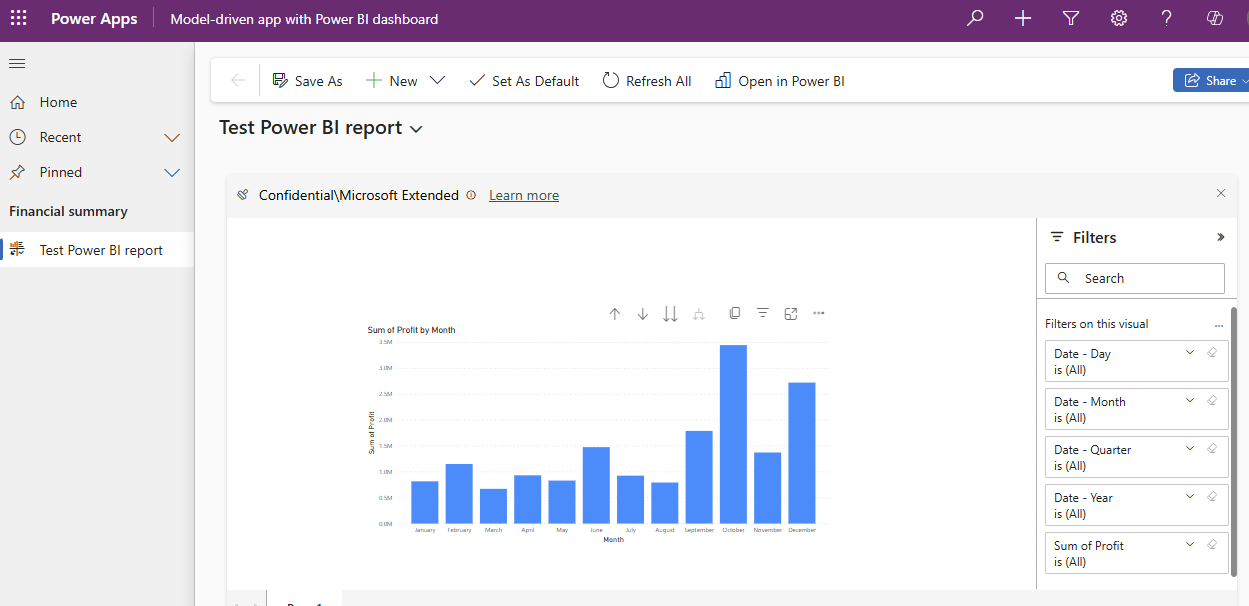建立或編輯 Power BI embedded 系統儀表板
本文說明如何在模型導向應用程式中,設定並使用參考 Power BI 報表或儀表板的系統儀表板。 系統管理員和系統自訂員可以建立系統報表和儀表板,讓模型導向的應用程式使用者可以使用這些儀表板。 使用者必須具備相關的 Power BI 授權及授權,才能使用內容。
注意
系統儀表板或表單中的 Power BI Embedded 會忽略 Power Platform 系統管理中心 Power BI 視覺效果內嵌環境設定。 該設定會控制最終使用者是否可以將內嵌 Power BI 的報表新增至個人檢視、圖表和儀表板。
在 Power BI 定價了解有關 Power BI 授權詳細資訊。
若要深入了解 Power BI 報表和儀表板,請前往在 Power BI 中建立報表和儀表板。
使用 Power BI Embedded 建立系統儀表板
此程式會顯示如何為連接至 Power BI 工作區的單一環境設定 Power BI Embedded 頁面。
在 Power Apps (make.powerapps.com) 中,選取左側瀏覽窗格上的解決方案,然後建立解決方案,或開啟現有的解決方案。 如果此項目不在側邊面板窗格中,請選取 ...其他 ,然後選取您想要的項目。
選取新增>儀表板>Power BI Embedded。
如果您已安裝 Power BI 擴充 (預覽版) 系統解決方案,則可以選擇一個可識別解決方案的 Power BI 報表以內嵌到系統儀表板中。 您將看到只在此環境中顯示報表選項已選取,且已為您預先選取了專用環境 Power BI 工作區。
重要
- 這是預覽功能。
- 管理員可以從 Power Platform 系統管理中心安裝 Power BI 擴充解決方案。 其他資訊:在環境檢視表中安裝應用程式
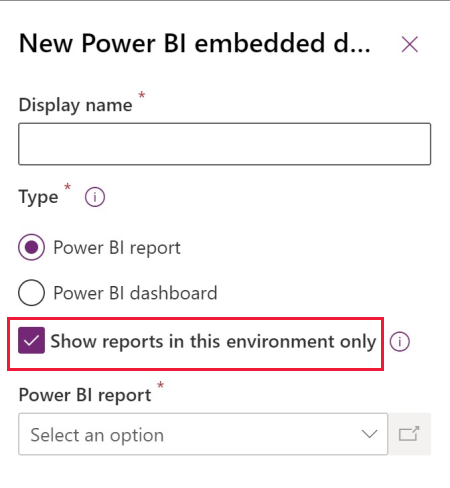
若清除只在此環境中顯示報表,您可以從其他工作區選取 Power BI 報表或 Power BI 儀表板。
在出現的新 Power BI Embedded 對話方塊中輸入下列資訊:
- 輸入儀表板的顯示名稱,此儀表板將會顯示在儀表板頁面的選取器中。
- 選取類型,即 Power BI 報表或 Power BI 儀表板。
- 若想要取代靜態工作區和報表以使用設定中的環境變數,請選取使用環境變數。 其他資訊:環境變數概觀
- 選取 Power BI 工作區。
- 選取 Power BI 儀表板或報表。
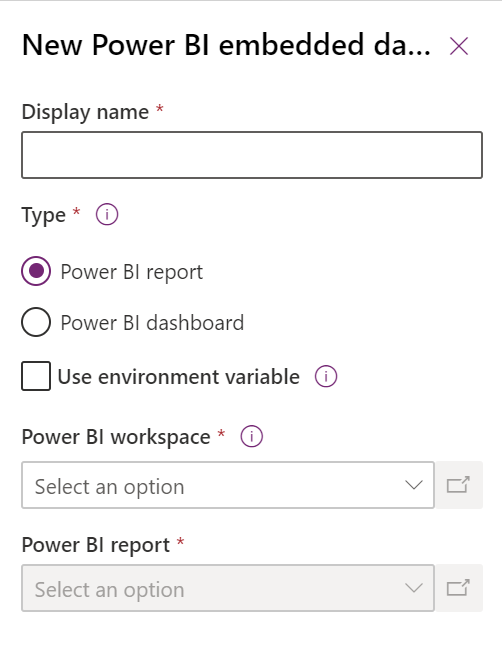
或者,也可以選取使用環境變數,以便在將報表移動到解決方案中的其他環境時使用。 其他資訊:使用環境變數建立 Power BI Embedded 頁面
選取儲存以儲存並發行系統儀表板。
將 Power BI Embedded 頁面新增至模型導向應用程式
- 使用應用程式設計師來建立或編輯現有模型導向應用程式。
- 在應用程式設計師中,選取新增頁面>儀表板。
- 選取系統儀表板選擇器,然後選取 Power BI 儀表板。
- 選取您想要的 Power BI 儀表板,然後選取新增。
- 在應用程式設計師畫布上,選取儀表板子區域。
- 選取儲存。 若要讓變更可供使用者使用,請選取儲存並發佈。
在模型導向應用程式中選取 Power BI Embedded 頁面
使用環境變數建立 Power BI Embedded 頁面
當帶有 Power BI Embedded 元件的解決方案移至其他環境時,您可以開啟使用環境變數來設定儀表板。 您可以針對每個環境指定工作區,以及要參考的儀表板或報表。 環境變數允許不受管理的自訂進行設定。
在 Power Apps (make.powerapps.com) 中建立 Power BI Embedded 系統儀表板或編輯現有的儀表板時,選取使用環境變數。 create-edit-powerbi-embedded
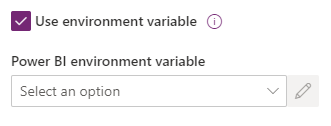
開啟 Power BI 環境變數選取器,然後選取新增環境變數。
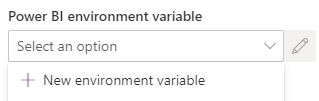
巢狀的面板隨即開啟,您可以在其中建立環境變數。 環境變數屬性會使用儀表板顯示名稱與名稱自動填入。
您可以設定工作區與報表或儀表板。 值會儲存為 JSON。 其他資訊:環境變數概觀
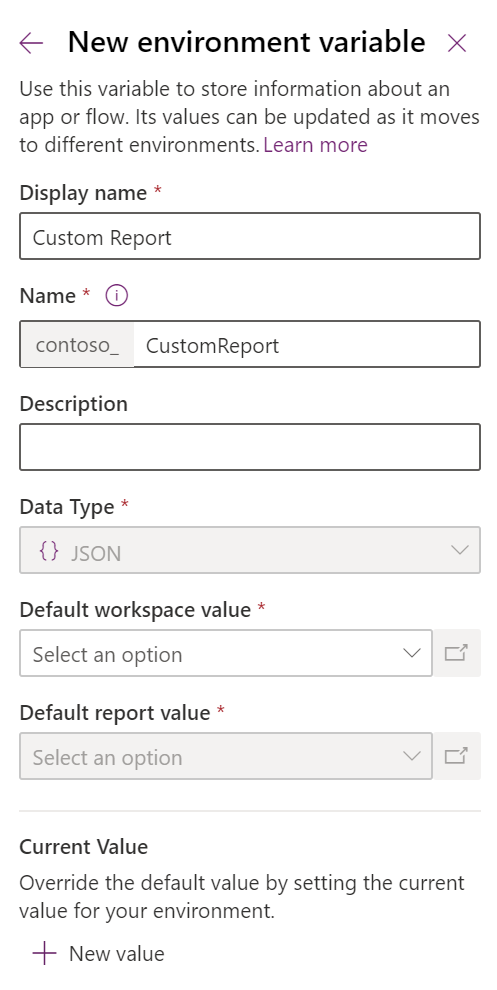
儲存環境變數。 隨即顯示工作區與報表或儀表板的預設值和當前值。
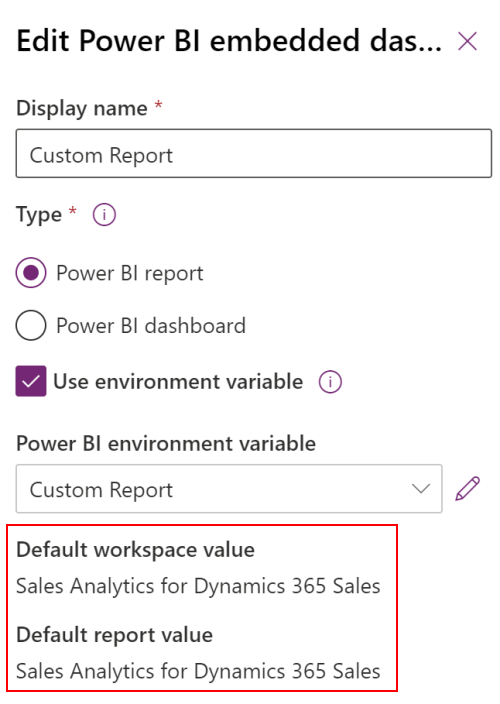
請參閱
建立或編輯模型導向應用程式儀表板
在 Power BI Desktop 中檢視表格資料
使用 Power BI
將 Power BI 搭配 Microsoft Dataverse 使用
使用 Common Data Service 連接器建立 Power BI 報表