建立或編輯模型導向應用程式儀表板
儀表板是與 Microsoft Dataverse 資料表相關的圖表集合。
CRM 中的儀表板有兩個類型:使用者儀表板和系統儀表板。 應用程式使用者可以建立只能在其有權限之應用程式區域中供他們查看的儀表板。
系統管理員或自訂員會建立或自訂系統儀表板,此儀表板會在發行時顯示給所有的應用程式使用者。 使用者可以選擇將使用者儀表設定為其預設儀表板,並覆寫系統儀表板。
儀表板互動性
儀表板可以是標準或互動的。
標準儀表板支援新增一個或多個不相關的元件,例如圖表或清單。
互動儀表板提供使用者直接從儀表板處理特定資料列的能力。 本文的重點在標準系統儀表板。 如需互動儀表板的詳細資訊,請參閱設定模型導向應用程式互動體驗儀表板。
建立新的標準儀表板
登入 Power Apps。
在左導覽窗格選取解決方案,然後打開所需的解決方案。 如果此項目不在側邊面板窗格中,請選取 ...其他 ,然後選取您想要的項目。
在工具列上選取新增,選取儀表板,然後選擇下列其中一種版面配置:
- 2-資料行概觀
- 3-資料行概觀
- 3-資料行概觀 (不同寬度)
- 4-資料行概觀
- Power BI Embedded
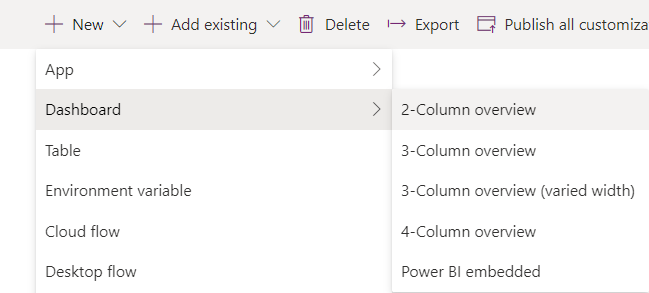
在儀表板配置:新增頁面中輸入儀表板的名稱。
選取其中一個元件區域,然後選取圖表或清單的圖示。
儀表板中最多可以包含六個元件。
例如,若要新增圖表,請在需要顯示圖表的儀表板畫布圖標上,選取圖表圖示。 然後在新增元件對話方塊中,選取資料列類型、檢視和圖表的值。 然後選取新增,將圖表新增至儀表板。 如需有關如何建立圖表的資訊,請參閱建立模型導向應用程式系統圖表。
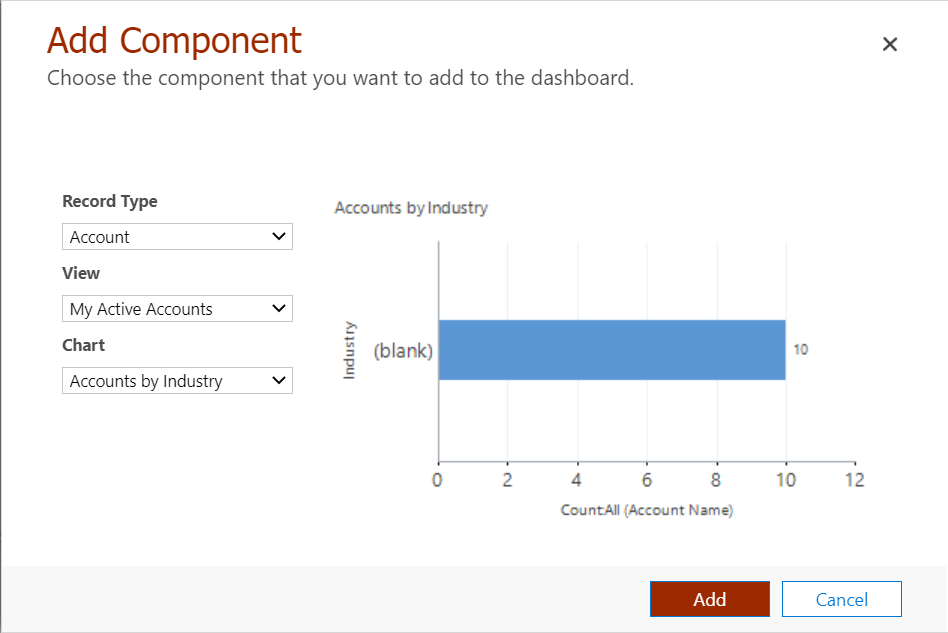
注意
儀表板屬性對話方塊中的為行動裝置啟用選項僅適用於舊版 Web 用戶端。 此屬性對統一介面沒有影響,其中所有儀表板均可在行動裝置和瀏覽器上使用。
將元件新增至儀表板後,選取儲存,然後選取關閉。
在解決方案工具列上,選取發佈。
編輯現有的儀表板
登入 Power Apps。
在左導覽窗格選取解決方案,然後打開所需的解決方案。 如果此項目不在側邊面板窗格中,請選取 ...其他 ,然後選取您想要的項目。
在解決方案元件清單中,開啟儀表板,選取其中一個元件區域,然後選取工具列上的編輯元件。
在設定屬性對話方塊中,對圖表或清單進行變更,例如變更表、預設檢視或新增圖表選擇器。 完成時,選取確定。
如需有關設定儀表板元件屬性的詳細資訊,請參閱設定儀表板所包含圖表或清單的屬性。
注意
設定屬性對話方塊可用性區段中的在手機上可用* 選項僅適用於舊版 Web 用戶端。 此屬性對統一介面沒有影響,其中所有儀表板均可在行動裝置和瀏覽器上使用。
完成變更後,選取儲存,然後選取關閉。
在解決方案工具列上,選取發佈。
注意
儀表板設計工具中的清單不會顯示資料預覽。