如何使用 Power Apps 中的查詢資料行,從 Microsoft Lists 連結清單
本教程將展示如何將兩個清單與畫布應用程式中的查詢資料欄連接。
概觀
SharePoint 會提供兩種類型的查詢資料欄:
- 查詢:連結到另一個清單,例如:訂單清單可能有一個尋找資料欄,連結到客戶清單中的客戶;
- 選擇:點選或點擊該清單會顯示讓您從中選擇項目的小選單。
在本教程中,您將建構一個使用這些類型的查詢資料欄應用程式。
為什麼要使用查詢資料欄
企業中的資料既龐大又複雜。 一份清單中的資料通常會與另一份清單中的資料有關。 查詢資料欄是此類業務資料匯集的主要方式。
例如,您可能有一個訂單清單,其中包含一個連結到客戶清單的查詢資料欄,以顯示下訂的客戶。 訂單清單中的查詢資料欄也允許您從客戶清單中取得其他資料。 您還可以使用查詢資料欄將訂單清單連接到產品清單,並引入您需要的有關所訂購產品的資訊,例如產品圖片、規格、製造商詳細資料等。
選項資料欄有什麼用?
選項資料欄用於非常短的清單,但實際上並沒有建立單獨的清單,而是將清單值包含在一個小選單中,該選單在您選擇選項資料欄並選擇一個時出現的值。
範例包含像是客戶狀態代碼、產品可用性、狀態碼等資料;基本上所有固定清單都相對簡短。 這些資料實際上可以會實現單獨的清單,然後您可以使用查詢資料欄連結到清單,但將它們實現為選項資料欄通常更容易和更快。
提示
如需更多 SharePoint 與 Power Apps 整合教學指導,請移至 SharePoint 整合案例。
在 SharePoint 中建立清單
在本教學課程中,您將連結兩個清單:資產和維修商店。 資產清單用於追蹤小組中的硬體設備。 由於硬體會不時會故障,因此我們使用維修商店清單追蹤可提供維修服務的當地商店。
本範例中使用的尋找欄位
RepairShop 清單會使用 ContactEmail 資料欄識別商店。 應先定義這份清單,這樣資產清單中的每個資料列才有指向目標。
資產清單有兩個尋找資料欄:
- 其中一個是維修商店(屬於查閱類型),使用電子郵件地址指向維修商店清單中的項目;
- 另一個是資產類型(屬於選擇類型),列出此資產可能是哪一種硬體。
您很可能會定義額額外資料欄,具體取決於您需要追蹤的資訊。
定義「維修商店」清單並新增資料
您首先執行此操作,以便在將資料新增至資產清單時,RepairShop 條目可供您從 Assets.RepairShop 尋找資料欄中進行選擇。
在您的 SharePoint 網站上,從空白建立一個新的 RepairShop 清單。
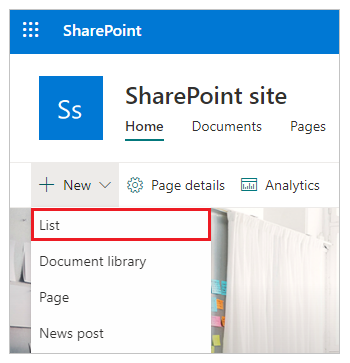
新增 ContactEmail 資料欄,類型為單一文字行。
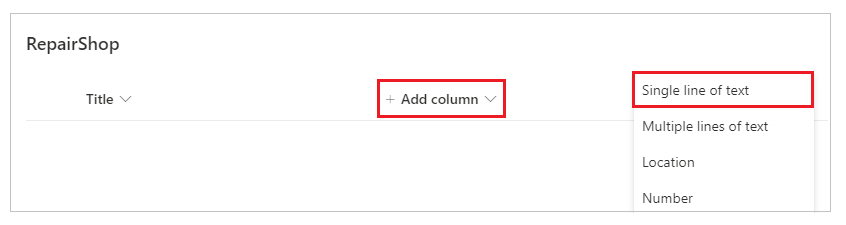
新增您需要的任何其他資料欄。
選擇 + New 將範本資料輸入清單,至少 3 行會具有不同的 ContactEmail 值。 當資產需要維修時,您即可從中選擇。 您也可以在格線檢視中使用編輯,在格線中快速輸入文字。
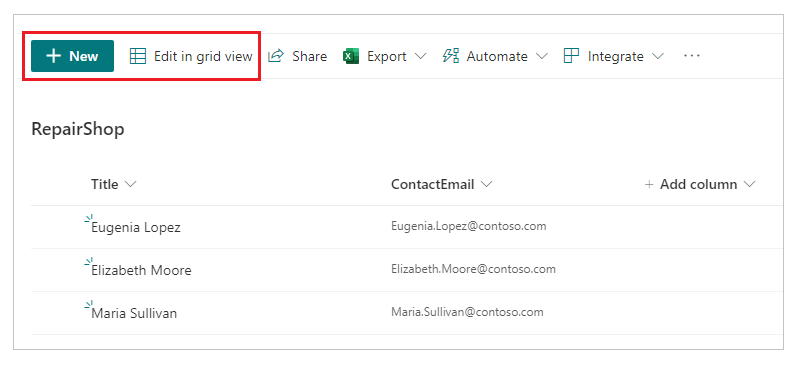
定義資產清單
在您的 SharePoint 網站上,從空白建立一個新的資產清單。
新增一個類型為選項的 AssetType 資料欄,並填寫您希望出現在選單中的值作為選擇。 然後選取儲存。
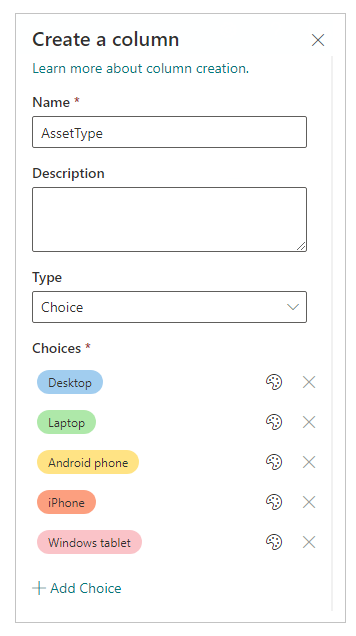
選擇 + 新增資料欄 > 更多。
輸入欄位名稱為 RepairShop。 資料欄類型為查詢。
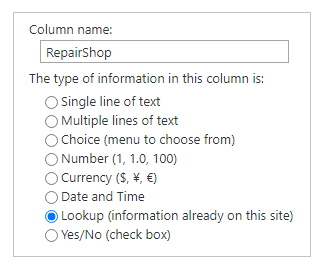
在其他資料欄設定中,選擇 RepairShop 作為從中取得資訊的清單,並將尋找資料欄選擇為 ContactEmail。
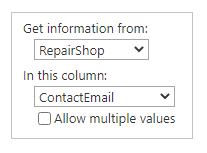
選取確定。
新增所需的任何其他資料欄。
從資產清單建立應用程式
將資料加到資產清單
現在您可以預覽應用程式並了解查看詳細資料畫面如何搜尋查找資料行。
按 F5 或選取 Preview (
 )。
)。選擇右上角的 + 符號新增項目。
為此資產輸入標題。
選取 AssetType 下拉式箭頭。 顯示值是您在建立此資料欄時輸入的值。 選擇其中一個項目。
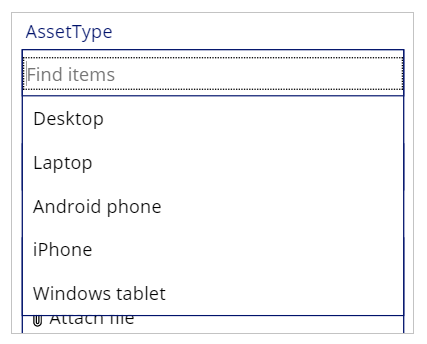
選取 RepairShop 下拉式箭頭。 選擇其中一個項目。
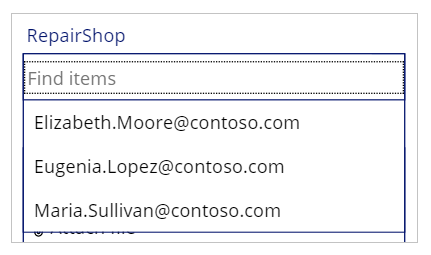
在右上角,選擇複選標記以保存新條目。
(選用)您可以視需要重複此程序將項目加入清單,數目不限。
按下 Esc 鍵返回預設工作區。
儲存並發佈應用程式。
後續步驟
- 引入查閱支援及新的範例應用程式
- 效能、重新整理按鈕、ForAll 和多資料欄查詢
- 使用 Microsoft Dataverse 資料庫生產應用程式
- 使用 Dataverse 資料庫從頭開始建立應用程式