使用 Microsoft Lists 中的資料建立畫布應用程式
在此主題中,您將使用 Power Apps,根據使用 Microsoft Lists 建立之清單中的項目來建立畫布應用程式。 您可以從 Power Apps 或 SharePoint Online 內建立應用程式。 從 Power Apps 內,如果透過資料閘道 連線,您可以根據內部部署 SharePoint 網站中的清單建立應用程式。
您建立的應用程式將包含三個畫面:
- 在瀏覽畫面控制項中,您可以捲動清單中的所有項目。
- 在詳細資料畫面控制項中,您可以顯示清單中單一項目的所有資訊。
- 在編輯畫面控制項中,您可以建立項目或更新現有項目的資訊。
您可以將本主題中的概念和技術套用到 SharePoint 中的任何清單。 完全遵循下列步驟:
- 在 SharePoint Online 網站中,建立名為 SimpleApp 的清單。
- 在名為 Title 的欄位中,建立 Vanilla、Chocolate 和 Strawberry 的項目。
產生應用程式的原則不會變動,即使您建立包含許多各種類型欄位的更複雜清單如文字、日期、數字和貨幣也是一樣。
重要
Power Apps 不支援所有類型的 SharePoint 資料。 如需其他資訊,請參閱 已知問題。
觀看此影片了解如何從清單建立畫布應用程式:
從 Power Apps 內建立應用程式
- 登入 Power Apps。
- 依據您想要建立應用程式的方式,從首頁畫面中,選取下列其中一個選項:
- 若要建立具有回應式配置的單頁資源庫應用程式,請選擇下列其中一項:
- 從資料開始 > 使用 SharePoint 清單建立。
- 從頁面設計開始 > 連接來自 > SharePoint 外部資料的資源庫 。
- 若要建立一個三畫面的行動裝置應用程式,請選取以 > SharePoint 的應用程式範本開始 。
- 若要建立具有回應式配置的單頁資源庫應用程式,請選擇下列其中一項:
- 如果未建立 SharePoint 連線,系統會提示您。 若要選取不同的連線,請選取 ... 按鈕來切換帳戶或建立新的連線。
- 輸入 SharePoint URL,然後選取連接。 或者,選取最近的網站。
- 選取清單,然後選取建立應用程式。
您的應用程式隨即會在 Power Apps Studio 中打開,您可以在其中設計、建置及管理您的應用程式。 其他資訊:了解 Power Apps Studio
您可能會想要先進行更多變更,再使用此應用程式或與其他人共用。 最佳作法是在繼續之前,先選取右上角的儲存圖示,儲存您到目前為止的工作。 為您的應用程式命名,然後選取儲存。
從 SharePoint Online 內建立應用程式
如果您從 SharePoint Online 命令列中建立清單的應用程式,應用程式會顯示為該清單的檢視。 除了網頁瀏覽器以外,您也可以在 iOS 或 Android 裝置上執行應用程式。
在 SharePoint Online 中打開清單,然後選取整合 > Power Apps > 建立應用程式。
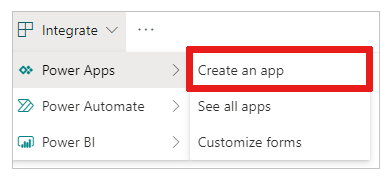
在出現的面板中,鍵入您的應用程式名稱,然後選取 Create。
您的網頁瀏覽器中會出現新索引標籤,顯示根據您的清單建立的應用程式。 應用程式會出現在 Power Apps Studio 中,您可以在那裡自訂應用程式。
(選用) 重新整理您的清單的瀏覽器索引標籤 (例如藉由選取它後按 F5),然後遵循下列步驟執行或管理您的應用程式:
注意
從清單建立的應用程式目前不會顯示在 Power Apps Mobile 中。
使用 SharePoint 或 SQL 內部部署
如果您使用外部的內部部署資料來源 (例如 SharePoint ) 或 SQL 內部部署來建立應用程式,請依照下列步驟操作。
- 登入 Power Apps。
- 在左側瀏覽上,選取建立。
- 根據您要連接的資料來源類型,選取 SharePoint 或 SQL。
- 選取新連線,然後選取 SharePoint 或 SQL。
- 選取使用內部部署資料閘道連接,並輸入所需資訊,然後選取建立。
連接準備好後,請選擇它,然後您將會看到可用於資料庫連接的表格清單。 - 選取表格,然後選取連接。
後續步驟
在本主題中,您已建立應用程式管理清單中的資料。 在下一步中,從更複雜的清單建立應用程式,然後自訂該應用程式 (從瀏覽畫面控制項開始),使其更符合您的需求。