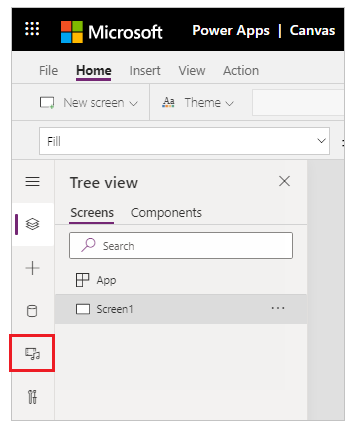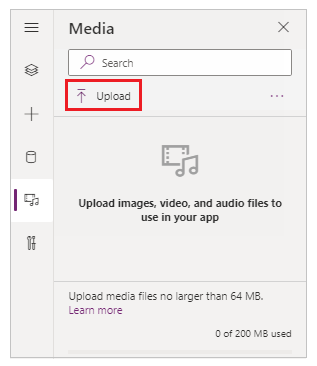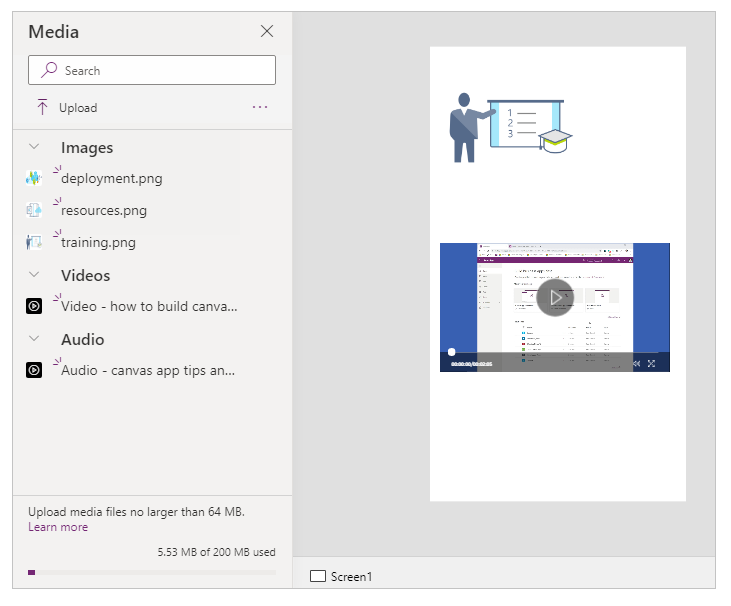在畫布應用程式中使用多媒體檔案
您可以將圖像、音訊和影片檔案新增至畫布應用程式。 從串流服務(例如,Microsoft Stream、Azure 媒體服務)或協力廠商串流服務(例如 YouTube)新增影片。 或使用輸入控制項 (例如,手寫筆輸入) 來收集簽名。
本文將引導您使用多媒體、串流和輸入控制項案例。 本文使用的資料來源是商務用 OneDrive 中的 Excel 檔案。
先決條件
註冊 Power Apps,然後使用您註冊時所用的同一組認證進行登入。
觀看此影片瞭解如何在畫布應用程式中使用多媒體檔案:
從檔案或雲端新增媒體
您可以選擇預計新增的媒體檔案類型 (例如圖像、影片或音訊)。 您可以使用媒體窗格或使用圖像控制項來新增圖像。
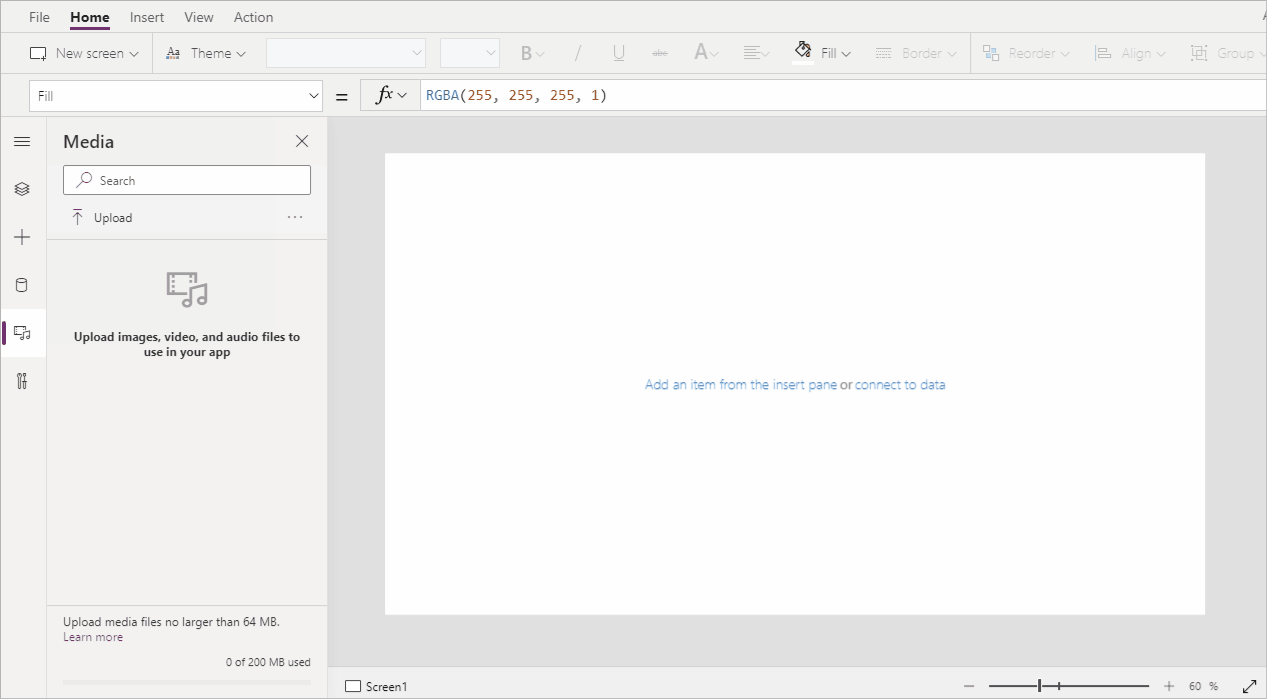
注意
透過 URL 新增媒體檔案時,
- 使用 HTTPS 以確保與新式瀏覽器相容。
- 確認 URL 可以不經任何驗證,匿名存取。 嘗試在隱私瀏覽模式下輸入 URL,以驗證無需登入即可存取該 URL。
使用媒體窗格新增圖像、音訊或影片
若要使用媒體窗格在應用程式中新增、移除或使用媒體檔:
使用控制項新增圖像、音訊或影片
若要使用圖像、音訊或視訊控制項新增圖像、音訊或影片,請執行下列動作:
從頂端功能表選取插入。
選取媒體下拉式清單。
您可以選擇圖像、音訊或視訊控制項。
若為圖像控制項,請以圖像檔案名更新 Image 屬性,不含副檔名。 如果是音訊或視訊控制項,請使用檔案名或是雙引號中的 URL (例如,YouTube 影片 URL) 更新 Media 屬性。
從 Azure 媒體服務新增媒體
從您的 Azure 媒體服務帳戶,從AMS > Settings > Assets 上傳及發佈影片資產。
發佈影片之後,複製其 URL。
從 Power Apps,新增 Insert > Media 的視訊控制項。
將 Media 屬性設定到您複製的 URL。
如本圖形所示,您可以選擇 Azure 媒體服務支援的任何串流 URL:
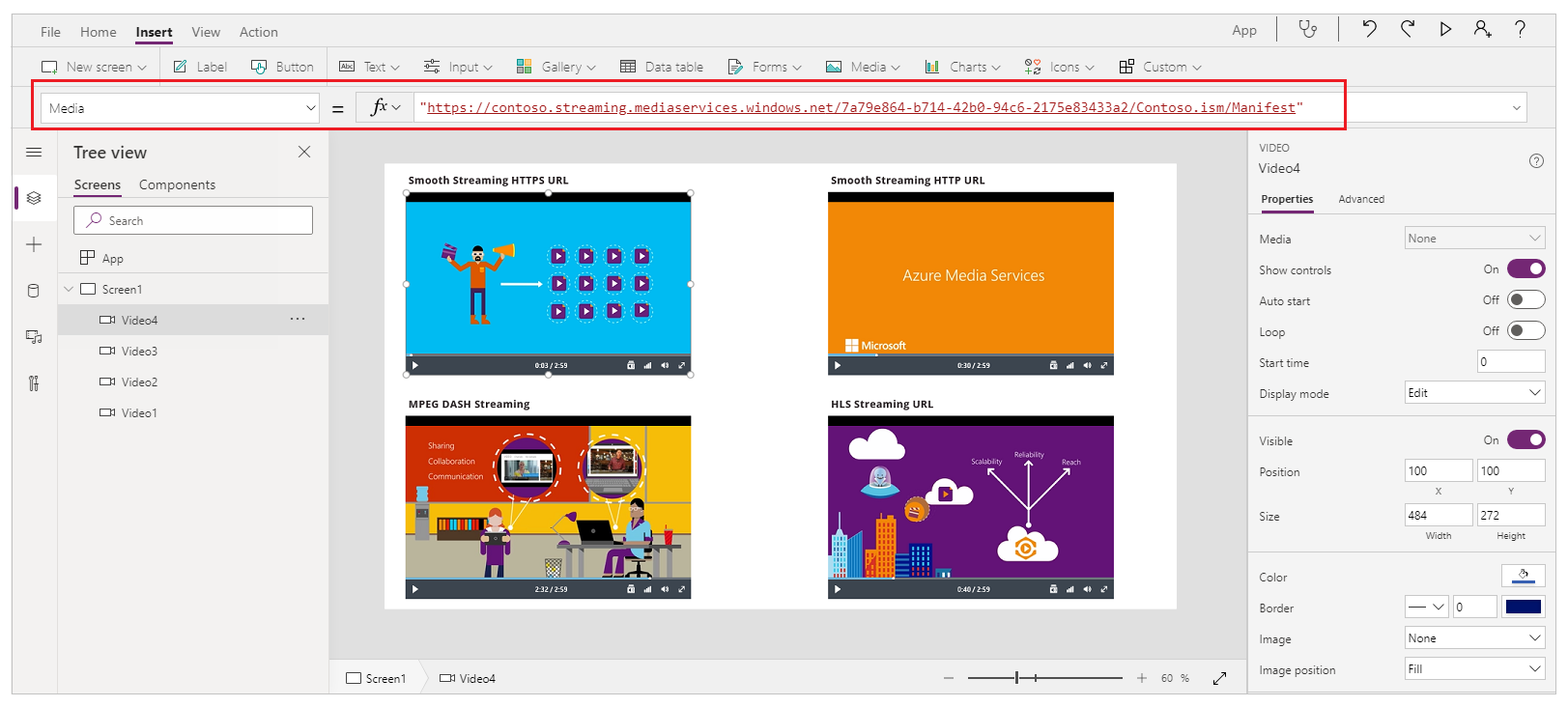
儲存並發佈 您的應用程式。
與其他人共用應用程式。
新增 Microsoft Stream 媒體
若要了解如何新增 Microsoft Stream 視訊控制項,請移至 Microsoft Stream 視訊控制項範例。
從雲端新增圖像到您的應用程式
在此方案中,您將圖像儲存在雲端儲存體帳戶,OneDrive for Business。 您使用 Excel 資料表包含圖像的路徑,並在您的應用程式的資源庫控制項中顯示圖像。
本方案使用包括一些 .jpeg 檔案的 CreateFirstApp.zip。
注意
往 Excel 檔案中的這些圖像路徑必須使用正斜線。 當 Power Apps 將圖像路徑儲存在 Excel 資料表時,路徑會使用反斜線。 如果您使用來自這類資料表的圖像路徑,請變更 Excel 資料表中的路徑,以使用正斜線而非反斜線。 否則不會顯示圖像。
下載 CreateFirstApp.zip,並解壓縮 Assets 資料夾到您的雲端儲存體帳戶。
將 Assets 資料夾重新命名為 Assets_images。
在 Excel 試算表中,建立一行資料表,並填入下列資料。
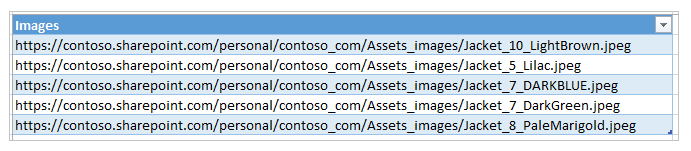
若要從 商務用 OneDrive 複製檔案路徑,請選取檔案,然後從畫面右邊的詳細資料窗格中選取路徑(複製直接連結)。
將資料表命名為 Jackets,並將 Excel 檔案命名為 Assets.xlsx。
在您的應用程式中,新增 Jackets 資料表做為資料來源。
或者,將您的應用程式方向更新為橫向。
選取插入 > 資源庫,然後選取水平。
(選用) 選取文字欄位,然後選取第一個圖像下方的標題欄位,然後將其刪除,只在畫面上保留圖像。
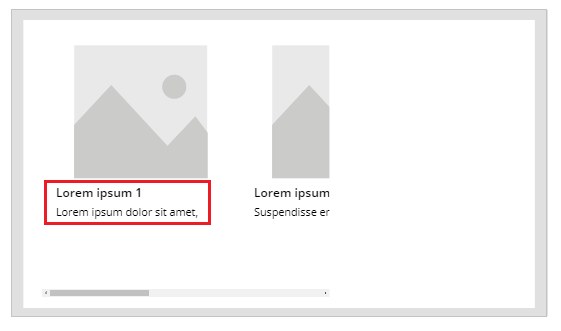
如果看到公式錯誤,請按 Ctrl+Z 復原刪除,然後確認先刪除子標題欄位,然後才刪除標題欄位。
將資源庫的資源庫 Items 屬性設定為
Jackets。
選取資源庫中的第一個圖像,並將其 Image 屬性設為
ThisItem.Images:
資源庫會以圖像自動更新︰
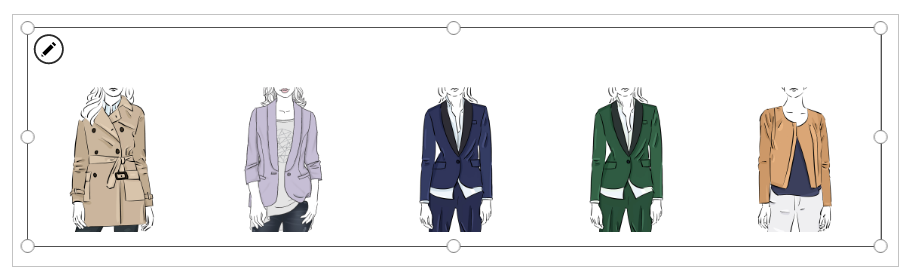
當您設定 Items 屬性時,名為 PowerAppsId 的行會自動新增到 Excel 資料表。
儲存並發佈 您的應用程式。
與其他人共用應用程式。
將畫筆繪圖物件上傳到雲端
在此方案中,您了解如何將畫筆繪圖物件上傳到您的資料來源,OneDrive for Business,並查驗繪圖物件如何儲存在那裡。
在 Excel 中,新增圖像 [圖像] 到儲存格 A1。
使用下列步驟建立資料表︰
選取儲存格 A1。
在 Insert 功能區中,選取 Table。
在對話方塊中,選取 My table has headers,然後選取 OK。
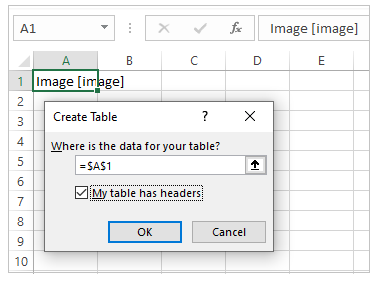
您的 Excel 檔案現在是資料表格式。 如需 Excel 中的資料表格式化的相關資訊,請參閱將資料格式化為資料表。
將資料表命名為 Drawings:
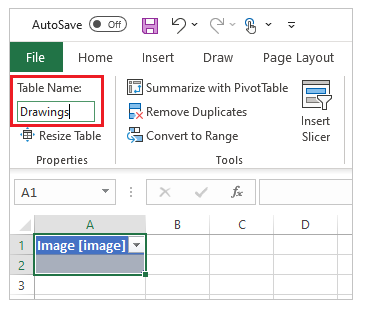
將 Excel 檔案以名稱 SavePen.xlsx 儲存到 OneDrive for Business。
在 Power Apps 中,使用平板電腦配置建立空白應用程式。
在您的應用程式中,新增 OneDrive for Business 帳戶做為 資料來源:
選取檢視功能表,然後選取資料來源。

選取新增資料來源,然後選取商務用 OneDrive。
選取 SavePen.xlsx。
選取 Drawings 資料表,然後選取 連接。
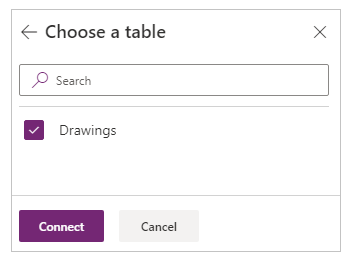
現在,Drawings 資料表已列為資料來源。
選取插入 > 輸入,然後選取手寫筆輸入。
將新的控制項重新命名為 MyPen:

在插入索引標籤上,新增按鈕控制項,並將其 OnSelect 屬性設定為以下公式:
Patch(Drawings, Defaults(Drawings), {Image:MyPen.Image})

新增水平資源庫控制項 (插入索引標籤 > 資源庫)。
(選用) 選取文字欄位,然後選取第一個圖像下方的標題欄位,然後將其刪除,只在畫面上保留圖像。
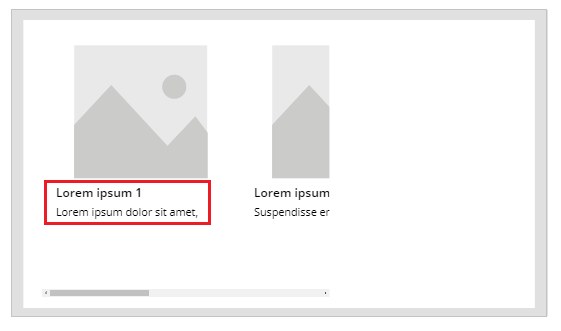
如果看到公式錯誤,請按 Ctrl+Z 復原刪除,然後確認先刪除子標題欄位,然後才刪除標題欄位。
將資源庫的 Items 屬性設定為
Drawings。 資源庫控制項的 Image 屬性會自動設定為ThisItem.Image。排列控制項,使您的畫面如同以下所示︰
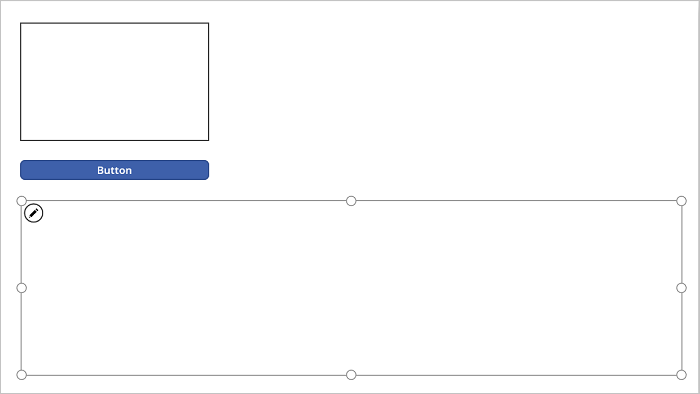
按 F5 或選取 Preview (
![[預覽] 按鈕。](media/add-images-pictures-audio-video/preview.png) )。
)。在 MyPen 中繪圖,然後選取此按鈕。
資源庫控制項中的第一個圖像顯示您繪製的圖。
在您的繪圖中新增其他元素,然後選取此按鈕。
資源庫控制項中的第二個圖像顯示您繪製的圖。
按 Esc 鍵關閉預覽視窗。
在您的雲端儲存體帳戶中,已自動建立一個 SavePen_images 資料夾。 此資料夾包含已儲存圖像與其檔名的識別碼。 例如為了顯示此資料夾,您可能需要按 F5 重新整理瀏覽器視窗。
注意
如果您的 Excel 檔案名稱不同,則資料夾名稱可能會不同。 例如,如果檔案名稱為 Pen.xlsx,資料夾名稱就會是 Pen_images。
在 SavePen.xlsx 中,圖像行指定新圖像的路徑。
儲存並發佈 您的應用程式。
與其他人共用應用程式。
移除未使用的媒體
您可以使用媒體 > 移除未使用的媒體選項,從應用程式中移除所有未使用的媒體以清理或減小應用程式的大小。
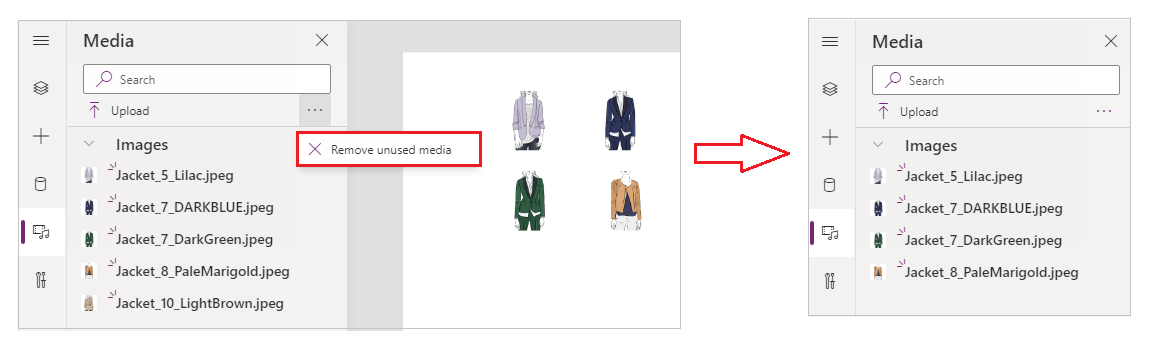
已知限制
- 若要在載入應用程式時獲得更佳的效能,請遵循下列大小限制:
- 上傳至應用程式的所有媒體檔案總大小不能超過 200 MB。
- 在應用程式中,單個媒體檔的大小上限不能超過 64 MB。
- 支援的媒體檔案類型包括:
.jpg, .jpeg, .gif, .png, .bmp, .tif, .tiff, .svg, .wav, .mp3, .mp4。 - 使用雲端型儲存空間建立應用程式時,適用雲端儲存空間已知限制。