從 Power Apps 連線到雲端儲存體
Power Apps 提供數種雲端儲存體連線方式。 使用這些連線方式中的任何一種,您可以儲存 Excel 檔案並在整個應用程式中使用內部資訊。 這些連接方式包括︰
| Box | Dropbox | Google Drive | OneDrive | 商務用 OneDrive |
|---|---|---|---|---|
注意
若要了解如何將 Azure Blob 儲存體 與 Power Apps 搭配使用,請移至從 Power Apps 連線至 Azure Blob 儲存體。
先決條件
- 存取Power Apps
- 新增關係
- 根據範本、根據資料或從頭開始建立應用程式
資料 格式化為資料表 的 Excel 檔案:
- 開啟 Excel 檔案,然後在您想要使用的資料中選取任何儲存格。
- 在插入索引標籤中,選取表格。
- 在 Save as Table 對話方塊中,選取 My table has headers 核取方塊,然後選取 OK。
- 儲存您的變更。
連線到雲端儲存體連線
在 powerapps.com 展開 Manage,然後選取 Connections:
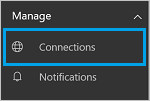
選取 New connection,然後選取您的雲端儲存體連線。 關於此範例,請選取 OneDrive。
系統會提示您的雲端儲存體帳戶的使用者名稱和密碼。 輸入它們,然後選取 Sign in:
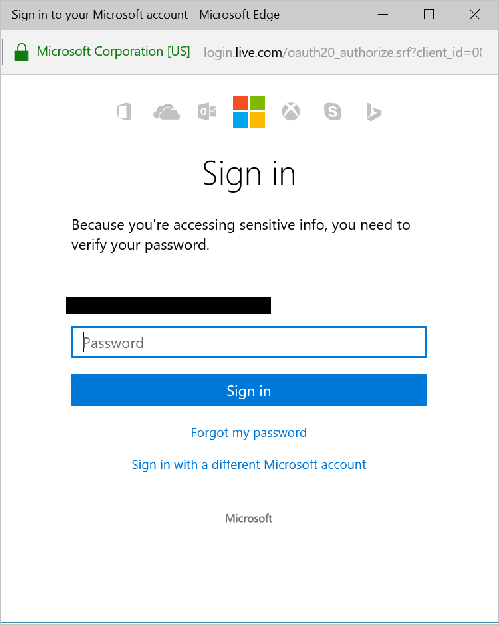
登入後,此連線也準備好在您的應用程式中使用。
在您的應用程式中,在功能區的查看索引標籤上點擊或點選資料來源。 在右側窗格中,點擊或點選 Add a data source、您的雲端儲存體連線,然後選擇 Excel 資料表。
選取 Connect。
此資料表會列為資料來源:
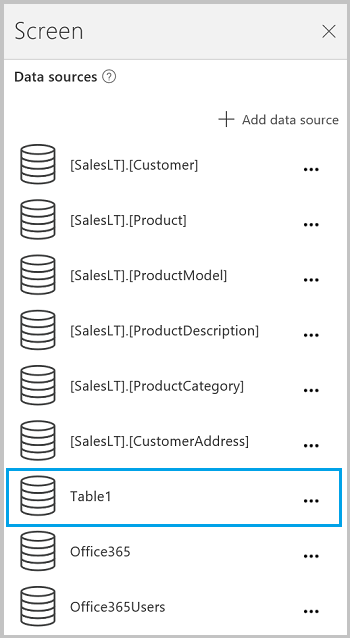
注意
請記住,Excel 資料必須格式化為資料表。
在您的應用程式中使用 Excel 資料
在插入索引標籤上,選取 資源庫,然後選取包含文字資源庫控制項。
將資源庫的 Items 屬性設定為您的 Excel 資料表。 例如,如果您的 Excel 資料表命名為 Table1,則設定它為 Table1:

資源庫會自動從您的 Excel 資料表使用資訊更新。
在資源庫中,選取第二個或第三個標籤控制項。 根據預設,您會看到第二個的 Text 屬性,而第三個標籤會自動設定為
ThisItem.something。 您可以將這些標籤設定為您資料表中的任何欄位。在下列範例中,第二個標籤設定為
ThisItem.Name,而第三個標籤設定為ThisItem.Notes:

範例輸出:
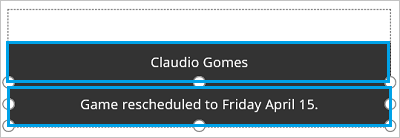
注意
第一個方塊實際上是圖像控制項。 如果您的 Excel 資料表中沒有圖像,您可以刪除圖像控制項,並在該處位置新增標籤。 新增並設定控制項 是不錯的資源。
了解資料表與記錄 提供更多詳細資料與一些範例。
分享您的應用程式
您可以與貴組織的其他人分享 您的應用程式、您的資源 如連接器,和 您的資料。
如果您在 Dropbox 中共用資料夾,共用的資料夾必須附在使用者的 Dropbox 帳戶。
與包含 Excel 檔案的連接器有訂定 特定限制。
已知限制
當您嘗試在您的應用程式中使用 Excel 連線時,如果出現 Data type unsupported 或 Not formated as a table,請 將資料格式化為資料表。
如果您的 Excel 資料包括計算的欄位,您無法用它建置應用程式,而且無法將該資料新增到現有的應用程式。
Windows 平台的 Power Apps mobile 應用程式不支援 Dropbox 連接器。 在這種情況,快顯對話方塊會顯示下列訊息:
Upgrade browser to use Dropbox
發生這種情況時,請考慮使用 Windows 平台上的網頁執行程式。
分享 Excel 資料表
若要分享 Excel 檔案中的資料:
- 在 OneDrive for Business 中,分享檔案本身。
- 在 OneDrive 中,針對任何媒體分享包含檔案的資料夾,並且指明檔案路徑,而不是 URL。
- 在 Dropbox 或 Google Drive 中,分享檔案或資料夾。
實用連結
查看所有 可用連線。
了解如何 新增連線 及 新增資料來源 到您的應用程式。
了解資料表與記錄 與表格式資料來源。
一些額外的資源庫資源包括 顯示項目清單 與 在資源庫中顯示圖像與文字。