共用您應用程式所使用的 Excel 資料
您可以在雲端帳戶 (例如 OneDrive)中與您的應用程式使用者共用 Excel 資料。
例如,您可以建立應用程式,以顯示貴公司的技術支援團隊的名稱和電話號碼。 資訊會儲存在您置於 Dropbox 資料夾的 Excel 試算表中。 您可接著與應用程式使用者共用此資料夾,以便他們可以查看名稱和電話號碼。
您必須共用此資料,讓使用者可以執行並甚至修改您的應用程式。 未取得共用權限的使用者不會看到 Excel 檔案中的資料。
本主題說明如何使用 Dropbox、OneDrive 和 Google 雲端硬碟來共用 Excel 試算表中的資料。 若要建立應用程式以顯示 Excel 檔案中的資料,請參閱從一組資料建立應用程式。
共用 Dropbox 中的資料
使用您用來建立從 Power Apps 連線至 Dropbox 的相同帳戶來登入 Dropbox。
選取包含 Excel 檔案的資料夾,然後選取共用:

在對話方塊中,輸入您的應用程式使用者用來登入 Dropbox 的電子郵件地址。
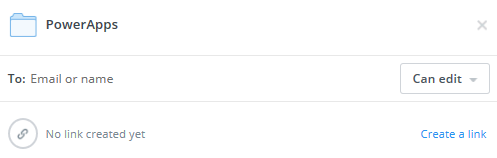
如果您的應用程式使用者會新增、修改或刪除您應用程式中的資料,則選取可以編輯。 否則,請選取可以檢視。
選取共用。
如需詳細資訊,請參閱共用 Dropbox 上的資料夾。
在 OneDrive 上共用資料
使用您建立從 Power Apps 連線至 OneDrive 時所用的相同帳戶來登入 OneDrive。
選取包含檔案的資料夾,然後選取共用:
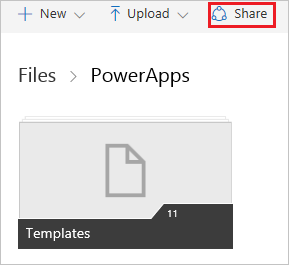
注意
在商務用 OneDrive 中,共用的是檔案本身,而不是共用包含檔案的資料夾。
在對話方塊中,選取電子郵件。
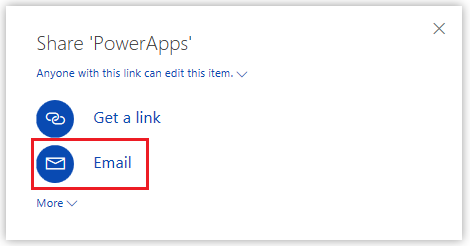
指定您的應用程式使用者用來登入 OneDrive 的電子郵件地址,然後選取共用。
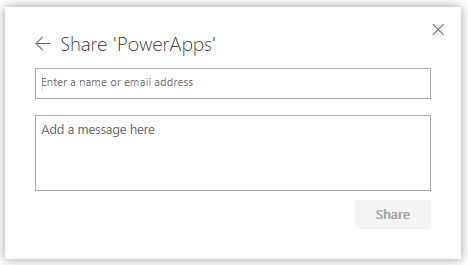
如需詳細資訊,請參閱共用 OneDrive 檔案和資料夾。
共用 Google 雲端硬碟中的資料
使用您建立從 Power Apps 連線至 Google 雲端硬碟時所用的相同帳戶來登入 Google 雲端硬碟。
在儲存 Excel 檔案的資料夾上按一下滑鼠右鍵,然後選取共用。
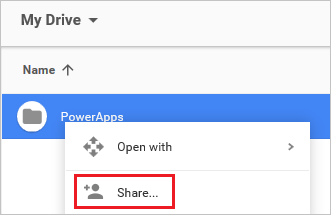
在對話方塊中,輸入您的應用程式使用者用來登入 Google 雲端硬碟的電子郵件地址︰
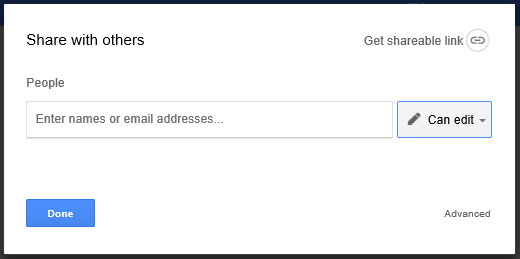
如果您的應用程式使用者會新增、修改或刪除您應用程式中的資料,則選取權限清單中的可以編輯。 否則,請選取可以檢視。
選取完成。
如需詳細資訊,請參閱共用 Google 雲端硬碟檔案和資料夾。
已知限制
如需如何在您的組織內共用 Excel 資料的詳細資訊,請檢閱這些限制。