分享畫布應用程式使用的資源
共用畫布應用程式 之前,請先考慮要採用的資源類型,例如下列其中一或多個項目:
Microsoft Dataverse 中的資料表。
關於授予使用者存取此資料權限的資訊,請前往管理資料表權限。
對資料來源的連接。
內部部署的資料閘道。
自訂連接器。
Excel 活頁簿或其他服務。
流程。
在您共用應用程式時,會自動共用其中部份資源。 其他資源需要您或與您共用應用程式的人採取額外步驟,應用程式才能如預期運作。
您也可以與整個組織共用您的連線、自訂連接器和內部部署資料閘道。
人脈
當您與其他使用者共用應用程式時,某些連接(例如 有 SQL 的 SQL Server 或 Windows 驗證)會在應用程式中隱式共用。 其他連接需要使用者建立自己的連接並明確授與安全性許可權(例如 Dataverse 的資訊安全角色,商務用的 OneDrive、經 Microsoft Entra 驗證的 SQL Server )。
您可以判斷當您與其他使用者共用應用程式時,是否要將連接當作應用程式的一部分而自動共用;允許您更新共用權限。 若要執行此動作,請移至 make.powerapps.com,並從左側導覽中選取資料 -> 連線。 然後選取所需的連接。 如果共用按鈕出現在頂端導覽上,或當您選取更多命令(...) 時,顯示共用選項,則所選取的連接就可與其他使用者共用。
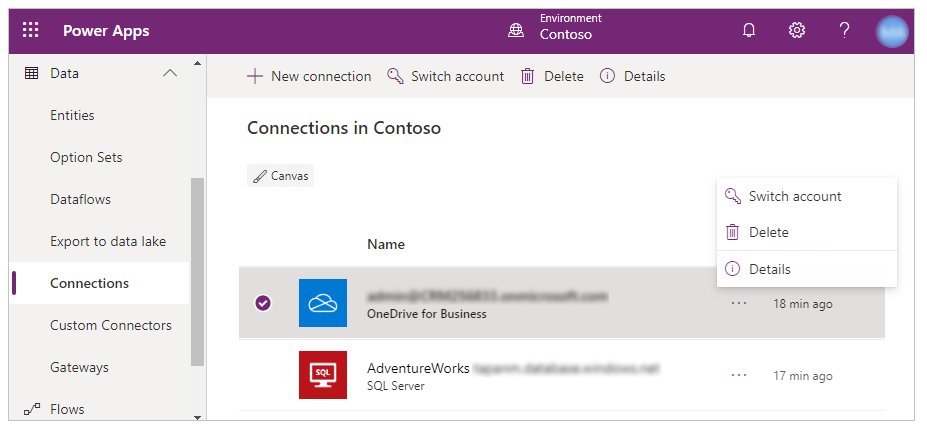
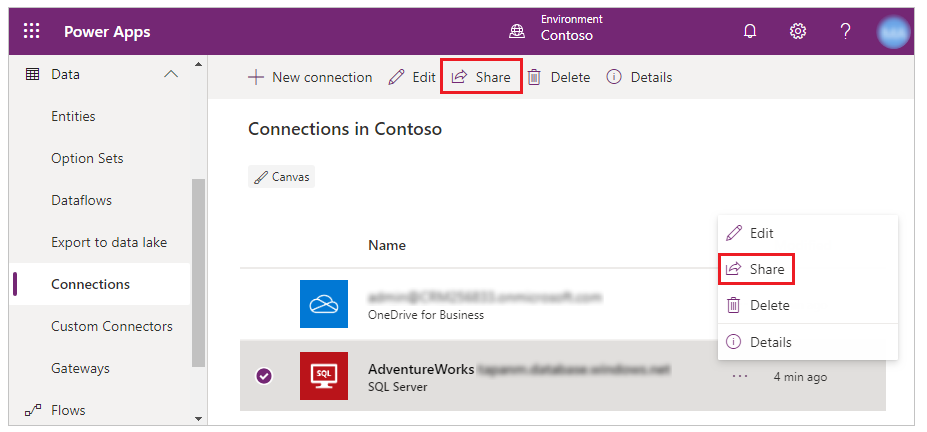
隱式共用
當您共用使用可共用之連接的應用程式時,應用程式連接會與應用程式一起隱式共用。 例如,當您移至 make.powerapps.com,選取應用程式、選擇使用此連接的應用程式、選取其他命令(...),然後選取共用時,就會出現下列訊息。

如果您選取確認並與其他使用者共用所選之應用程式,則應用程式連接會與應用程式一起讓那些使用者隱式共用。
內部部署資料閘道
如果您建立並共用的應用程式包含來自內部部署來源的資料,將自動共用內部部署資料閘道 本身以及該閘道的特定連線類型。 對於不自動共用的任何連線,您可以手動共用該連線 (如前一節所示),也可以讓應用程式提示使用者建立自己的連線。 若要顯示已設定閘道的一或多個連線︰
- 開啟 powerapps.com,按一下或點選左側導覽列中的管理,然後按一下或點選閘道。
- 按一下或點選一個閘道,然後按一下或點選連線索引標籤。
注意
如果您手動共用一或多個連線,則可能需要在下列情況下重新共用︰
- 您將內部部署資料閘道新增至您已共用的應用程式。
- 您變更共用應用程式的個人或群組設定,而共用的應用程式有內部部署資料閘道。
自訂連接器
當您共用的應用程式使用自訂連接器時,會自動共用該連接器,但是使用者必須建立自己的連線。
在 powerapps.com 上,您可以檢視或更新自訂連接器的權限。 在左側導覽列中,按一下或點選管理,並按一下或點選連接,然後按一下或點選新增連接 (在右上角)。 按一下或點選自訂,然後按一下或點選自訂連接器以顯示其詳細資料。
Excel 活頁簿
如果共用的應用程式使用並非所有使用者均可存取的資料(例如雲端儲存體帳戶中的 Excel 活頁簿),則請共用資料。
流程
如果您共用的應用程式包括流程,將提示執行應用程式的使用者確認或更新流程所依賴的任何連接。 此外,只有建立流程的人員才可以自訂其參數。 例如,您可以建立將郵件傳送至指定地址的流程,但是其他使用者無法變更該地址。