將捲動畫面新增至畫布應用程式
在畫布應用程式中,建立使用者可捲動顯示不同項目的畫面控制項。 例如,建立在幾個圖表中顯示資料的電話應用程式,使用者可以捲動顯示這些圖表。
當您在分區中新增多個控制項時,不論是手機應用程式或平板電腦應用程式,控制項都能在分區中維持其相對位置。 畫面大小和方向也可能會影響區段的排列方式。
必要條件
建立捲動畫面
選取頂端功能表下方的新畫面。
選取可捲動。
![選取 [新畫面],然後選擇 [可捲動的畫面類型]。](media/add-scrolling-screen/new-scrollable-screen.png)
新的可捲動畫面已新增至應用程式中。
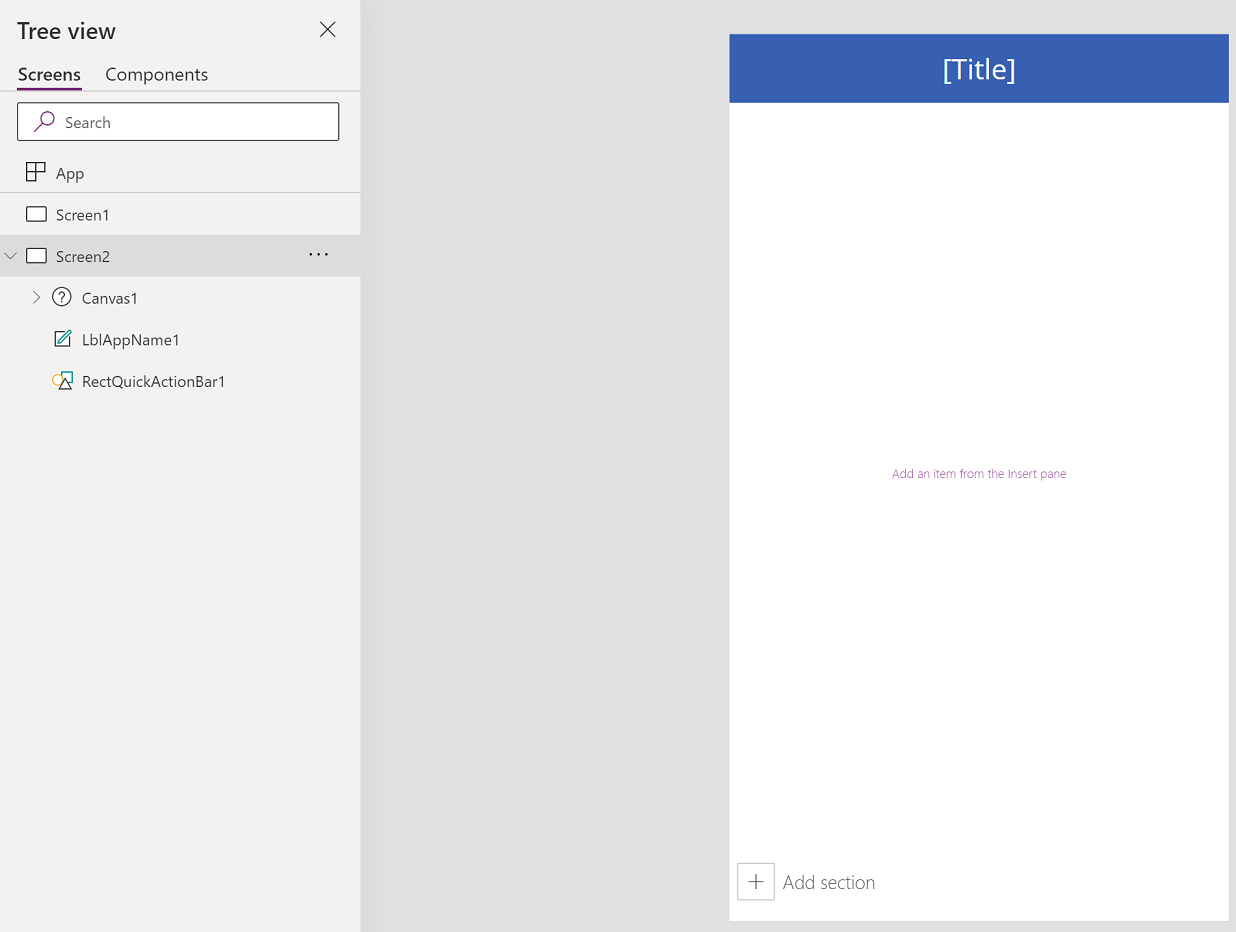
新增控制項
根據預設,可捲動畫面包括具有一個資料卡的流體方格。 資料卡有助分離畫面上的構成要素。 若要使用多個控制項讓畫面可捲動,請新增更多資料卡。 然後,視需要新增資料卡中的控制項。
若要新增資料卡,您可以選取可捲動畫面底端的新增區段。
![[新增區段] 按鈕會在畫布的可捲動畫面上醒目顯示。](media/add-scrolling-screen/add-section-data-card.png)
首先根據預設,在可捲動畫面的可用資料卡上新增控制項,然後新增一個新區段以新增其他資料卡。 有可用的新資料卡後,我們將在新資料卡中新增其他控制項。
同時,兩個資料卡和資料卡內的控制項將擴大畫面的預設長度,需要使用畫面的捲動能力。
提示
若要深入了解資料卡,請參閱了解資料卡。
從左窗格中選取 + (插入)。
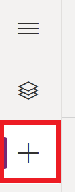
展開圖表,然後選取直條圖。
調整新增在畫面上的圖表大小,使其占用約三分之二的畫面。
將資料卡的大小縮小到所新增圖表的大小。
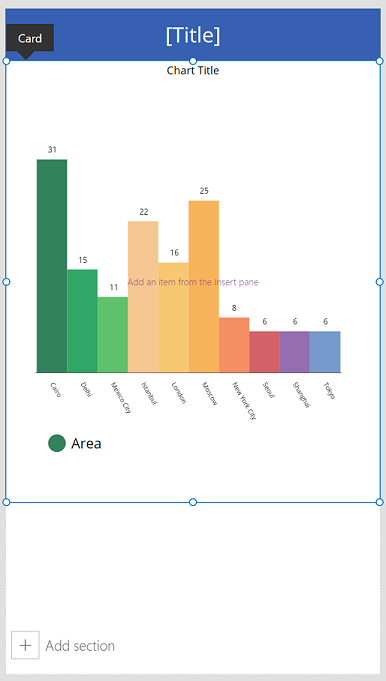
選取畫面上的新增區段,以新增其他區段。
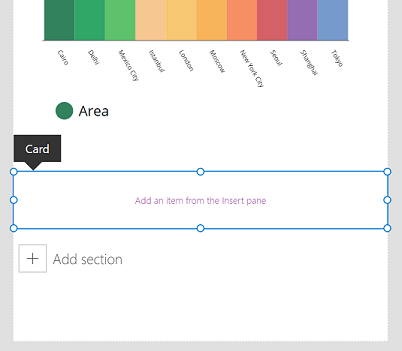
選取插入 > 圖表 > 折線圖。
使用畫面右側的捲軸向下捲動畫面,然後選取新增區段來新增第三個資料卡。
選取插入 > 輸入 > 手寫筆輸入。
增加資料卡內的寬度來調整手寫筆輸入控制項的大小。

按鍵盤上的 F5 預覽應用程式。 使用捲軸向下捲動到畫面的下半部。
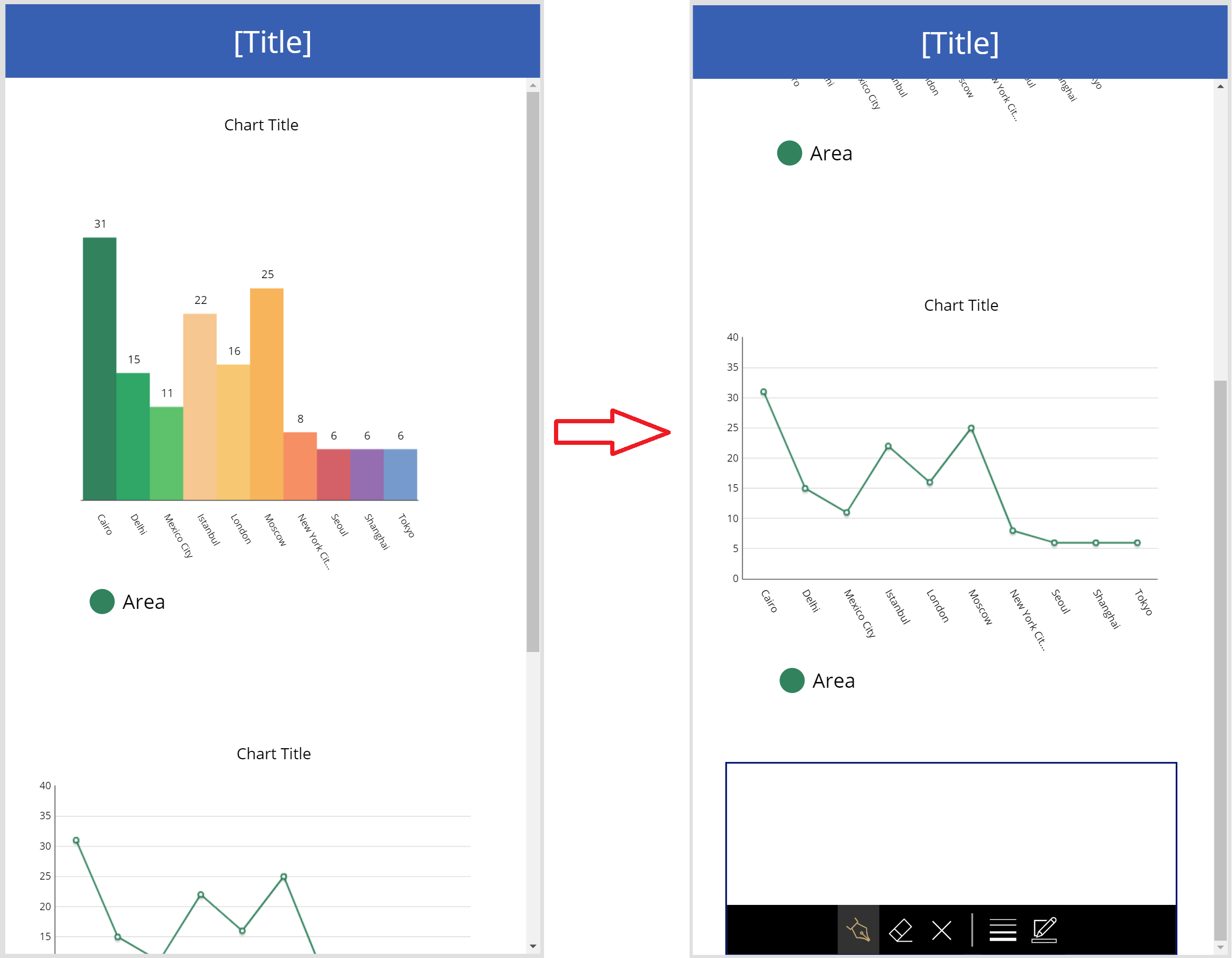
現在,您已示範如何使用可捲動畫面,請根據您的業務需求進一步自訂應用程式。
表單的捲動畫面
由於 Power Apps 使用資料卡建立區段,因此無法在其上插入顯示表單和編輯表單控制項。 將這類控制項組合嵌套在一起可能會降低應用程式的效能。 因此,在使用表單控制項時,請使用版面容器,例如,垂直容器控制項。
提示
若要了解如何使用表單,請參閱了解畫布應用程式表單。
有多種不同的方法可以設定表單的捲動:
使用 Vertical Overflow 屬性
使用 Vertical Overflow 屬性是使用具有表單之捲動畫面的基本方法。
確定您使用的是空白畫面,而不是可捲動畫面。
選取插入 > 版面,然後選取垂直容器。
從畫面右側的屬性窗格中,選取 Vertical Overflow 屬性下拉式清單,然後選擇捲動。
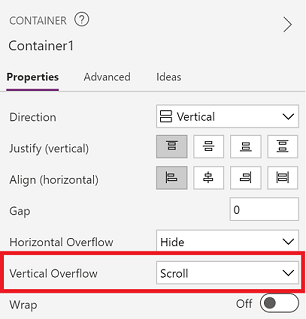
新增具有必要欄位的編輯或顯示表單。 當欄位清單超過畫面中的容器大小時,您就可以使用捲軸在容器中捲動。
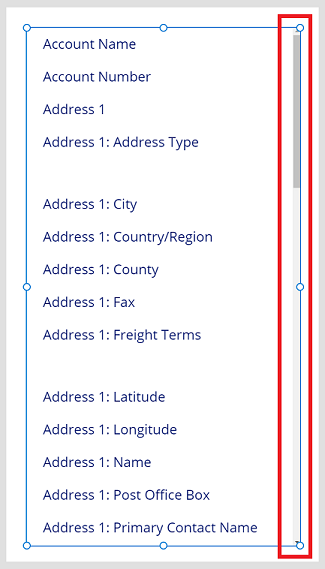
在垂直容器中使用容器
如果是複雜的應用程式,您可以考慮在垂直容器控制項中新增容器。 然後,調整表單和內部容器的高度,如下所示。
確定您使用的是空白畫面,而不是可捲動畫面。
選取插入 > 版面,然後選取垂直容器。
從畫面右側的屬性窗格中,選取 Vertical Overflow 屬性下拉式清單,然後選擇捲動。
選取插入 > 版面,然後選取容器。
從畫面右側的屬性窗格中,將 Flexible height 屬性變為關閉。
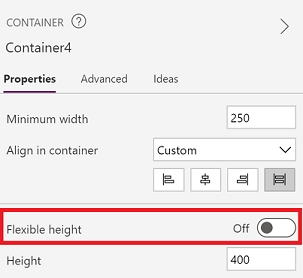
新增具有必要欄位的編輯或顯示表單。
若要在表單的畫面中啟用捲動,請更新在步驟 4 中新增的容器高度和表單。
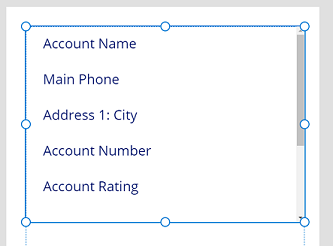
有關使用應用程式回應性的詳細資訊,請參閱組建回應式畫布應用程式和回應式配置