主控台工具公用程式函式和選取器
主控台公用程式 API 包含一組方便的變數和函式,可執行一般工作,例如:
- 選取並檢查 DOM 元素。
- 以可讀取的格式顯示數據。
- 停止並啟動分析工具。
- 監視 DOM 事件。
這些變數和函式只能透過直接輸入DevTools 主控台來運作;您無法使用變數並從文稿呼叫函式。
摘要
| 變數或函式 | 描述 |
|---|---|
| 最近評估的表達式: $_ | 傳回最近評估之表達式的值。 |
| 最近選取的專案或 JavaScript 物件:$0-$4 | 傳回最近選取的專案或 JavaScript 物件。 |
| 查詢選取器:$ (選取器) | 查詢選取器;會傳回具有指定 CSS 選取器之第一個 DOM 項目的參考,例如 document.querySelector()。 |
| 查詢選取器全部:$$ (選取器、[startNode]) | 查詢選取器全部;會傳回符合指定 CSS 選取器的項目陣列,例如 document.querySelectorAll()。 |
| XPath:$x (路径,[startNode]) | 傳回符合指定之 XPath 表達式的 DOM 項目陣列。 |
| clear() | 清除其歷程記錄的主控台。 |
| 複製 (物件) | 將指定物件的字串表示複製到剪貼簿。 |
| 偵錯 (函式) | 呼叫指定的函式時,會叫用調試程式,並在 [來源] 面板的函式內中斷。 |
| dir (物件) | 顯示指定物件之所有屬性的物件樣式清單,例如 console.dir()。 |
| dirxml (物件) | 列印指定之物件的 XML 表示,如 專案 工具中所示,例如 console.dirxml()。 |
| 檢查 (物件/函式) | 在 Elements 工具中 開啟並選取指定的 DOM 專案,或 記憶體 工具中指定的 JavaScript 堆積物件。 |
| getEventListeners (物件) | 傳回在指定對象上註冊的事件接聽程式。 |
| 索引鍵 (物件) | 傳回數位,其中包含屬於指定物件之屬性的名稱。 |
| 監視 (函式) | 將訊息記錄到主控台,指出函式名稱,以及在要求中傳遞給函式的自變數。 |
| monitorEvents (object[, events]) | 當指定的物件上發生其中一個指定的事件時,事件對象會記錄到主控台。 |
| 配置檔 ([name]) | 使用選擇性名稱啟動 JavaScript CPU 分析工作階段。 |
| profileEnd ([name]) | 完成 JavaScript CPU 分析工作階段,並在效 能工具中 顯示結果。 |
| queryObjects (建構函式) | 傳回指定建構函式所建立之 對象的陣列。 |
| 數據表 (數據[, 資料行]) | 記錄指定之數據對象的物件數據,格式化為具有數據行標題的數據表。 |
| 取消偵錯 (函式) | 停止指定函式的偵錯,如此一來,當要求函式時,就不會再叫用調試程式。 |
| unmonitor (函式) | 停止監視指定的函式。 |
| unmonitorEvents (object[, events]) | 停止監視指定之物件和事件的事件。 |
| 物件) (值 | 傳回數位,其中包含屬於指定物件之所有屬性的值。 |
最近評估的表達式: $_
$_ 會傳回最近評估之表達式的值。
語法:
$_
範例 1
按 Ctrl+Shift+J (Windows、Linux) 或 Command+Option+J (macOS) 。 主控台工具會在網頁旁的DevTools中開啟。
在 主控台 工具中,輸入運算
2+2式 ,然後按 Enter。會評估表達式,並顯示結果。 變數
$_也會設定為表達式的結果。輸入
$_,然後按 Enter: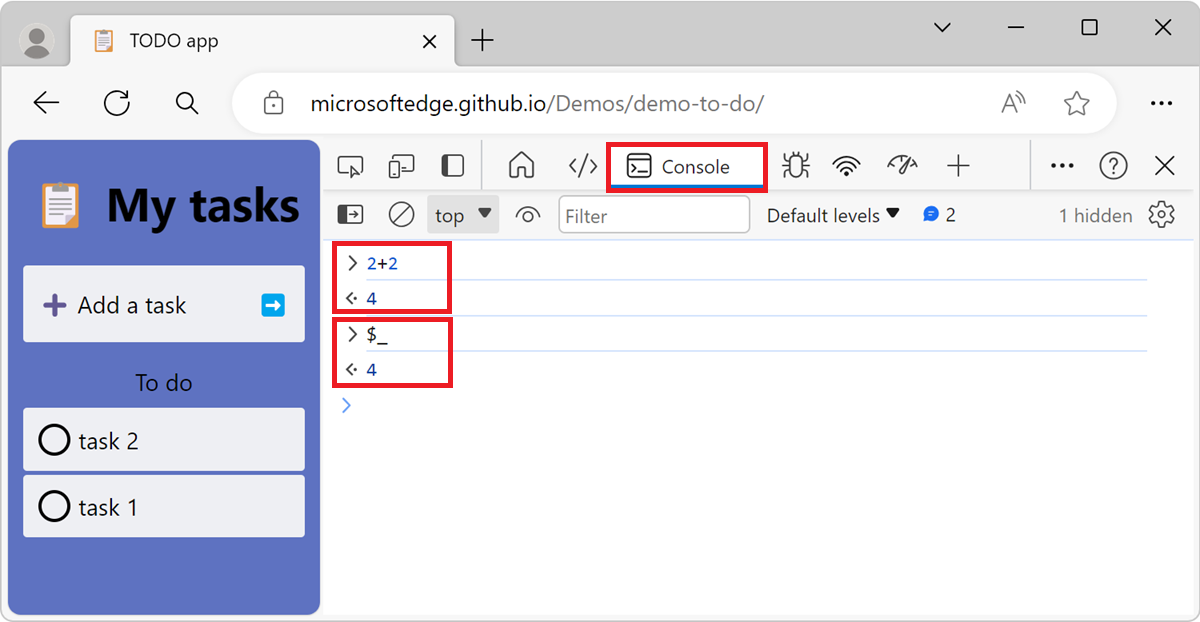
範例 2
按 Ctrl+Shift+J (Windows、Linux) 或 Command+Option+J (macOS) 。 主控台工具會在網頁旁的DevTools中開啟。
將下列程式代碼貼到 主控台中,然後按 Enter:
["john", "paul", "george", "ringo"]評估的表達式是名稱的陣列。
在 主控台中輸入下列程式代碼,然後按 Enter:
$_.length表達式
$_.length會進行評估並4顯示在 控制台 中,因為$_會參考先前評估的表達式,也就是名稱的數位。$_.length是名稱陣列的長度。在 主控台中輸入下列程式代碼,然後按 Enter:
$_$_一律會參考先前評估的表達式,而此表達式現在是數位 4。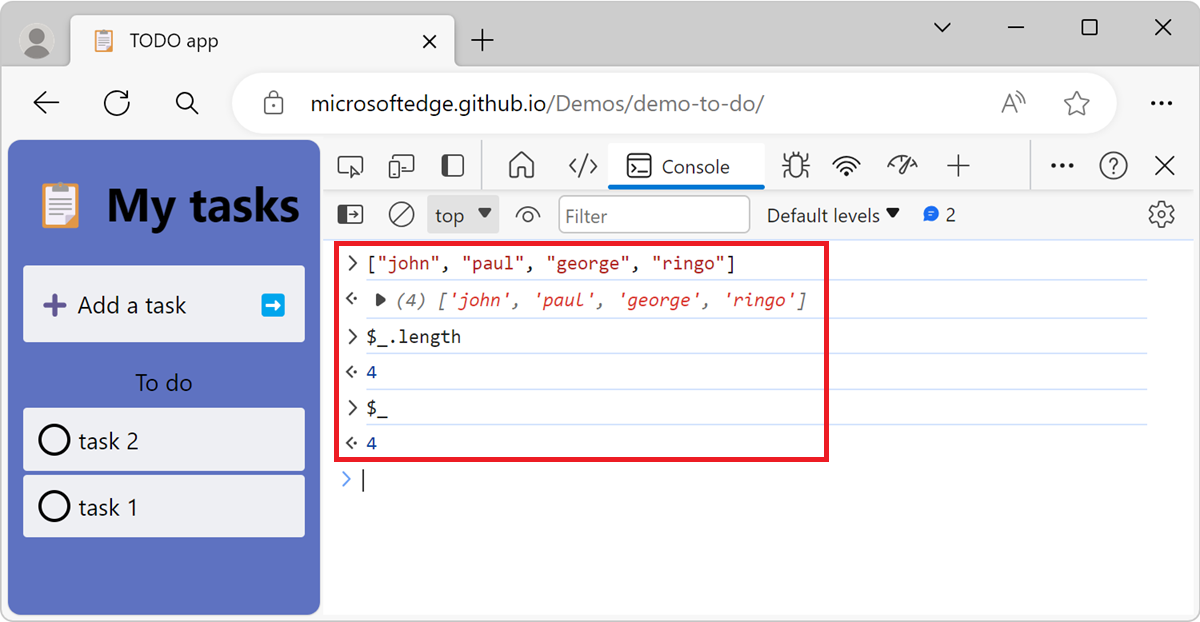
最近選取的專案或 JavaScript 物件:$0-$4
$0、 $1、 $2、 $3和 會傳 $4 回最近選取的專案或 JavaScript 物件。
$0 會傳回最近選取的專案或 JavaScript 對象、傳 $1 回第二個最近選取的專案,依此類推。
$0、$1、$2、 $3和 $4 變數可作為在 Elements 工具內檢查的最後五個 DOM 元素的歷史參考,或記憶體工具中選取的最後五個 JavaScript 堆積物件。
語法
$0
範例
若要開啟 DevTools,請以滑鼠右鍵按兩下網頁,然後選取 [ 檢查]。 或者,按 Ctrl+Shift+I (Windows、Linux) 或 Command+Option+I (macOS) 。 DevTools 隨即開啟。
在 [ 元素] 工具中,選取專案,例如
<input>專案。在 DevTools 底部的 [快速檢視] 面板中開啟控制台工具。
在主控台工具中輸入
$0,然後按 Enter。變數會
$0傳回選取<input>的專案: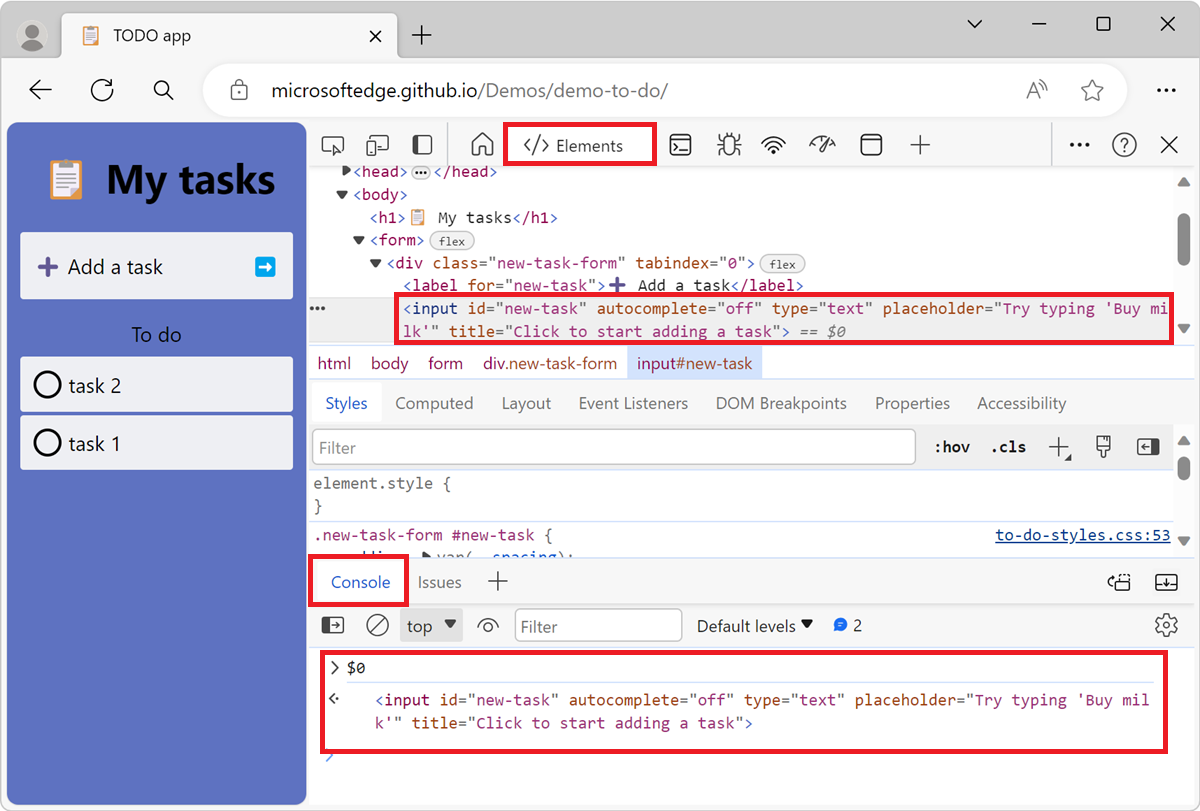
在 [ 元素 ] 工具中選取不同的專案,例如
<div>元素。在 主控台 工具中,輸入
$0,然後按 Enter。$0會參考新選取的專案,也就是<div>元素。輸入
$1,然後按下 [Enter]。$1是指先前選取的專案,也就是 元素<input>: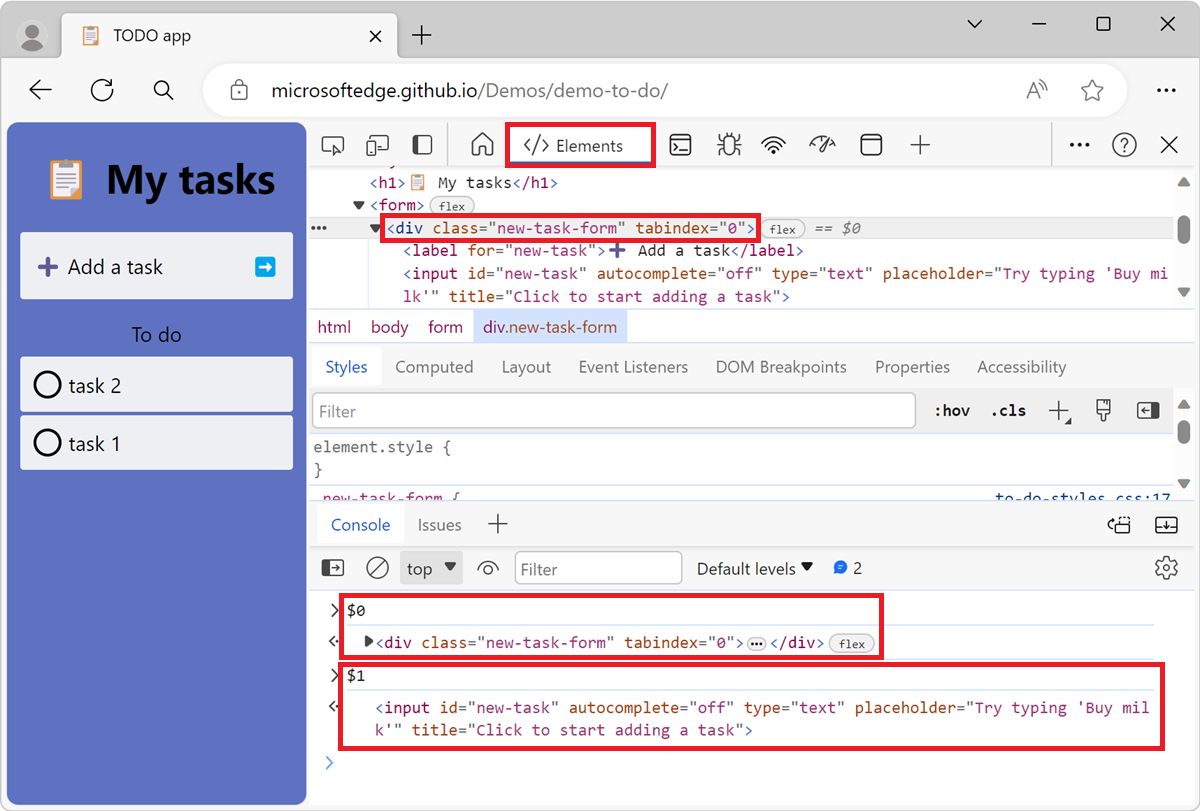
查詢選取器:$ (選取器)
$(selector) 會傳回第一個符合指定 CSS 選取器 selector之 DOM 項目的參考。
此函式類似於 document.querySelector () 函式。
如果您使用使用 的 jQuery 之類的連結庫, $則會覆寫功能,並對 $ 應至該連結庫的 實作。
語法
$(selector, [parentElement])
範例 1
按 Ctrl+Shift+J (Windows、Linux) 或 Command+Option+J (macOS) 。 主控台工具會在網頁旁的DevTools中開啟。
在 主控台 工具中, 輸入
$('input')。 第一個符合inputCSS 選取器的項目隨即顯示: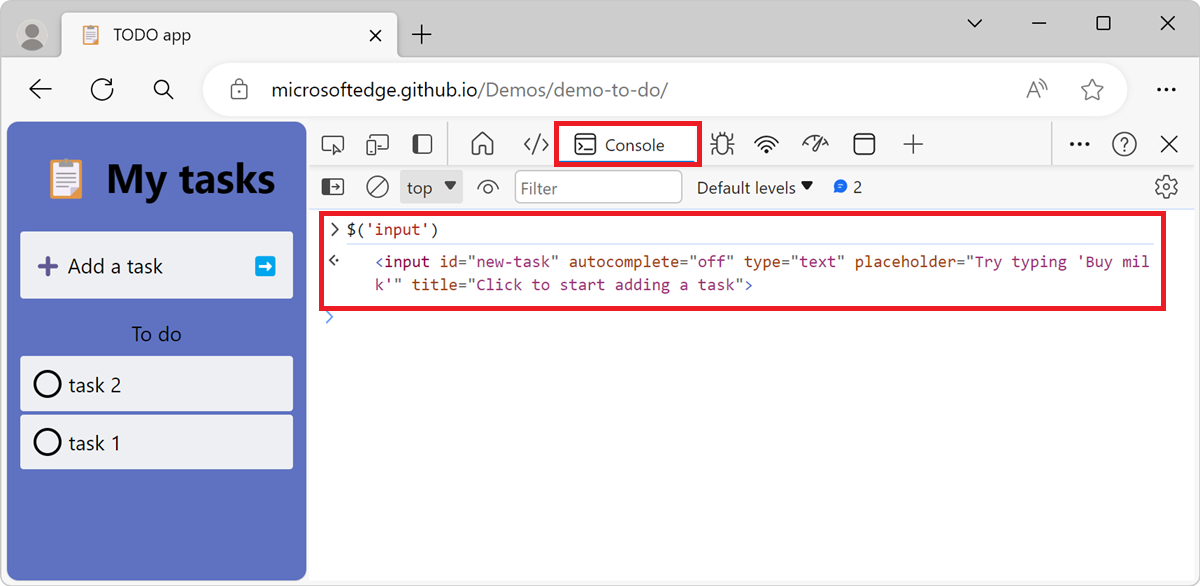
以滑鼠右鍵按兩下傳回的結果,然後選取 [ 在元素面板中 顯示] 以在 DOM 中尋找它,或 捲動至 [檢視 ] 以顯示在頁面上。
範例 2
函 $() 式會接受第二個參數 parentElement,指定要搜尋的父元素。 參數的預設值為 document,這表示預設會搜尋整個網頁。 藉由指定父元素,您可以在網頁的特定部分內搜尋元素。
按 Ctrl+Shift+J (Windows、Linux) 或 Command+Option+J (macOS) 。 主控台工具會在網頁旁的DevTools中開啟。
在 主控台 工具中,輸入
$('input', $('ul'))會重構符合第一個元素
input中找到之 CSS 選取器的第一個ul元素: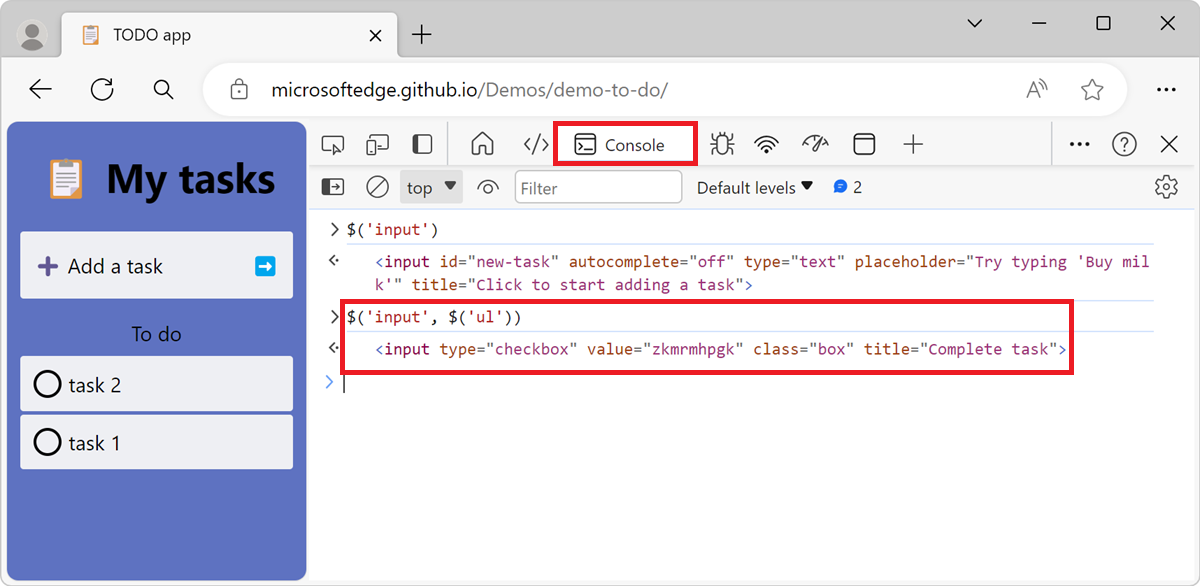
查詢選取器全部:$$ (選取器、[startNode])
$$() 會傳回符合指定 CSS 選取器的項目清單,例如 document.querySelectorAll()。
此函式類似於 document.querySelectorAll () 但會傳回 array 專案的 ,而不是 NodeList。
語法
$$(selector, [parentElement])
範例 1
按 Ctrl+Shift+J (Windows、Linux) 或 Command+Option+J (macOS) 。 主控台工具會在網頁旁的DevTools中開啟。
在 主控台 工具中, 輸入
$$('button')。<button>網頁中的所有元素都會顯示: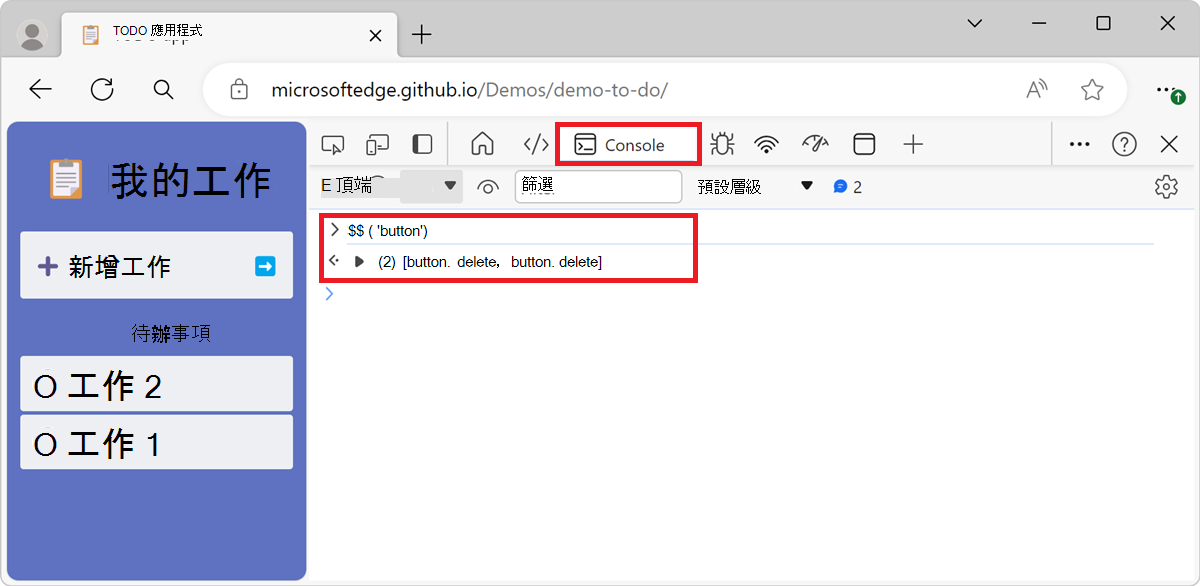
範例 2
此 $$() 函式也支援第二個參數 parentElement,指定要搜尋的父元素。 參數的預設值為 document,這表示預設會搜尋整個網頁。 藉由指定父元素,您可以在網頁的特定部分內搜尋元素。
按 Ctrl+Shift+J (Windows、Linux) 或 Command+Option+J (macOS) 。 主控台工具會在網頁旁的DevTools中開啟。
在 主控台 工具中, 輸入
$$('button', $('li.task'))。<button>第一個<li class="task">元素的子代的所有元素都會顯示: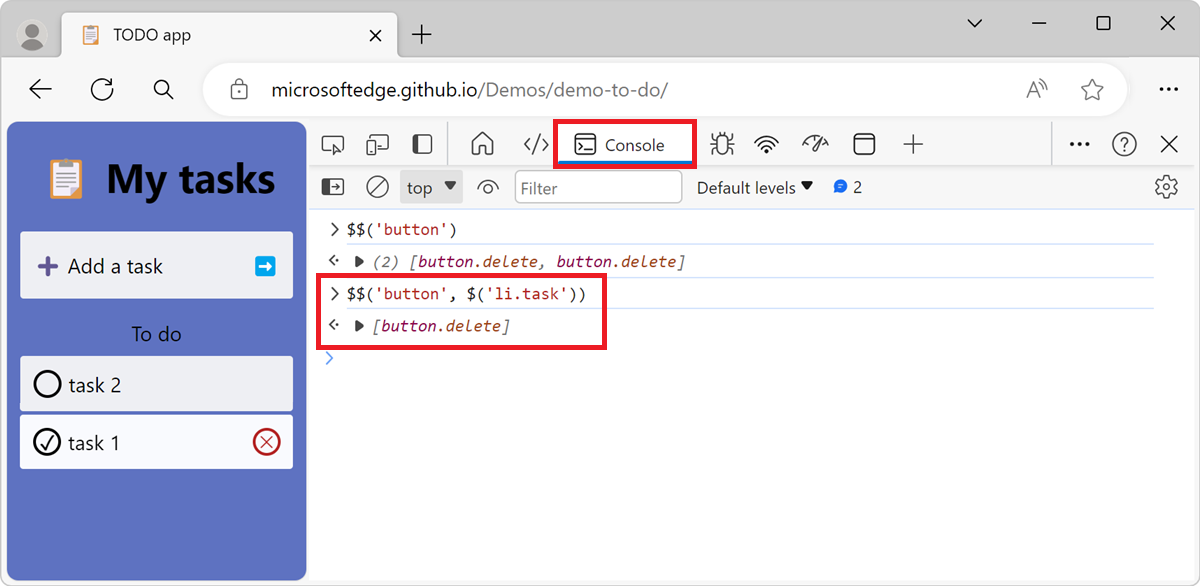
XPath:$x (路径,[startNode])
$x(path) 會傳回符合指定之 XPath 運算式 的 DOM 項目陣列 path。
語法
$x(path, [parentElement])
範例 1
按 Ctrl+Shift+J (Windows、Linux) 或 Command+Option+J (macOS) 。 主控台工具會在網頁旁的DevTools中開啟。
在 主控台 工具中, 輸入
$x("//li")。<li>網頁中的所有元素都會顯示: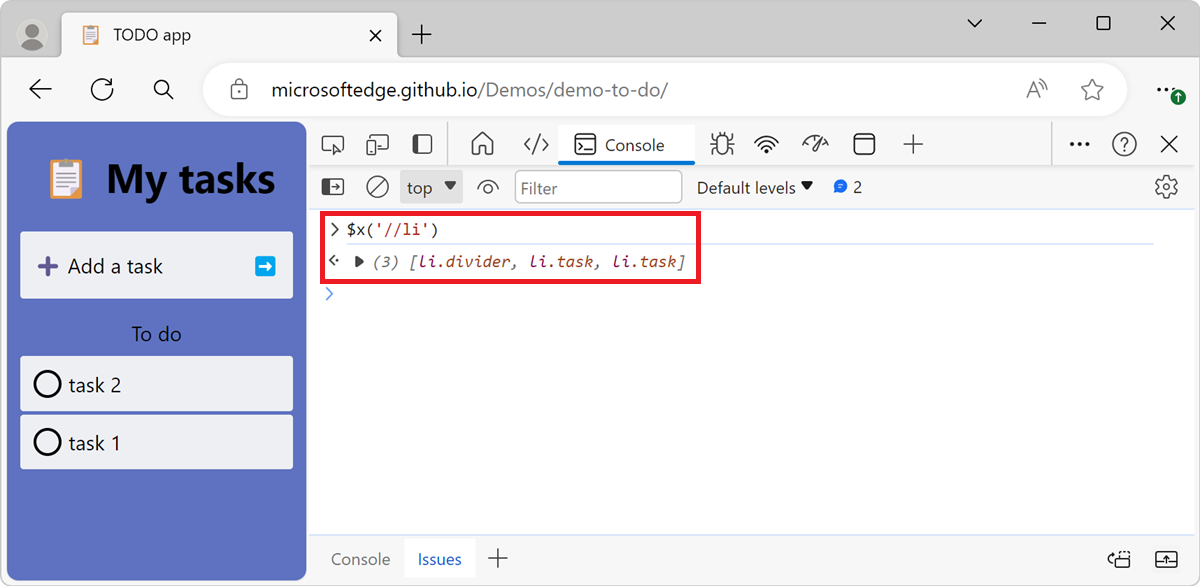
範例 2
按 Ctrl+Shift+J (Windows、Linux) 或 Command+Option+J (macOS) 。 主控台工具會在網頁旁的DevTools中開啟。
在 主控台 工具中, 輸入
$x("//li[button]")。 包含元素<li>的所有元素<button>都會顯示: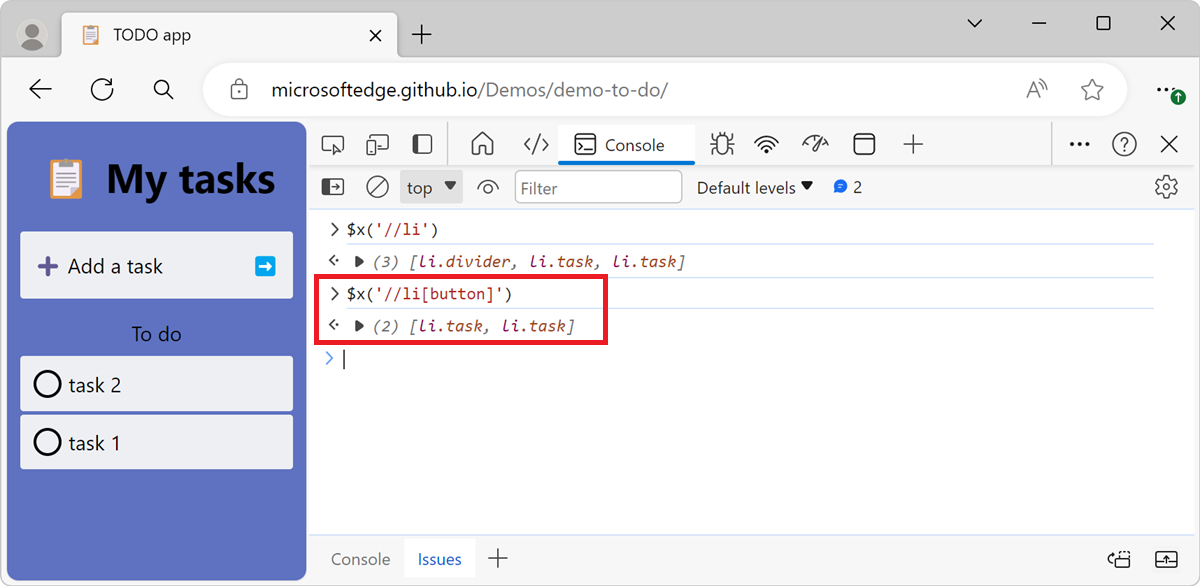
類似於其他選取器命令, $x(path) 具有選擇性的第二個參數 parentElement,指定要在其中搜尋元素的項目或節點。
clear()
clear() 清除其歷程記錄的主控台。
語法
clear()
範例
按 Ctrl+Shift+J (Windows、Linux) 或 Command+Option+J (macOS) 。 主控台工具會在網頁旁的DevTools中開啟。
若要在 主控台 工具中建立歷程記錄,請輸入多個 JavaScript 運算式。 例如:
for (let i = 0; i < 10; i++) { console.log(i); }若要清除歷程記錄,請在主控台工具中輸入
clear(),然後按 Enter: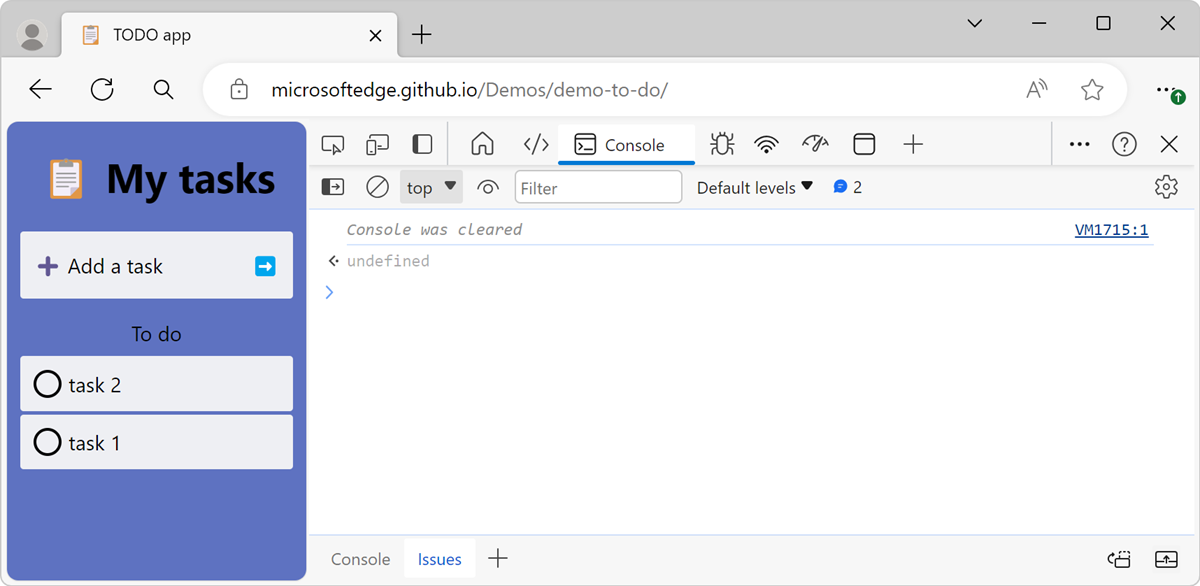
複製 (物件)
copy(object) 會將指定物件的字串表示複製到剪貼簿。
語法
copy(object)
範例
按 Ctrl+Shift+J (Windows、Linux) 或 Command+Option+J (macOS) 。 主控台工具會在網頁旁的DevTools中開啟。
在 主控台 工具中輸入下列程式代碼,然後按 Enter:
copy($$('*').map(element => element.tagName));代碼段會使用
$$(selector)函式來選取網頁中的所有元素,然後tagName將每個專案的 屬性對應至數位。 數位接著會使用copy()函式複製到剪貼簿。將剪貼簿的內容貼到文字編輯器中。 剪貼簿的內容是網頁中所有 HTML 標籤清單,例如:
["HTML", "HEAD", "META", "TITLE", "LINK", "BODY", "H1", "FORM", "DIV", "LABEL", ...]
偵錯 (函式)
debug(function)呼叫該函式時,會在Sources工具的指定函function式內暫停。
調試程序暫停之後,您就可以逐步執行程式碼並進行偵錯。
語法
debug(function)
範例
開啟新的索引標籤或視窗,然後移至包含您要偵錯之 JavaScript 函式的頁面。 例如,移至 TODO 應用程式 示範頁面。
按 Ctrl+Shift+J (Windows、Linux) 或 Command+Option+J (macOS) 。 主控台工具會在網頁旁的DevTools中開啟。
在 主控台 工具中, 輸入
debug(updateList)。在轉譯的網頁中,在 [新增工作文字] 欄位中輸入測試,然後按 Enter 鍵,將新的 TODO 專案新增至清單。
除錯程式會在 Sources 工具的
updateList()函式內暫停: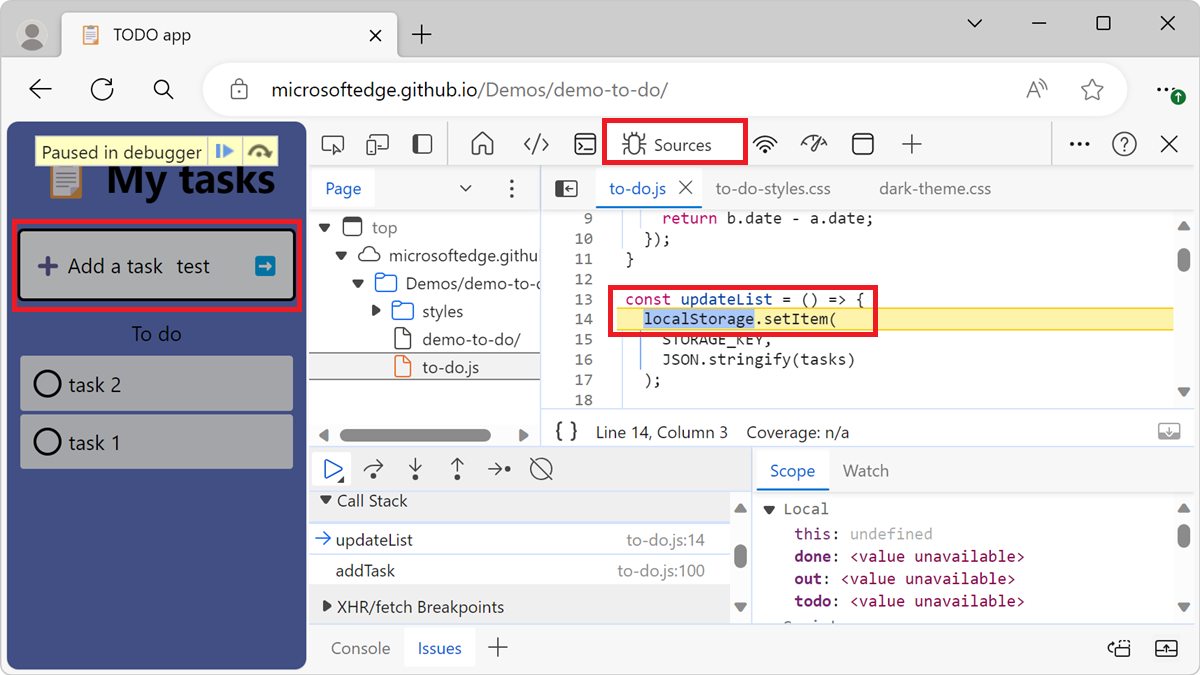
使用 undebug(function) 停止中斷函式,或使用UI關閉所有斷點。
如需斷點的詳細資訊,請參閱 使用斷點暫停您的程序代碼。
dir (物件)
dir(object) 會顯示指定物件之所有屬性的物件樣式清單,例如 console.dir()。
此函式是 console.dir () 的別名。
語法
dir(object)
範例
按 Ctrl+Shift+J (Windows、Linux) 或 Command+Option+J (macOS) 。 主控台工具會在網頁旁的DevTools中開啟。
在 主控台 工具中,輸入
document.head,然後按 Enter。隨即
<head>顯示專案的 HTML 表示法。輸入
dir(document.head),然後按 Enter。隨即顯示專案所有屬性的
<head>物件樣式清單: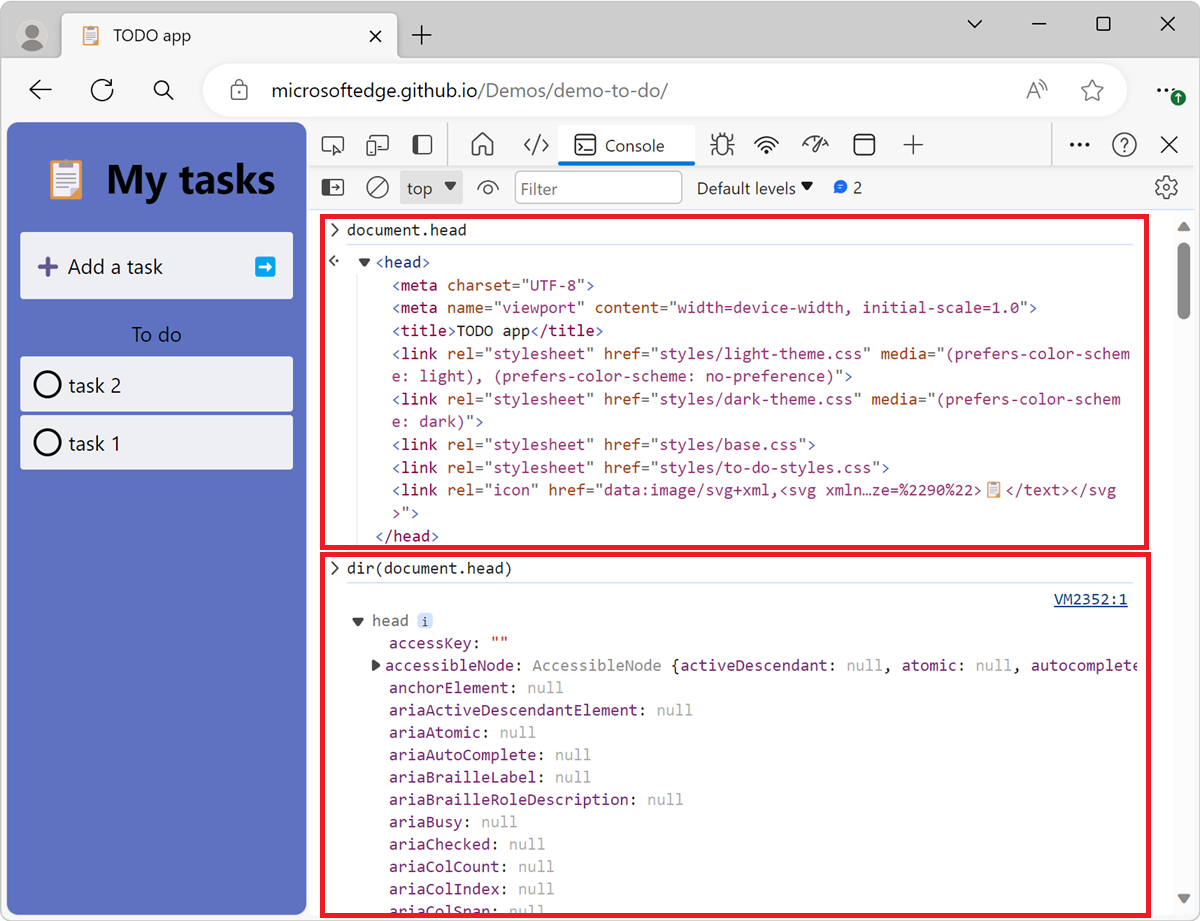
如需詳細資訊,請參閱控制台 API 中的 console.dir () 。
dirxml (物件)
dirxml(object) 會列印指定之物件的 XML 表示,如 專案 工具中所示,例如 console.dirxml()。
此函式相當於 console.dirxml () 。
語法
dirxml(object)
檢查 (物件/函式)
inspect(element/function) 會在 Elements 工具中 開啟並選取指定的 DOM 專案,或在 Sources 工具中選取指定的 JavaScript 函式。
- 針對 DOM 元素,此函式會開啟,並在 Elements 工具中選取指定的 DOM 專案 。
- 對於 JavaScript 函式,此函式會在 Sources 工具中開啟指定的 JavaScript 函式。
語法
inspect(element/function)
範例
按 Ctrl+Shift+J (Windows、Linux) 或 Command+Option+J (macOS) 。 主控台工具會在網頁旁的DevTools中開啟。
在 主控台 工具中,輸入
inspect(document.body),然後按 Enter。[ 元素] 工具隨即開啟,
<body>並選取元素: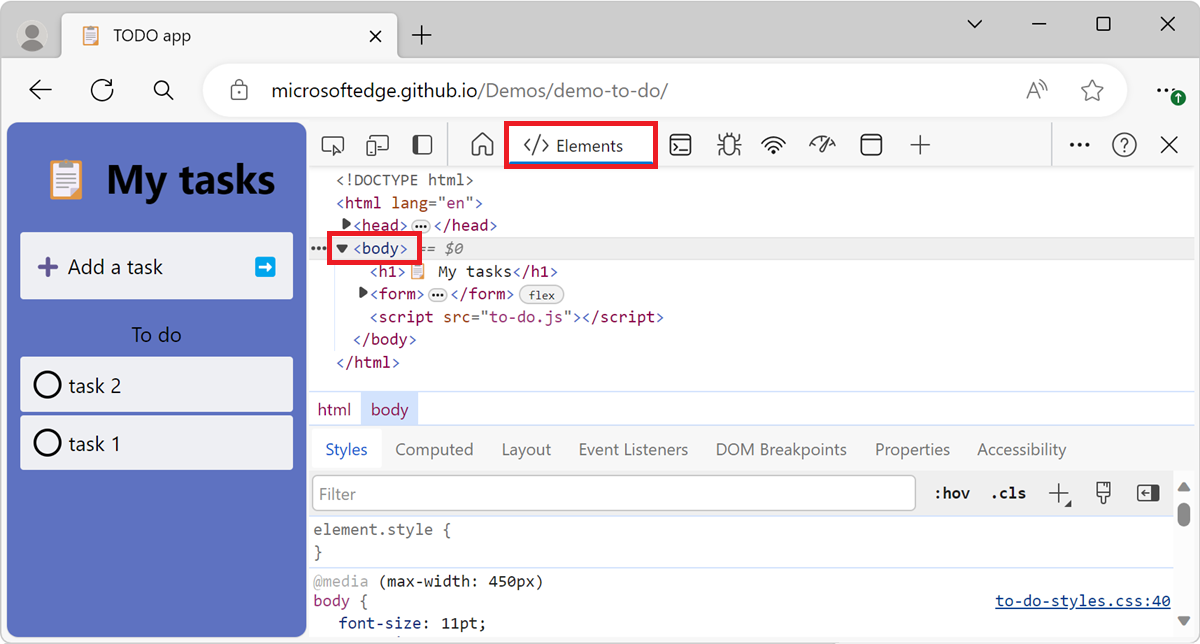
傳遞要檢查的函式時,函式會在 [來源 ] 工具中開啟網頁供您檢查。
getEventListeners (物件)
getEventListeners(object) 會傳回在指定對象上註冊的事件接聽程式。
傳回值是物件,其中包含每個已註冊事件類型 (的陣列,例如 click 或 keydown) 。 每個陣列中的專案都是對象,這些物件描述為每個類型註冊的接聽程式。
語法
getEventListeners(object)
範例
按 Ctrl+Shift+J (Windows、Linux) 或 Command+Option+J (macOS) 。 主控台工具會在網頁旁的DevTools中開啟。
在 主控台 工具中,輸入
getEventListeners($('form')),然後按 Enter。第一個
<form>元素上註冊的事件接聽程式隨即顯示: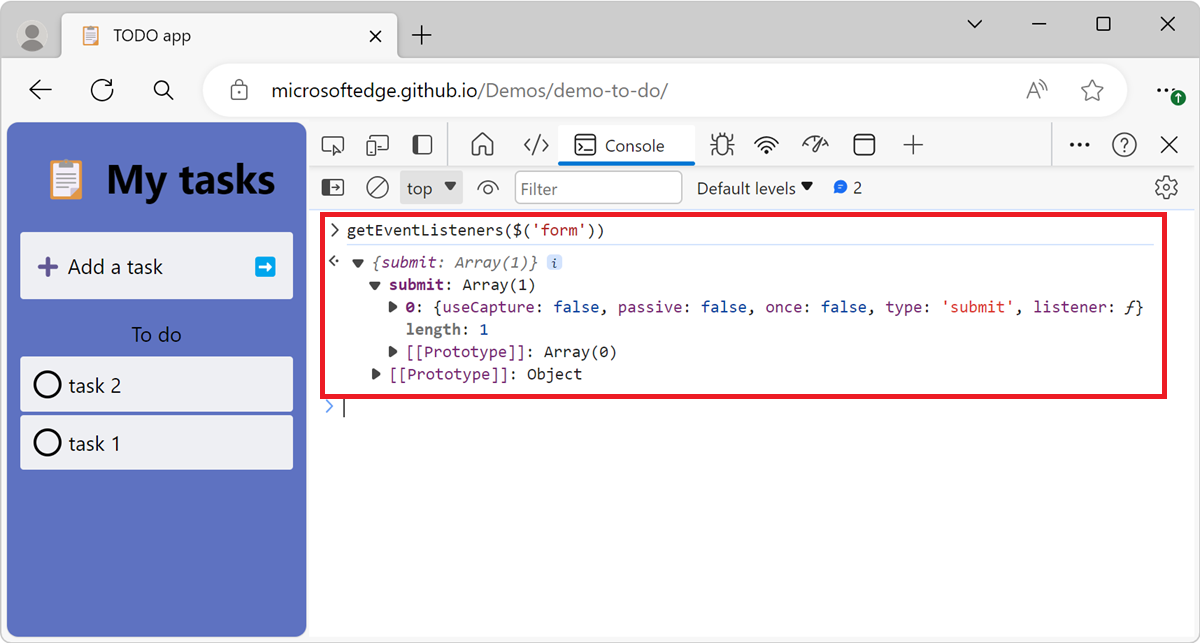
如果指定的對象上註冊了一個以上的接聽程式,則陣列會包含每個接聽程序的成員。 在下圖中,會在 事件的 元素click上document註冊兩個事件接聽程式:
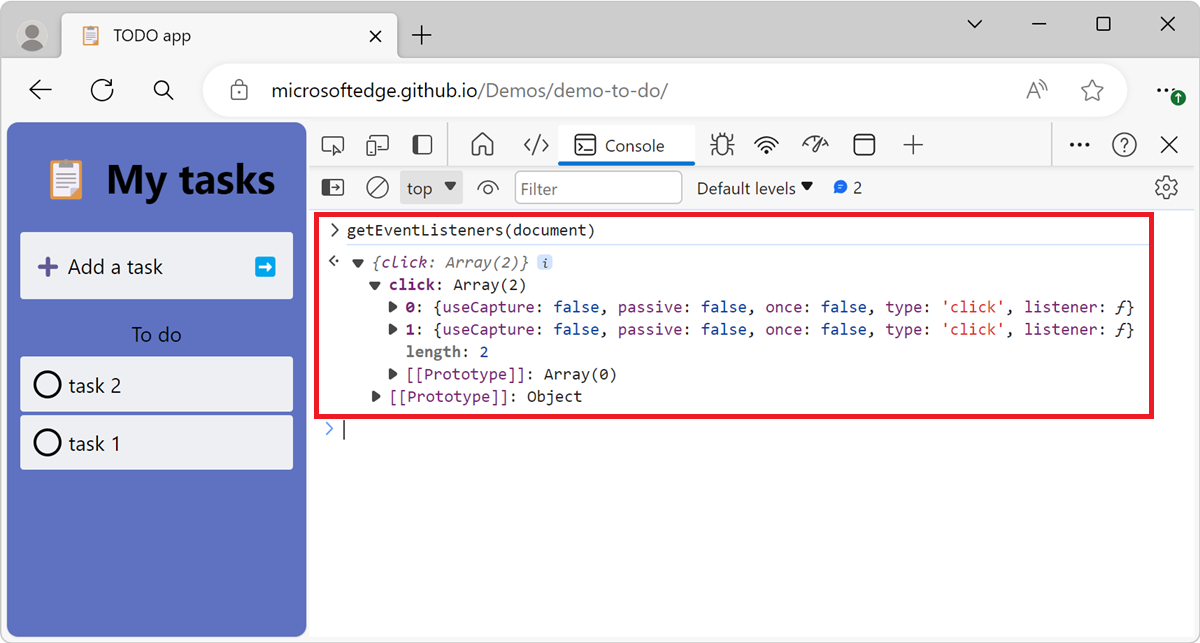
索引鍵 (物件)
keys(object) 會傳回數位,其中包含屬於指定物件之屬性的名稱。
若要取得相同屬性的相關聯值,請參閱下 方) 物件 (值 。
語法
keys(object)
範例
按 Ctrl+Shift+J (Windows、Linux) 或 Command+Option+J (macOS) 。 主控台工具會在網頁旁的DevTools中開啟。
在 主控台 工具中,輸入下列程式代碼,然後按 Enter:
var player1 = {"name": "Ted", "level": 42}上述代碼段會在名為
player1的全域命名空間中定義 物件,其中包含兩個屬性。若要取得屬於
player1物件的屬性名稱,請在主控台工具中輸入keys(player1),然後按 Enter: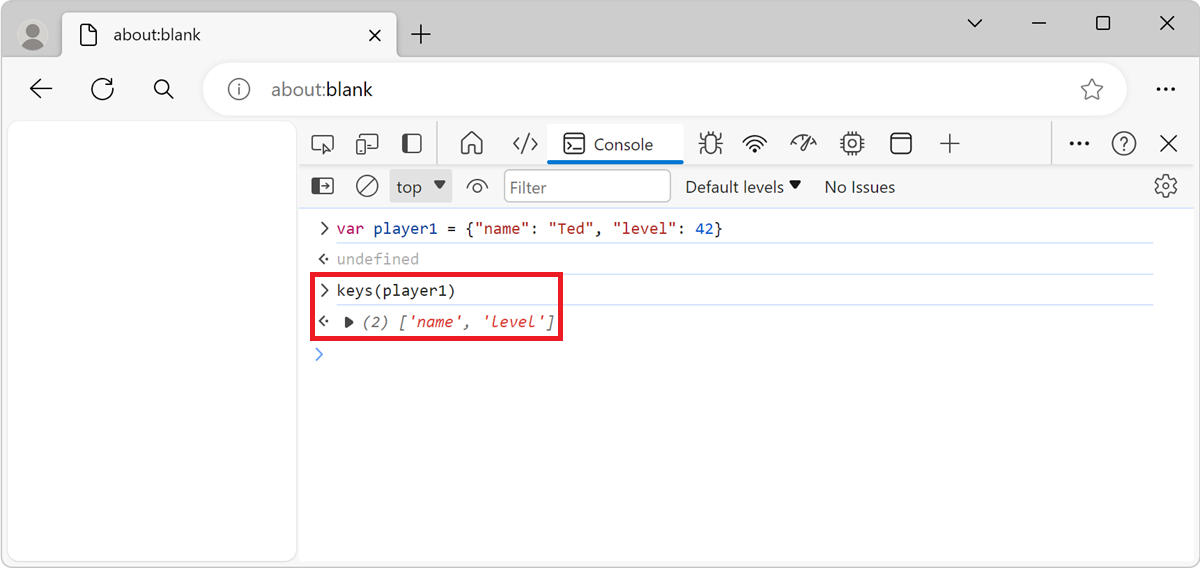
若要取得屬於
player1物件的屬性值,請在主控台工具中輸入values(player1),然後按 Enter: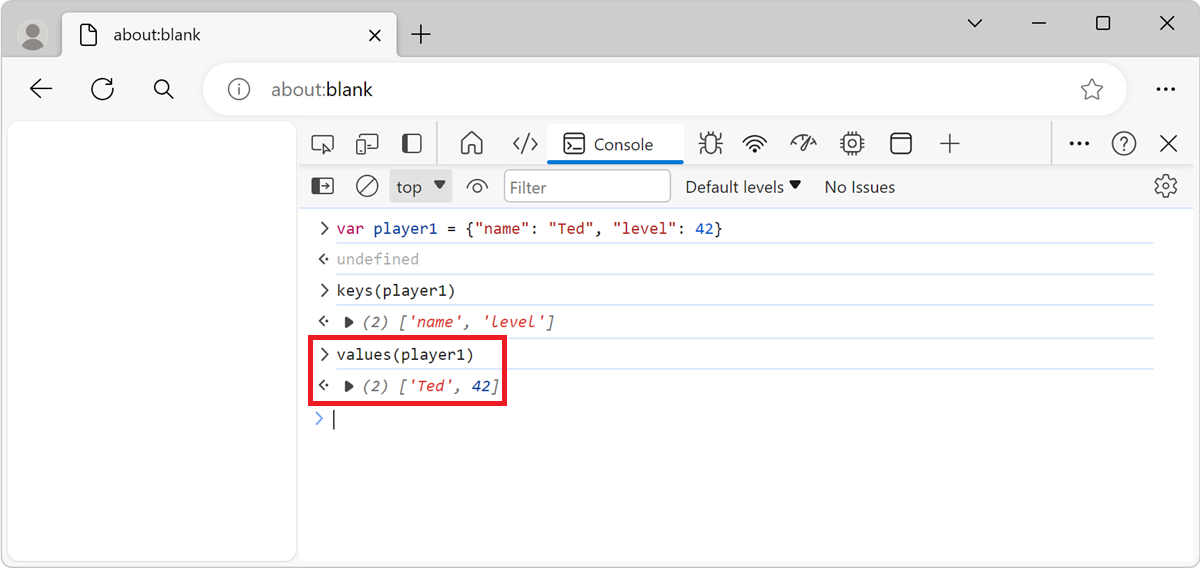
監視 (函式)
monitor(function) 每次呼叫指定的函式時,都會將訊息記錄到主控台。 訊息會指出傳遞給函式的函式名稱和自變數。
語法
monitor(function)
範例
按 Ctrl+Shift+J (Windows、Linux) 或 Command+Option+J (macOS) 。 主控台工具會在網頁旁的DevTools中開啟。
在 主控台 工具中,輸入下列程式代碼,然後按 Enter:
function sum(x, y) { return x + y; }上述代碼段會定義名為 的函式
sum,其接受兩個自變數。若要開始監視函
sum式,請在主控台工具中輸入monitor(sum),然後按 Enter:若要呼叫函式,請輸入
sum(1, 2)並按 Enter。 訊息隨即出現,指出sum已呼叫函式,以及傳遞至函式的自變數: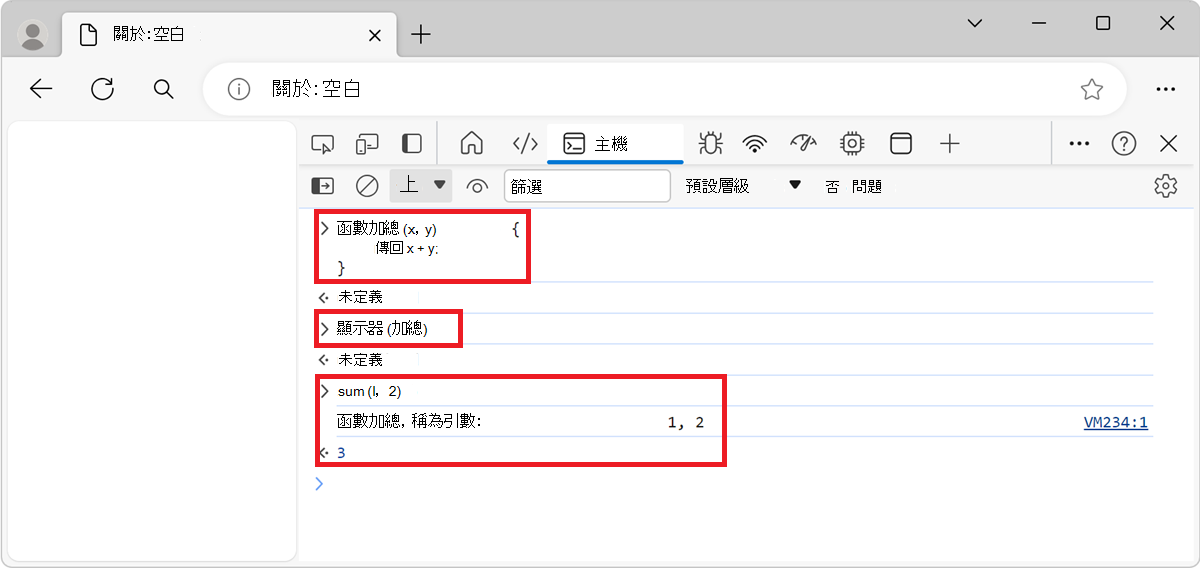
若要結束監視,請使用 unmonitor(function)。
monitorEvents (object[, events])
monitorEvents(object[, events]) 每次指定的事件發生在指定的物件上時,都會將事件對象記錄到主控台。
您可以指定要監視的單一事件、事件陣列,或對應至預先定義之事件集合的其中一個泛型事件類型。
語法
monitorEvents(object[, events])
範例 1
若要監視單一事件:
按 Ctrl+Shift+J (Windows、Linux) 或 Command+Option+J (macOS) 。 主控台工具會在網頁旁的DevTools中開啟。
在 主控台 工具中,輸入下列程式代碼,然後按 Enter:
monitorEvents(window, "resize");先前的代碼段會監視視窗物件上的所有重設大小事件。
調整視窗大小,例如讓 DevTools 變大或縮小。 調整事件大小會出現在 主控台 工具中:
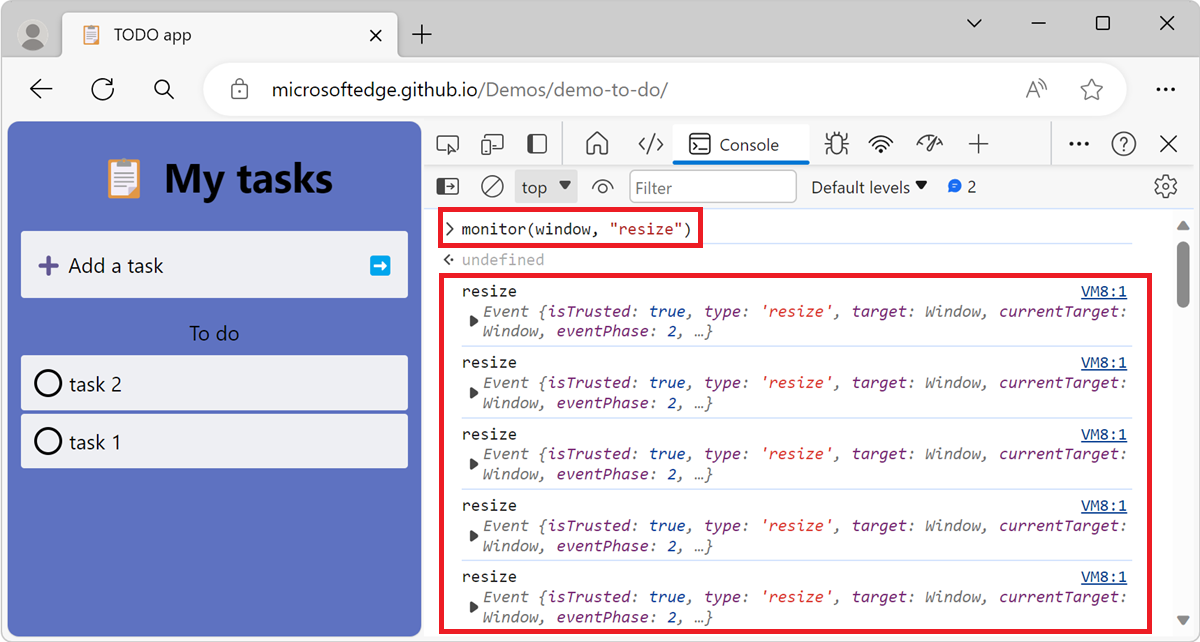
範例 2
若要監視多個事件:
按 Ctrl+Shift+J (Windows、Linux) 或 Command+Option+J (macOS) 。 主控台工具會在網頁旁的DevTools中開啟。
在 主控台 工具中,輸入下列程式代碼,然後按 Enter:
monitorEvents(window, ["resize", "scroll"]);先前的代碼段會定義事件名稱的數位,以監視
resize窗口物件上的和scrolleevent。調整視窗的大小,例如讓視窗變短,然後捲動轉譯的網頁。 主控台工具中會顯示重設大小和捲動事件:
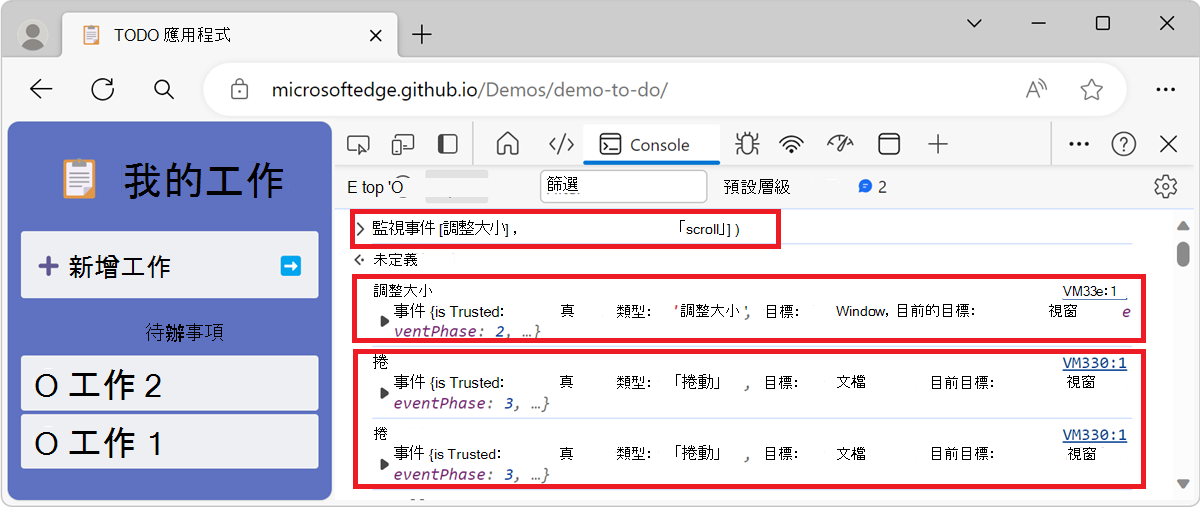
範例 3
您也可以使用其中一組預先定義的事件來指定事件集合。 下表顯示可用的事件類型和相關聯的事件對應:
| 事件類型 | 對應的對應事件 |
|---|---|
mouse |
“click”、“dblclick”、“mousedown”、“mousemove”、“mouseout”、“mouseover”、“mouseup”、“mousewheel” |
key |
“keydown”、“keypress”、“keyup”、“textInput” |
touch |
“touchcancel”、“touchend”、“touchmove”、“touchstart” |
control |
“blur”、“change”、“focus”、“reset”、“resize”、“scroll”、“select”、“submit”、“zoom” |
按 Ctrl+Shift+J (Windows、Linux) 或 Command+Option+J (macOS) 。 主控台工具會在網頁旁的DevTools中開啟。
在 主控台 工具中,輸入下列程式代碼,然後按 Enter:
monitorEvents(window, "key");先前的代碼段會監視視窗物件上的所有鍵盤事件。
在轉譯的網頁中,按任意鍵。 鍵盤事件會出現在 主控台 工具中:
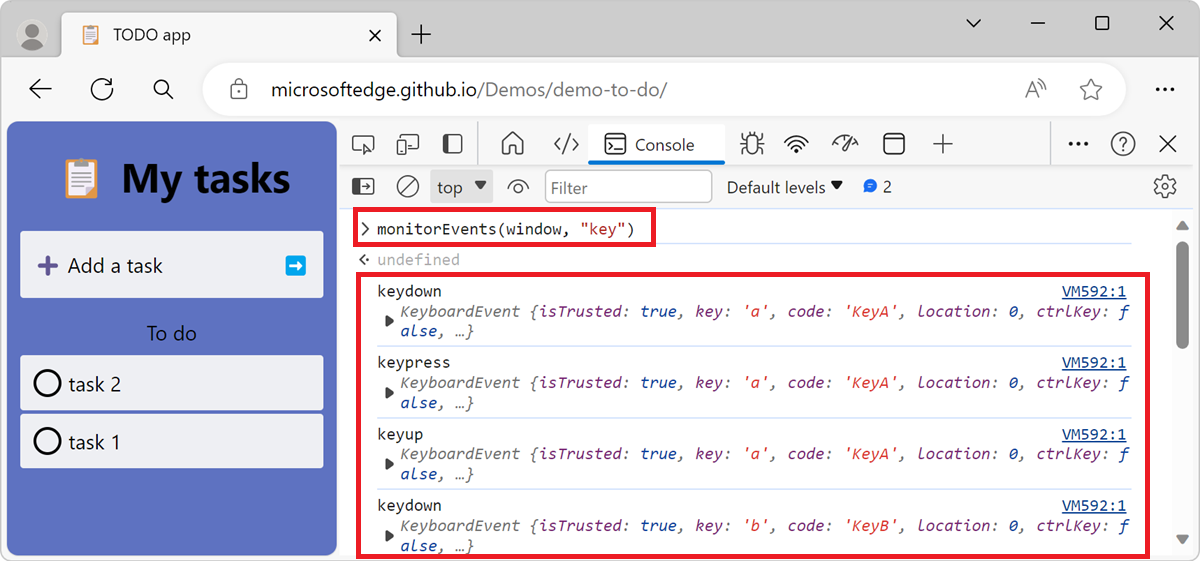
profile ([name])
profile([name]) 會啟動具有選擇性名稱的 JavaScript CPU 分析會話。
若要完成設定檔並在效 能 工具中顯示結果,請呼叫 profileEnd ([name]) 。
語法
profile([name])
範例
在新的索引標籤或視窗開啟您要分析的頁面。 例如,移至 [ 緩慢動畫 ] 示範頁面。
按 Ctrl+Shift+J (Windows、Linux) 或 Command+Option+J (macOS) 。 主控台工具會在網頁旁的DevTools中開啟。
若要開始分析,請在 主控台 工具中輸入
profile("My profile),然後按 Enter。若要停止分析,請在經過一段時間之後輸入
profileEnd("My profile"),然後按 Enter。設定檔案結果會出現在效 能 工具中:
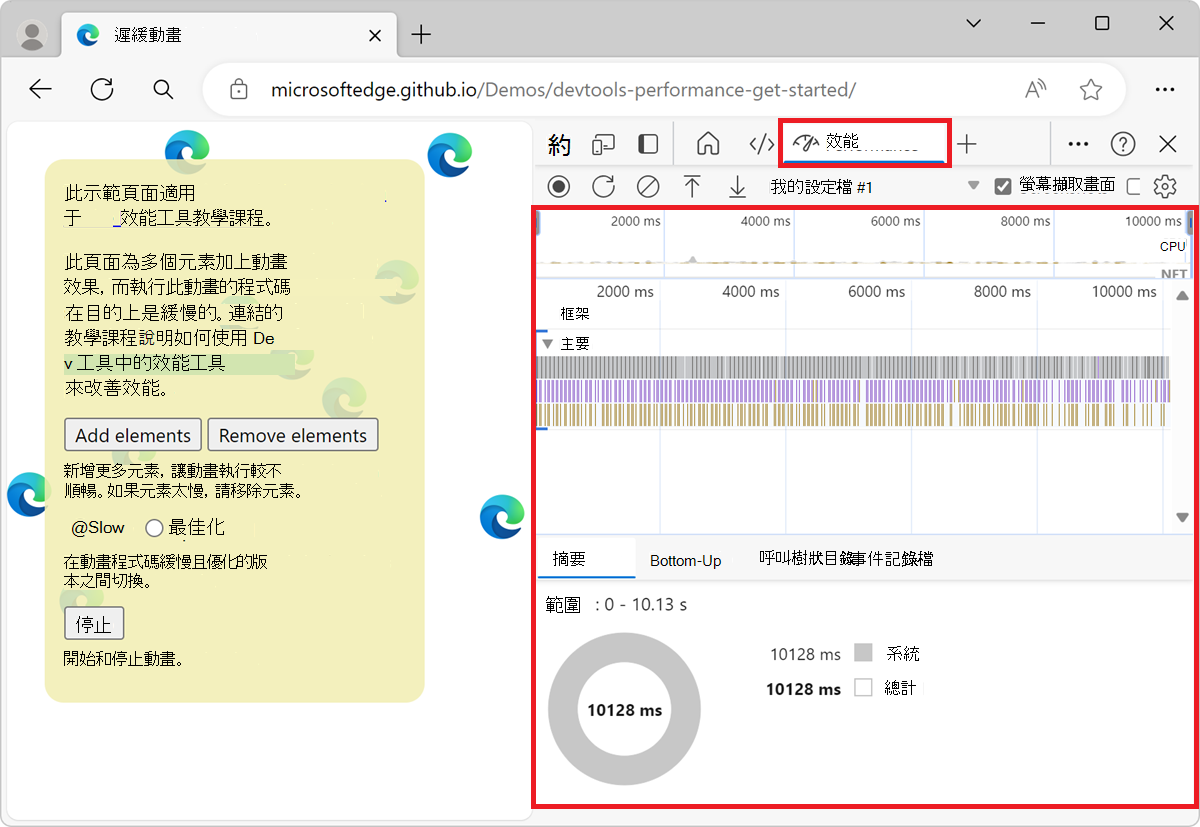
您可以同時建立多個配置檔,而且不需要以建立順序結束每個配置檔。 例如,下列程式代碼會建立兩個配置檔,然後以相反的順序結束它們:
profile('A');
profile('B');
profileEnd('B');
profileEnd('A');
profileEnd ([name])
profileEnd([name]) 會完成 JavaScript CPU 分析工作階段,並在效 能工具中 顯示結果。
若要呼叫此函式,您必須執行 配置檔 ([name]) 函式。
語法
profileEnd([name])
如需詳細資訊,請 參閱上方的配置檔 ([name]) 。
queryObjects (建構函式)
queryObjects(constructor) 會傳回指定建構函式所建立之 對象的陣列。
的範圍 queryObjects() 是 主控台中目前選取的運行時間內容。
語法
queryObjects(constructor)
範例
按 Ctrl+Shift+J (Windows、Linux) 或 Command+Option+J (macOS) 。 主控台工具會在網頁旁的DevTools中開啟。
若要傳回 HTML 元素的所有實例,請在主控台工具中輸入
queryObjects(HTMLElement),然後按 Enter: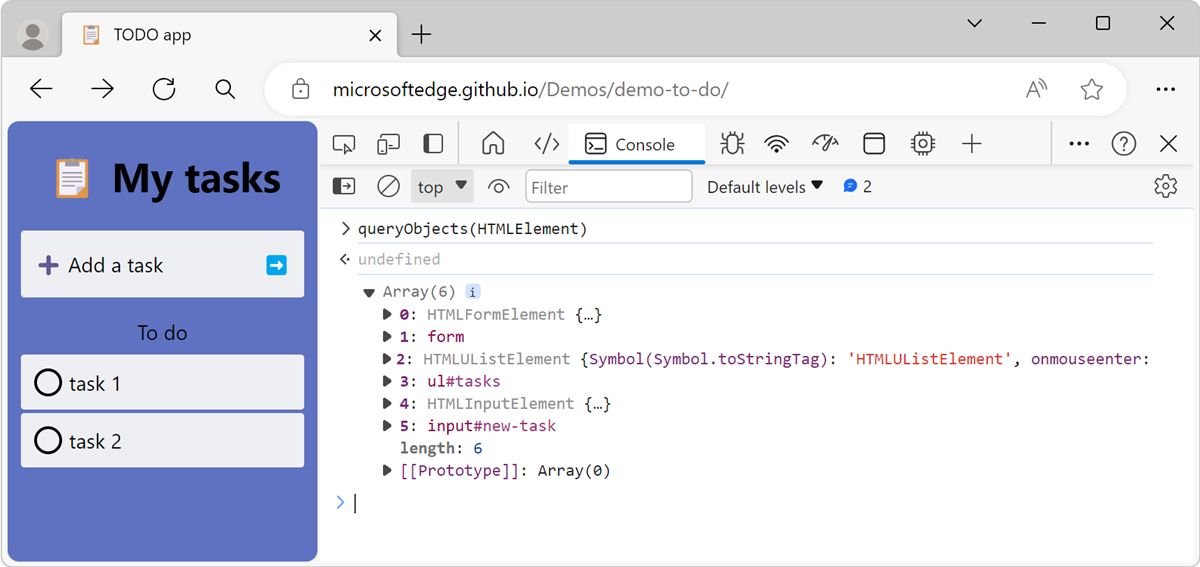
其他範例:
- 如果您的網頁使用 物件,
Promise請使用queryObjects(Promise)Promise傳回物件的所有實例。 - 如果您的網頁使用 JavaScript 類別,
ClassName請使用queryObjects(ClassName)傳回 類別的所有實例。
數據表 (數據[, 資料行])
table(data[, columns]) 記錄指定之數據對象的物件數據,格式化為具有數據行標題的數據表。
此函式是 console.table () 的 別名。
語法
table(data[, columns])
範例
若要將人員名稱清單顯示為資料表,請在 主控台中:
按 Ctrl+Shift+J (Windows、Linux) 或 Command+Option+J (macOS) 。 主控台工具會在網頁旁的DevTools中開啟。
在 主控台中輸入下列程式代碼,然後按 Enter:
var names = { 0: { firstName: "John", lastName: "Smith" }, 1: { firstName: "Jane", lastName: "Doe" } };上述代碼段會在名為
names的全域命名空間中定義 物件,其中包含兩個屬性。若要將物件顯示
names為資料表,請在主控台中輸入table(names),然後按 Enter: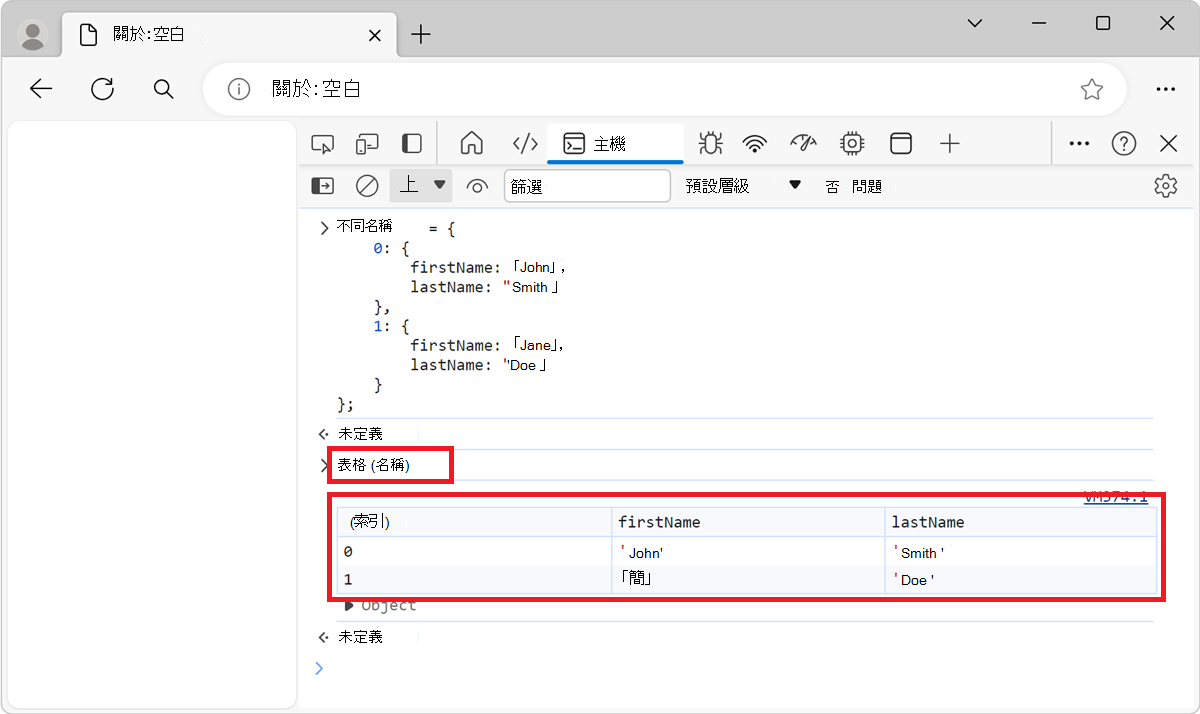
取消偵錯 (函式)
undebug(function) 會停止指定函式的偵錯,因此當函式執行時,調試程式不會再在函式中暫停。
如需詳細資訊,請參閱上述 (函式) 偵錯。
語法
undebug(function)
unmonitor (函式)
unmonitor(function) 停止監視指定的函式。
如需詳細資訊,請 參閱上方的監視 (函式) 。
語法
unmonitor(function)
unmonitorEvents (object[, events])
unmonitorEvents(object[, events]) 停止監視指定之物件和事件的事件。
如需詳細資訊,請參閱上面 的 monitorEvents (object[, events]) 。
語法
unmonitorEvents(object[, events])
物件) (值
values(object) 會傳回數位,其中包含屬於指定物件之所有屬性的值。
若要取得相同屬性的相關聯索引鍵,請參閱上述 ) 物件 (索引鍵 。
語法
values(object)
範例
請參閱上述索引 鍵 (物件) 範例。
另請參閱
- 主控台功能參考
-
控制台物件 API 參考 -
console.*函式,例如console.log()與console.error()。
注意事項
此頁面的部分是根據Google所建立和 共用的工作進行 修改,並根據 Creative Commons Attribution 4.0 國際授權中所述的條款使用。 原始頁面 可在這裡 找到,並由 Basques 撰寫。
 此工作是根據 Creative Commons Attribution 4.0 International License 授權。
此工作是根據 Creative Commons Attribution 4.0 International License 授權。