使用 Copilot 建立和編輯主題
Copilot Studio 可讓您使用 Copilot 來建立和迭代主題,而不是手動建立和編輯主題,方法是描述您想要的內容並讓 AI 為您建立。
AI 理解您想要做什麼,然後自動建立具有不同節點類型和對話回應的主題。
基於 AI 的 專員創作概述 顯示了此功能的工作原理。 您還可以將專員創作與 生成式答案 結合使用,以促進對話。
注意
此功能可能會受到使用限制或容量限制。
先決條件
查看 Copilot 常見問題集和深入了解 Azure OpenAI
查看支援的語言清單
在 Copilot Studio 中使用 Copilot 建立主題
移至您副手的主題頁面。
選擇新增主題>使用 Copilot 根據描述建立。
在使用 Copilot 根據描述建立中,輸入主題的名稱。
用簡單明瞭的英語描述您想要創建的主題。 您可以包括您希望專員提出的問題、它應該顯示的消息以及所需行為的詳細資訊。
提示
要開始使用,您可以選擇任何範例。 選取檢視更多範例來產生新的建議。
選取建立。
此時將顯示新主題。 該主題包括觸發字詞以及一個或多個節點 (根據您的描述)。
在 Copilot Studio 中使用 Copilot 編輯主題
您可以利用自然語言理解 (NLU) 的力量對任何主題進行變更。
轉到 專員的 Topics (主題 ) 頁面,然後打開要修改的主題。
請在工具列上選取 Copilot。

在使用 Copilot 編輯中,描述您想要變更的內容。 使用簡單明了的英語來指導 AI,如以下範例所示:
- 新增問題以詢問使用者的出生日期
- 向主題中的所有問題添加兩個消息變體
- 在調適型卡片中摘要向使用者收集所得的資訊
提示
在為副手描述工作時,無需提及設計元素。 例如,如果您的描述包括詢問使用者的全名,它將自動產生 (或更新) 一個問題節點 - 您不必指示 AI 在問題節點中詢問使用者的全名。
選取更新。
您可以繼續編輯主題或描述更多變更。
如果不喜歡這些變更,請選擇復原圖示 (
 ),然後選擇復原以還原一個動作,或選擇復原到上次儲存以還原到上一個儲存點。
),然後選擇復原以還原一個動作,或選擇復原到上次儲存以還原到上一個儲存點。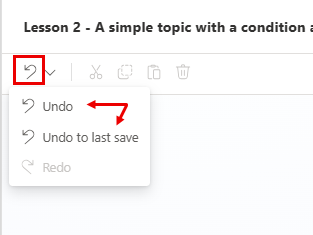
提示
若要提供有關 AI 的意見反應,請選擇使用 Copilot 編輯面板底部的「豎起大拇指」或「大拇指朝下」圖示。
選擇豎起大拇指圖示並添加詳細反饋。 我們利用這些意見反應來提高 AI 的品質。
提供哪些支援
在 Copilot Studio 中建構和迭代主題時,Copilot 可以建立訊息、問題和條件節點。 目前不支援其他節點類型。
Copilot Studio 中 Copilot 產生的節點有下列限制:
Copilot 了解訊息、問題和條件節點的必要屬性,例如提示使用者的文字或適當的輸出變數。 但是,Copilot 不了解這些節點的進階屬性,例如問題節點的重新提示和中斷設定。 您仍然可以手動編輯這些屬性。
從多項選擇問題分支主題的條件節點可能會在產生的條件中顯示錯誤。 您可以手動疑難排解這些錯誤。