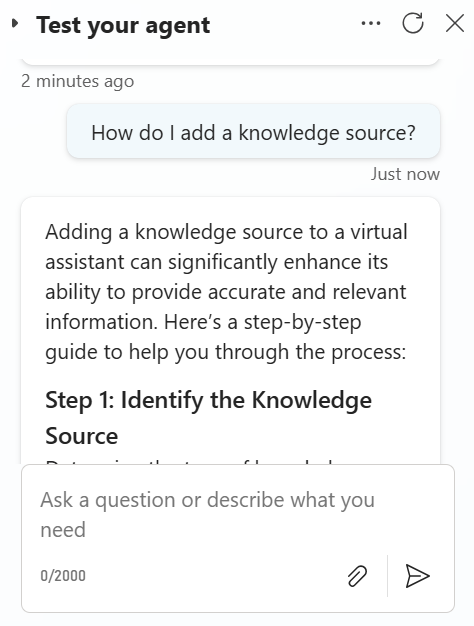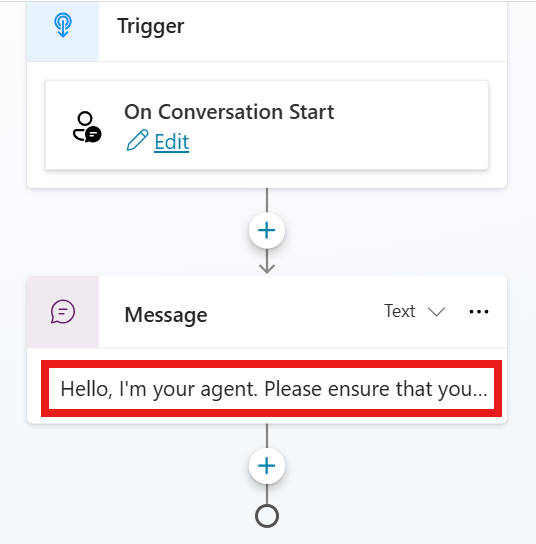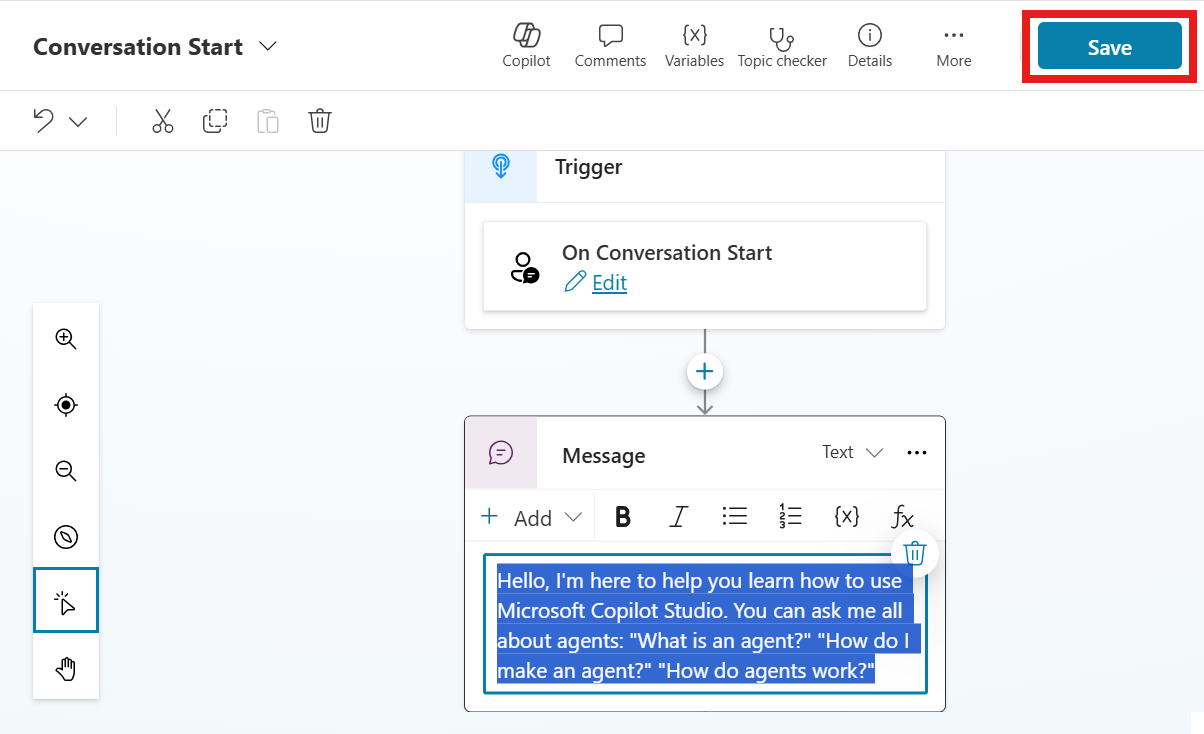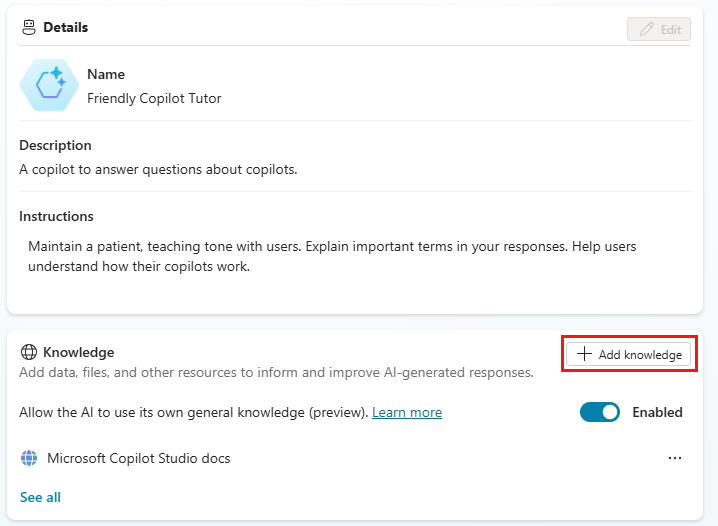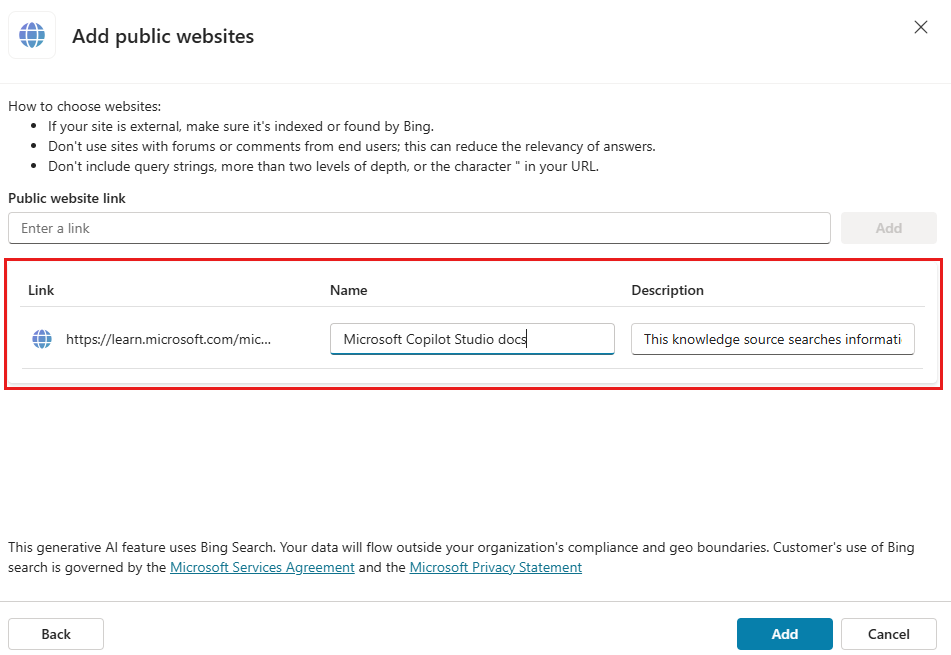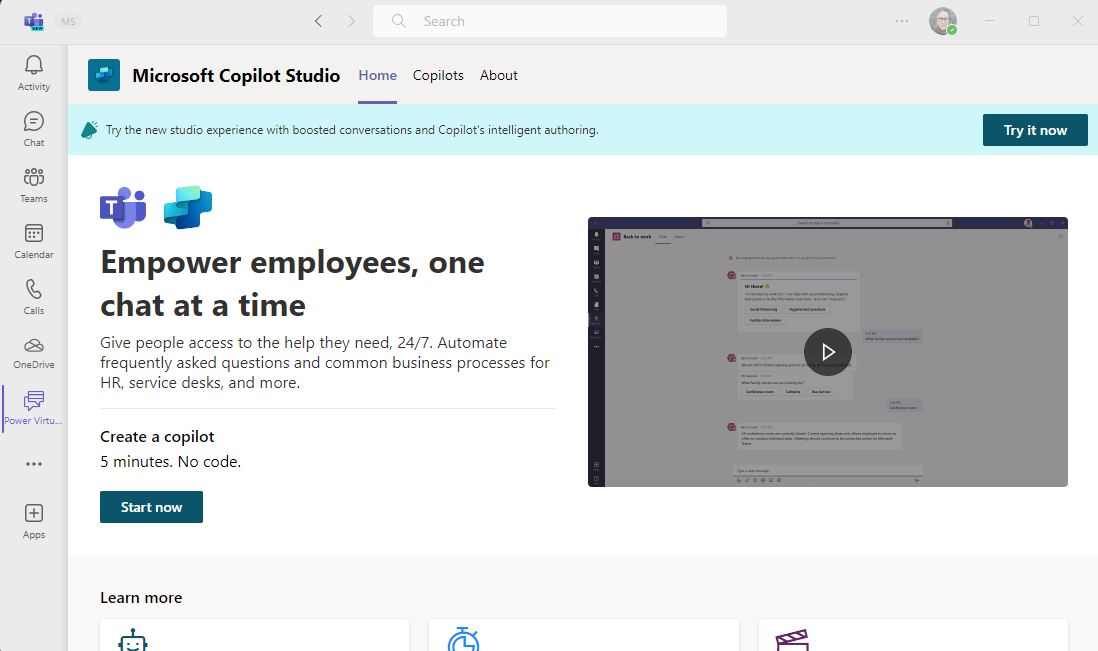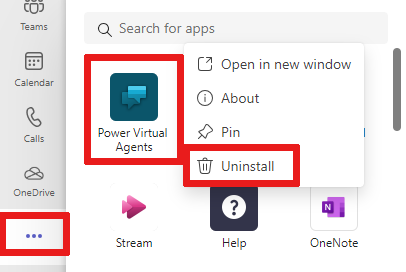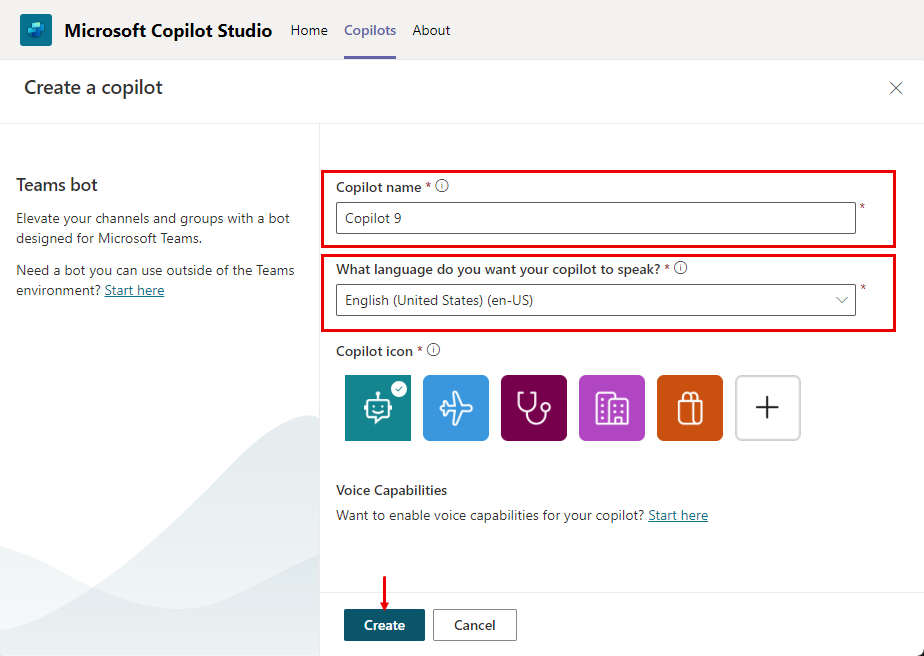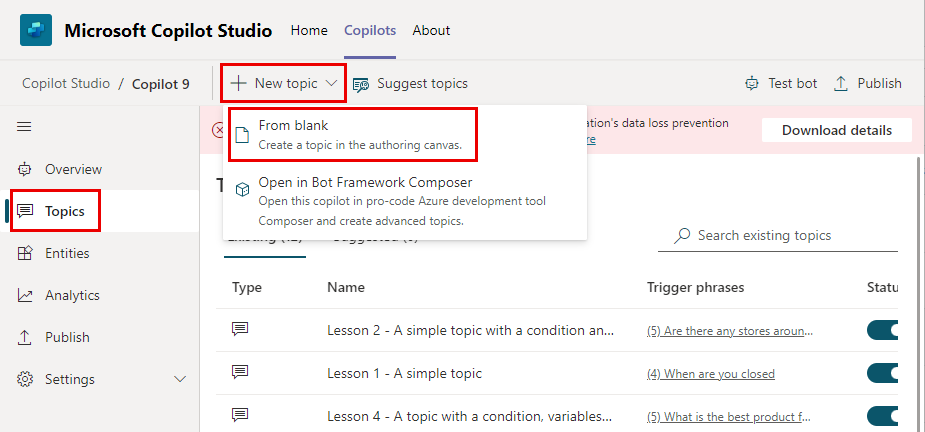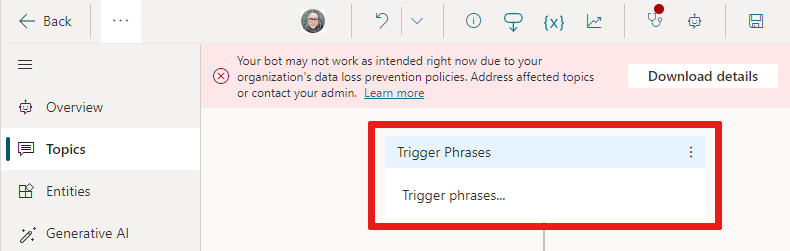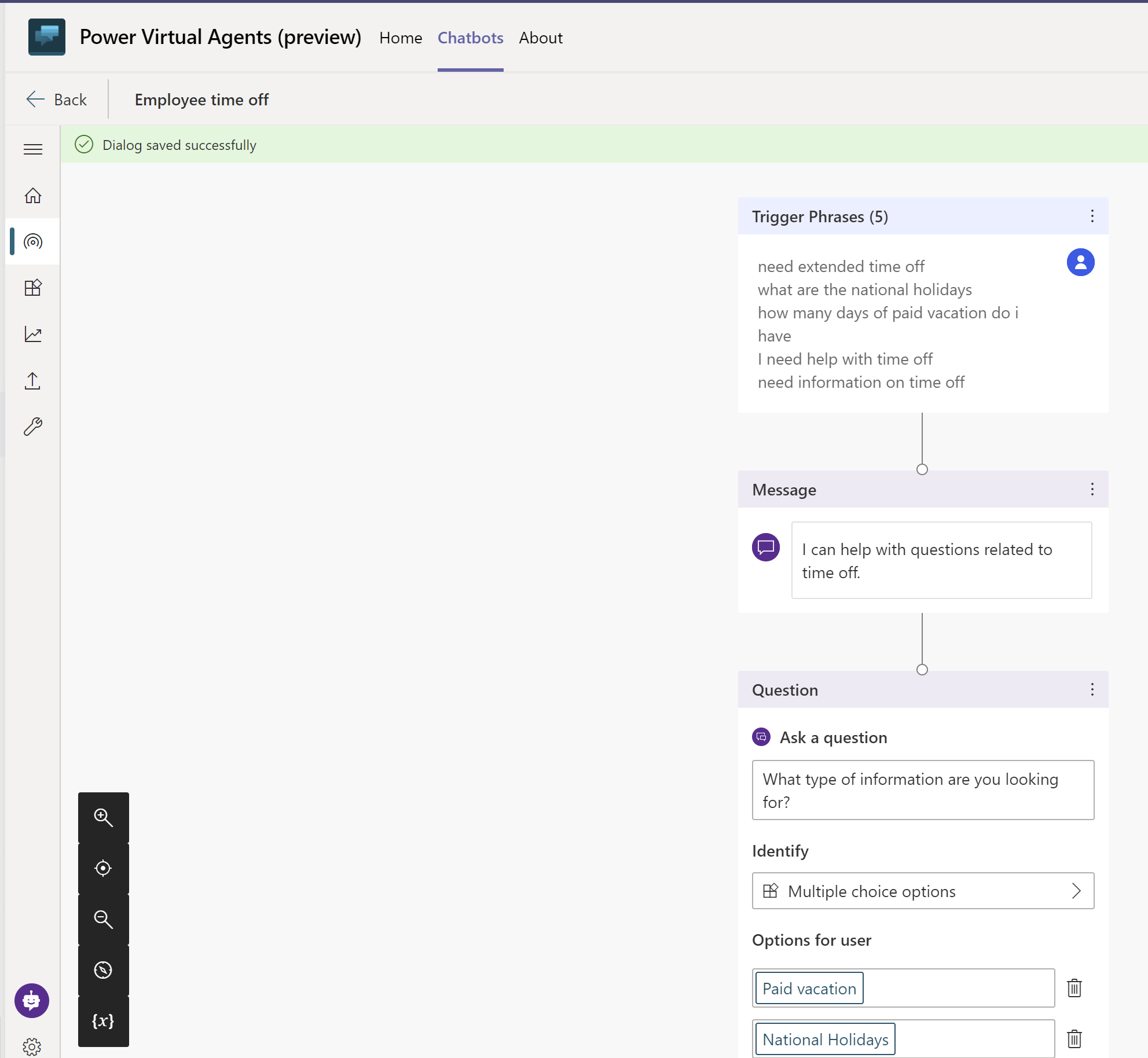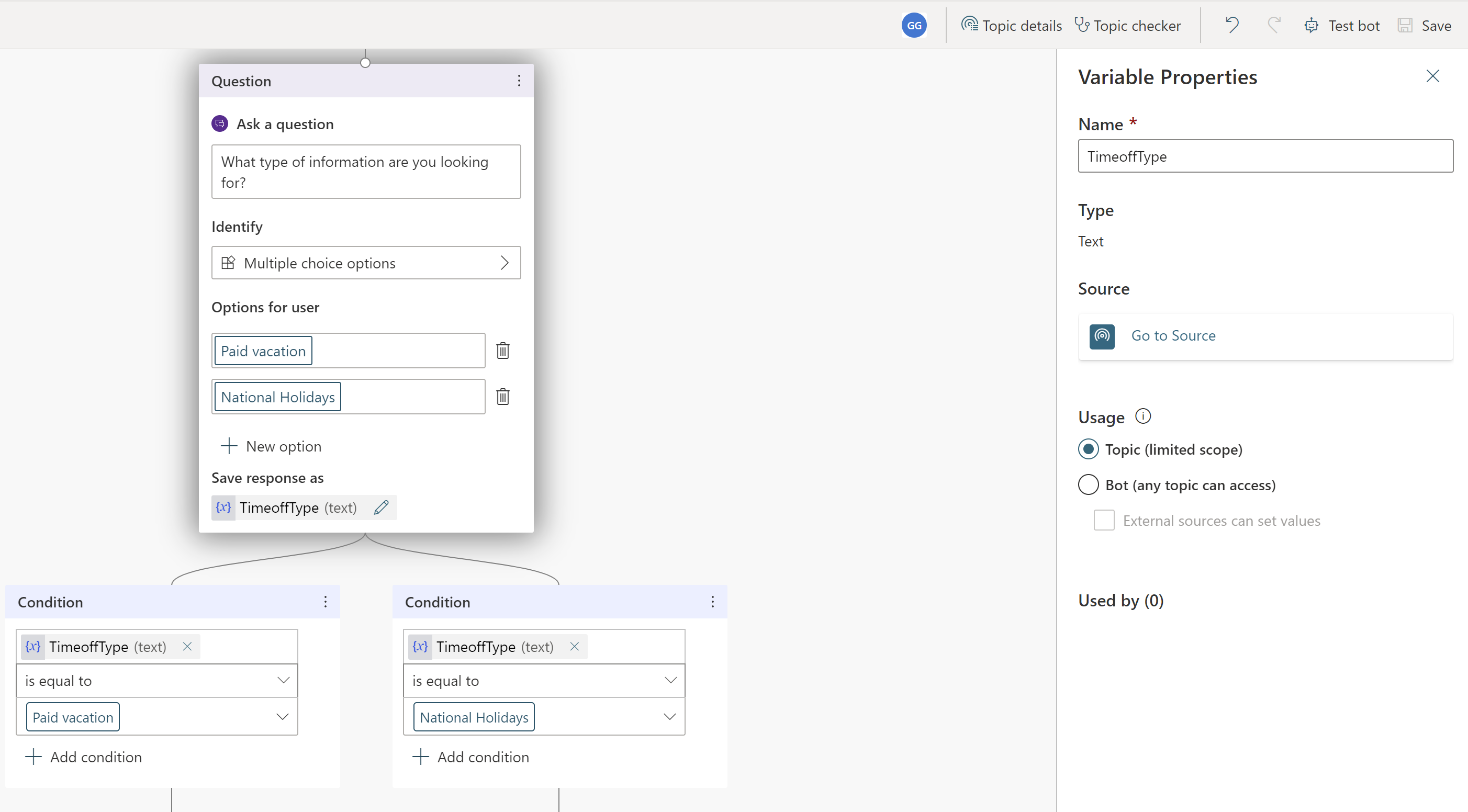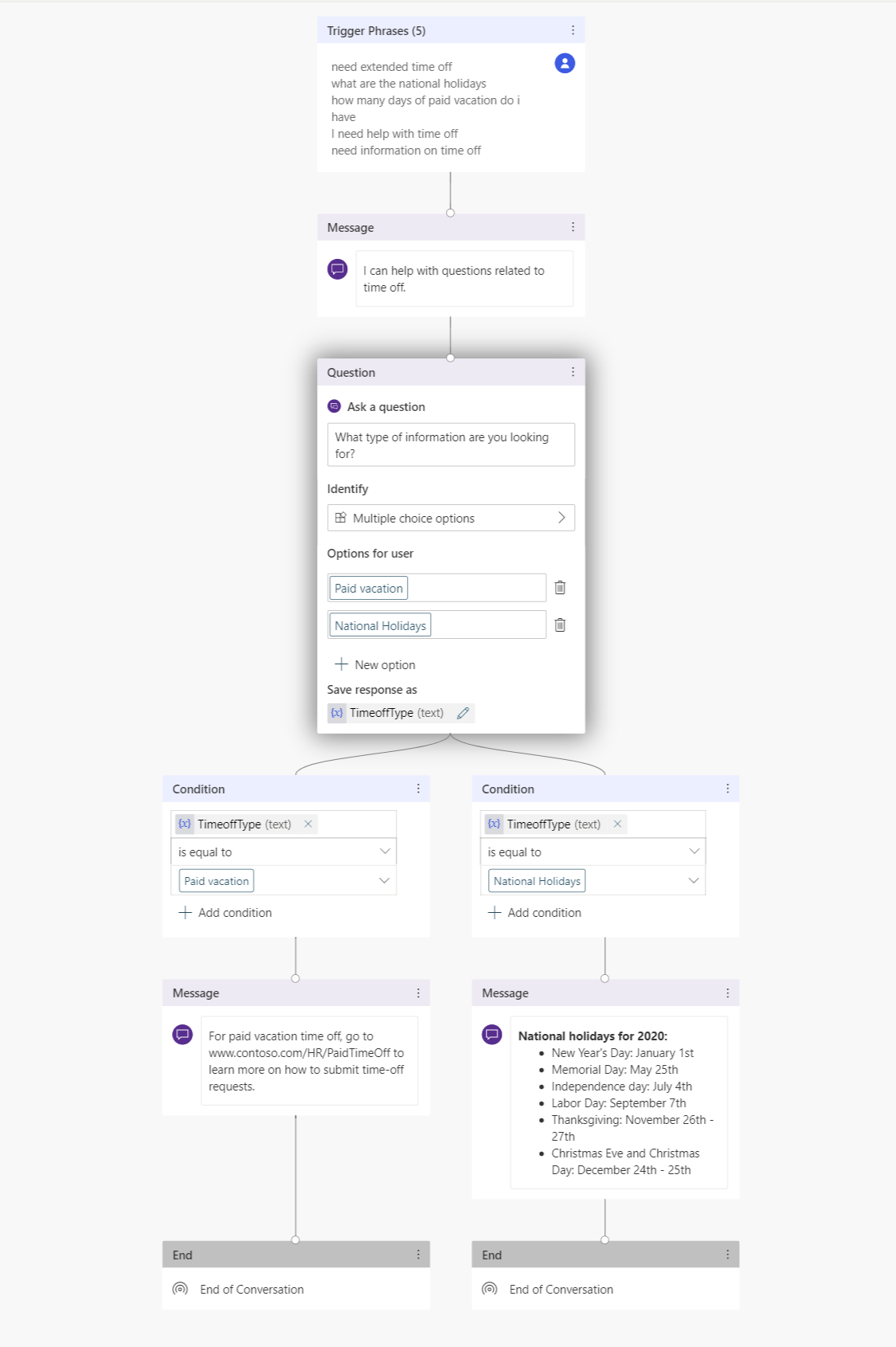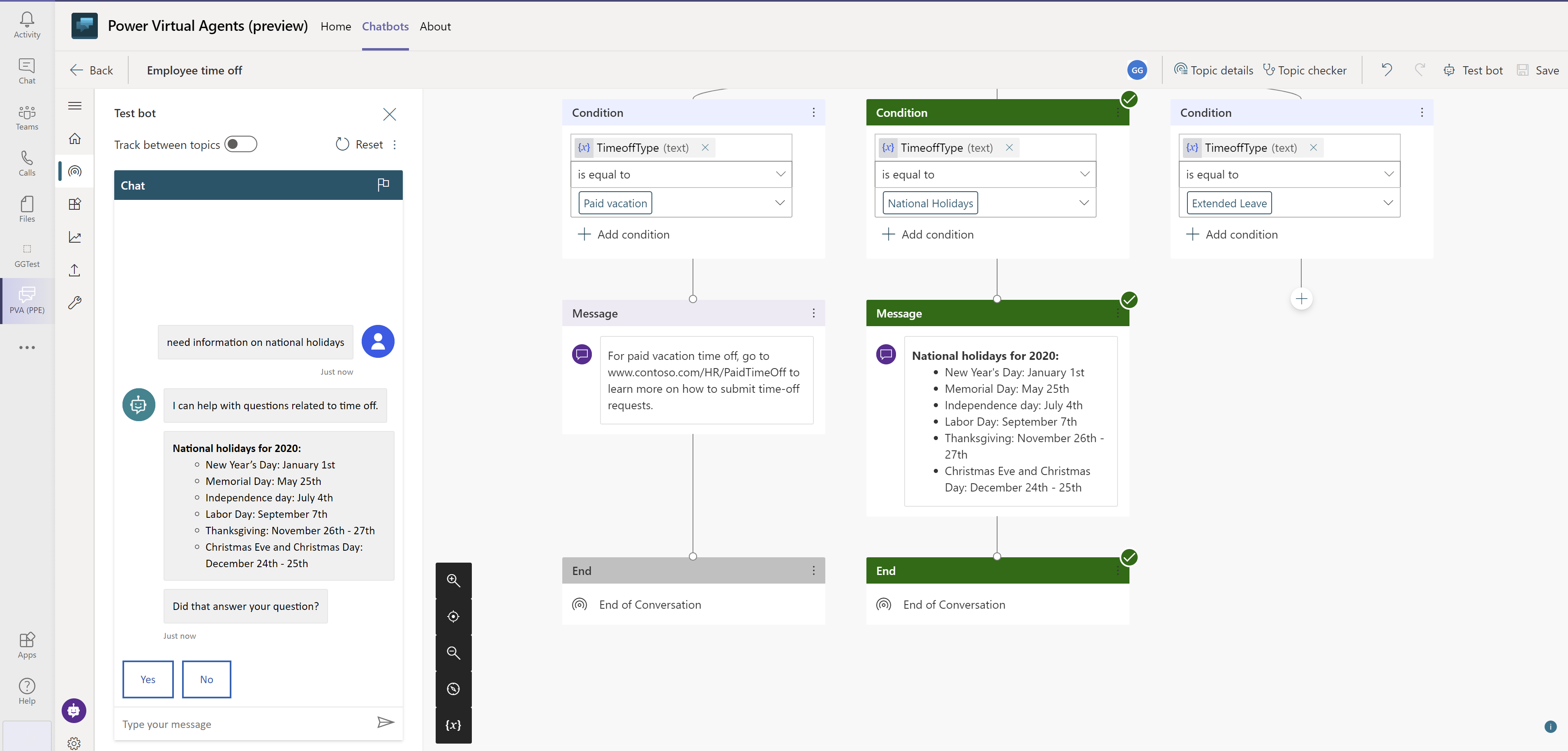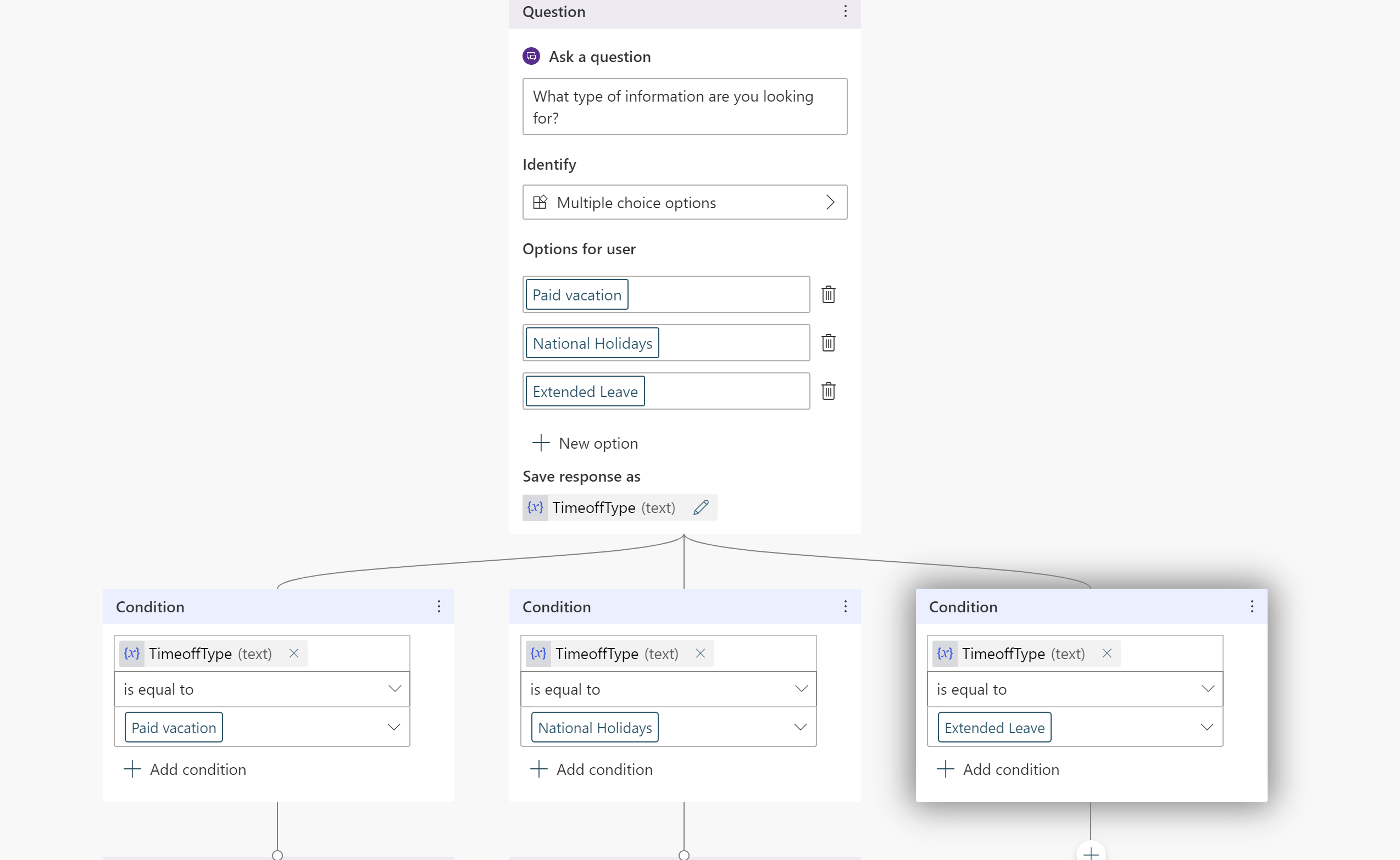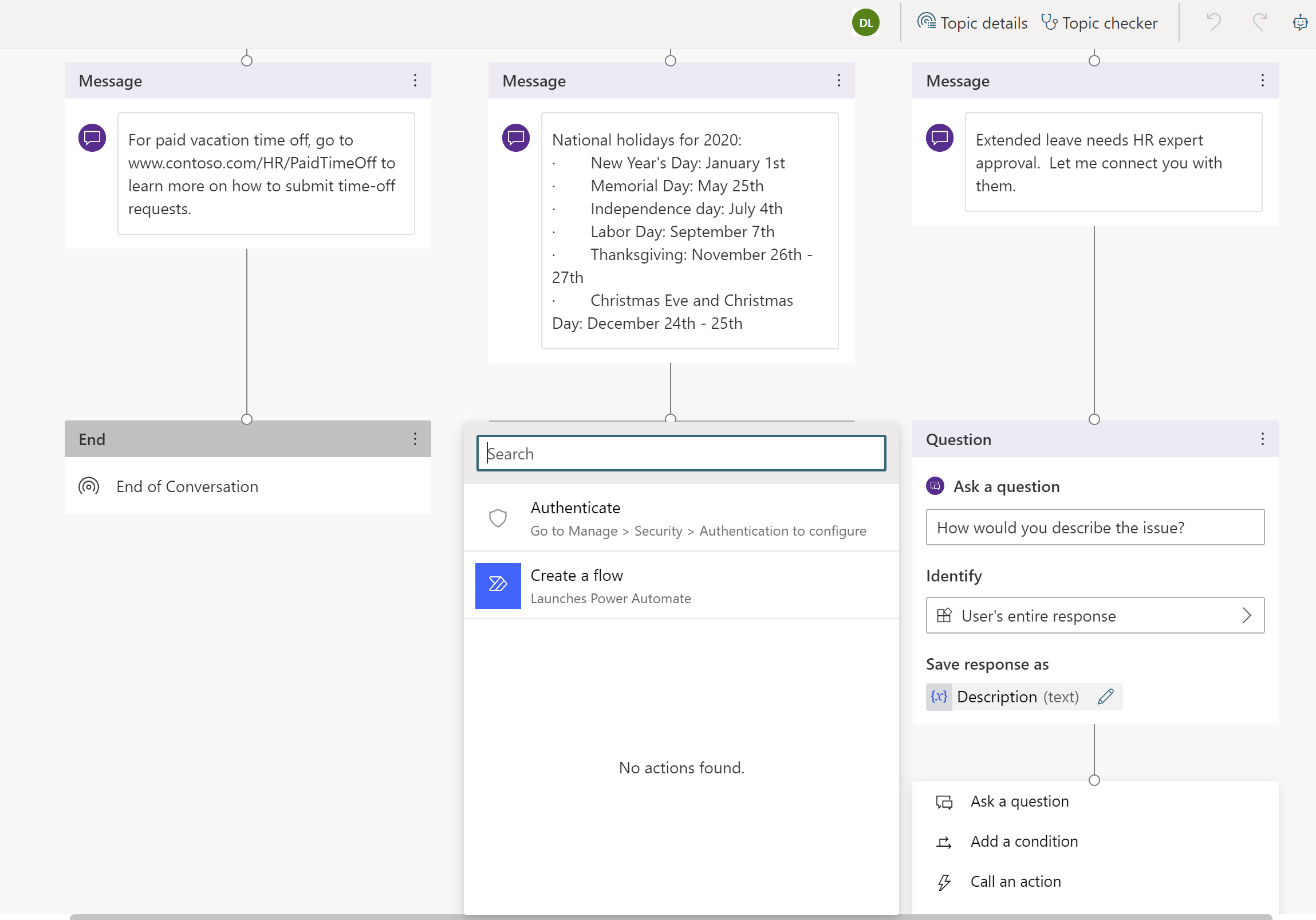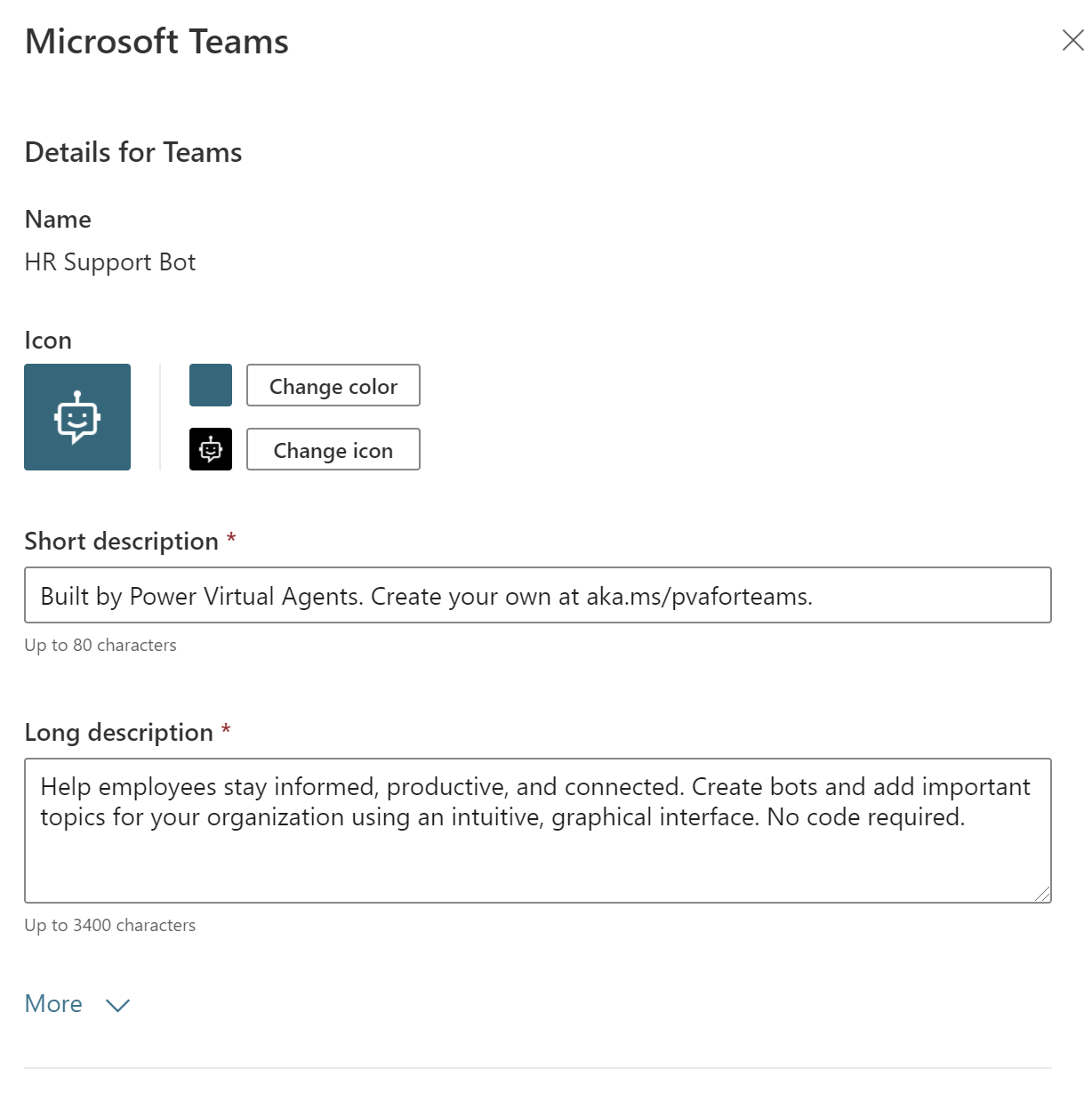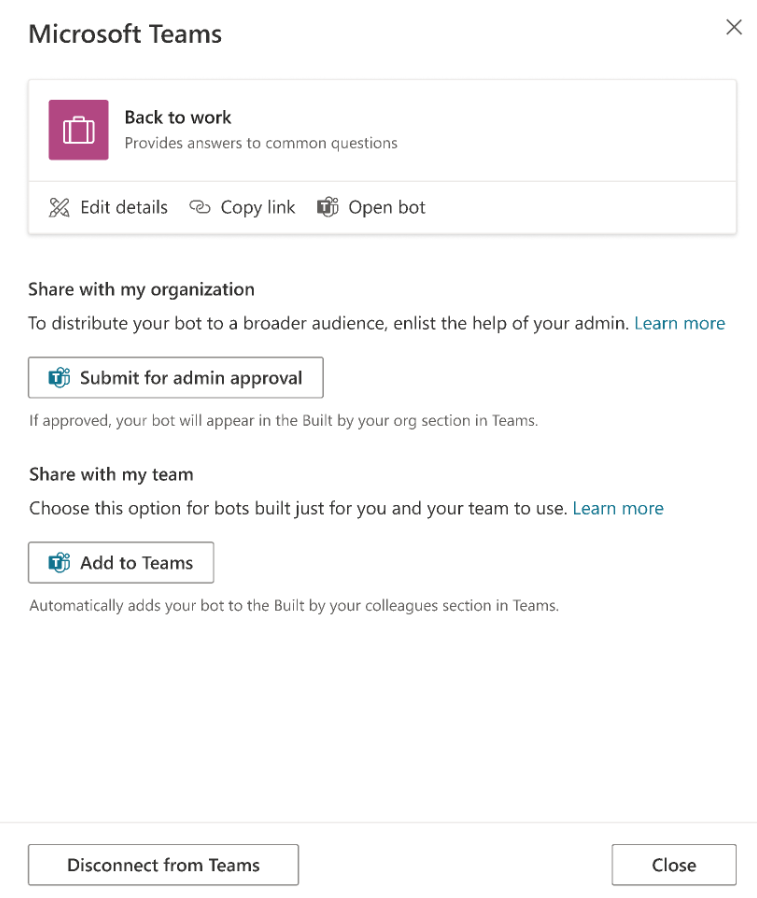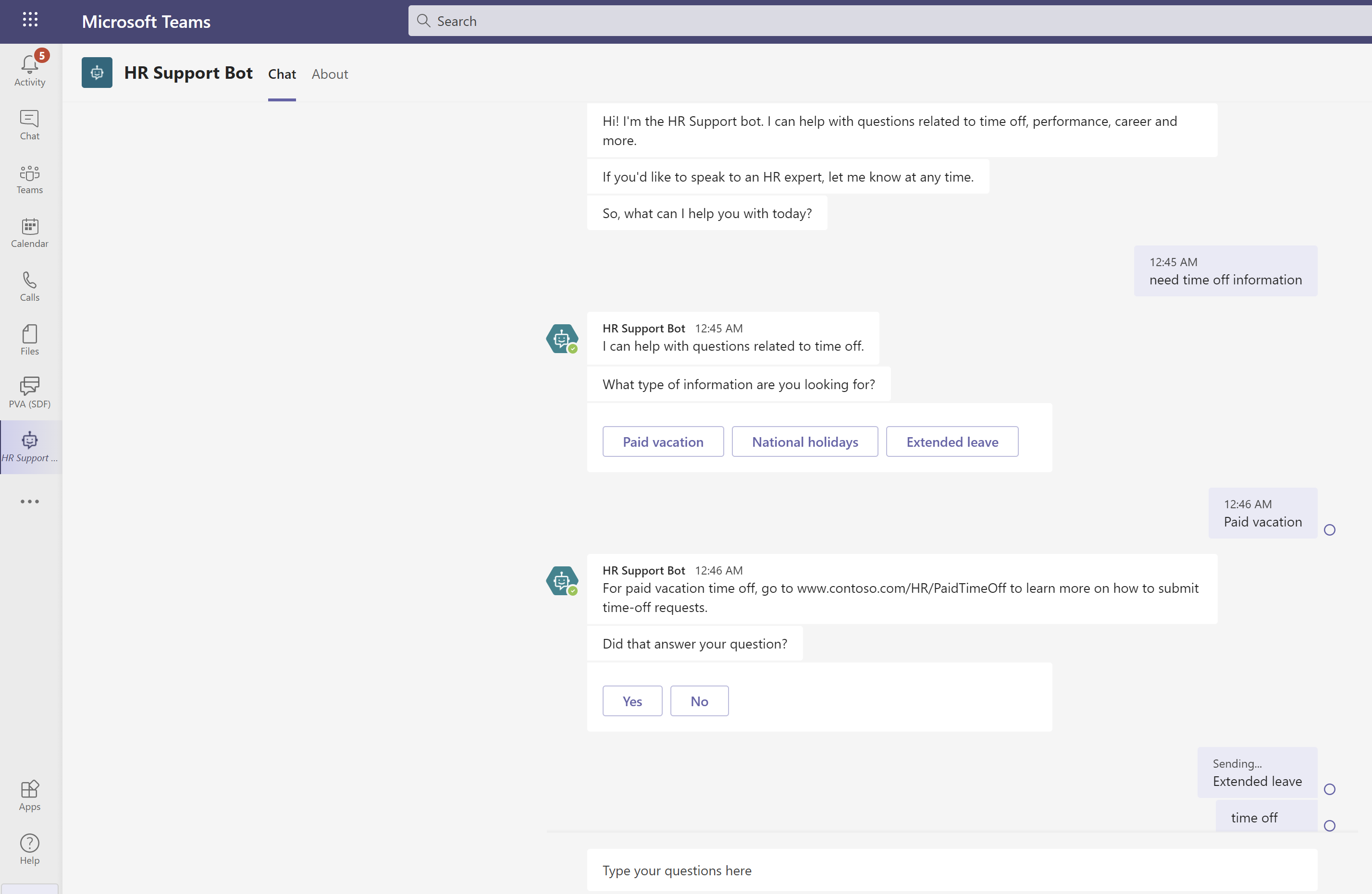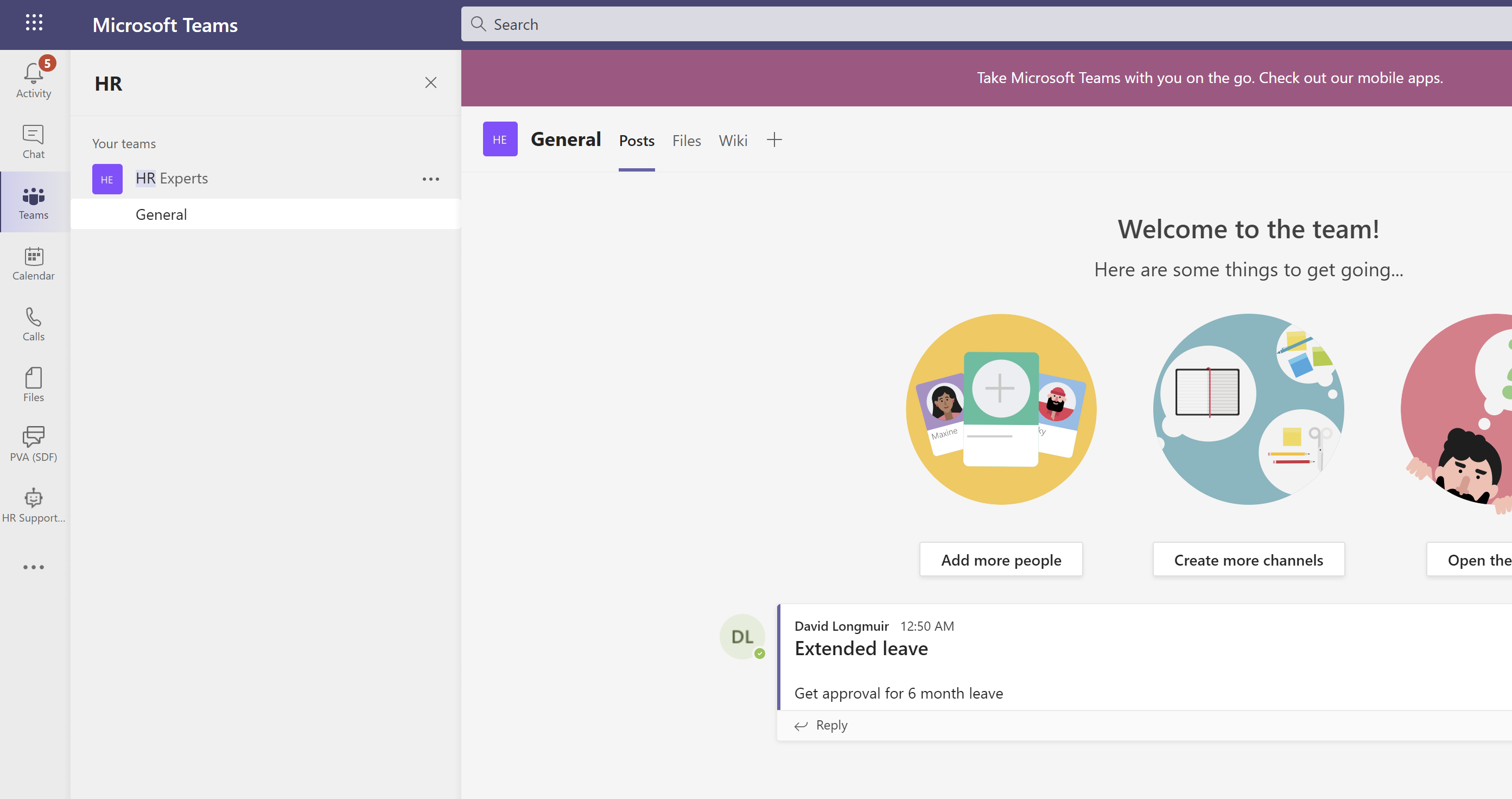建立專員
創建專員時,您可以描述您希望專員是什麼和做什麼,或者將這些詳細資訊添加為單獨的資訊。
本快速入門中的示例創建了一個名為 Friendly 專員 Tutor 的專員來幫助使用者瞭解 Copilot Studio。 但是,您可以使用公開可用的網站創建自己的唯一專員。
登入或註冊 Copilot Studio 後,您將進入首頁。 在左導覽窗格中選取建立。
![Copilot Studio 首頁上 [建立] 按鈕位置的螢幕擷取畫面。](media/fundamentals-get-started/get-started-home.png)
在 Create(创建 ) 頁面上,選擇 New 專員.
使用聊天來描述您的專員,使用提供的問題作為指導。
現在,請保持描述簡單,但請確保包含有關專員説明使用者做什麼以及它使用的對話樣式和語氣的資訊。 Copilot Studio 使用您的回答填寫定義專員的名稱、描述、說明和知識中的詳細資訊。
例如:_Your 名稱是 Friendly 專員 Tutor。 您將幫助使用者瞭解如何建立代理。 您應該像一位善良、耐心的老師一樣與使用者交談。
提示
說明確定了專員的目標、語氣和限制。 編寫說明時,請確保:
- 使用對話語言,並完整描述您希望專員的行為方式。 避免使用單個單詞的回應,因為它們不會為專員提供足夠的資訊或上下文。
- 提供有關您希望專員説明用戶實現的具體目標的詳細資訊。 例如, 為與 Human Resources 和員工福利相關的主題創建專員。
- 將語氣描述為您希望人們在轉換中如何回應。 您可以使用休閒、正式和三年級兒童可以理解的單字和短語。
添加圖像以表示您的專員。
選擇頂部列中的專員圖示。
選擇變更圖示。
從您的裝置中選擇影像。 圖片檔案必須為 PNG 格式且大小小於 30 KB。
選取儲存。
有了名稱、圖示、描述和說明后,您的專員就準備好了。 選取建立。 此時將顯示專員的 Overview (概述 ) 選項卡。
您現在有一個專員可以開始測試了! 您可以在測試您的專員聊天中 與您的專員 聊天。
提高你的專員
現在你有一個專員,你可以開始測試和改進它。
要打開您的專員,請在左側導航欄中選擇 Agents (代理),然後選擇您的專員。
您需要概觀索引標籤來執行本節中的大多數動作。
測試對專員的更改
提高專員的最佳方法? 測試一下。 做一些改變。 再測試一下。 重複。
在本節中,您將測試更改專員的知識源如何影響專員對使用者的回應方式。
首先在 Test your 專員 chat 中 測試你的專員 當前如何回應。 問你的專員一個問題。 例如,詢問如何創建專員。
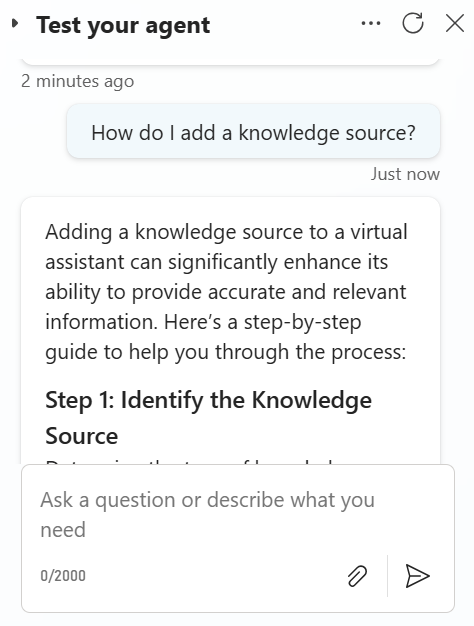
在此示例中,專員的說明是 像善良、耐心的老師一樣與使用者交談。 如果你給你的專員不同的指示怎麼辦?
在 Details 卡片 中,選擇 Edit。 更改專員的說明以使用不同的語氣,例如 與 Jane Austen 等使用者交談。
用另一個問題來測試你的專員的新說明。 反應有何變化?
更改專員的介紹
通過新的介紹性信息説明您的專員留下良好的第一印象。 第一條消息讓使用者知道您的專員是做什麼的,並鼓勵他們與您的專員互動。
在 Test your 專員 chat(測試你的 # 聊天中,選擇你的專員的介紹性消息。 這將在主題索引標籤中打開訊息。
如果您看不到介紹訊息,請選擇測試聊天面板頂部的重新整理以重新啟動對話。
在訊息方塊中,選擇訊息文字。
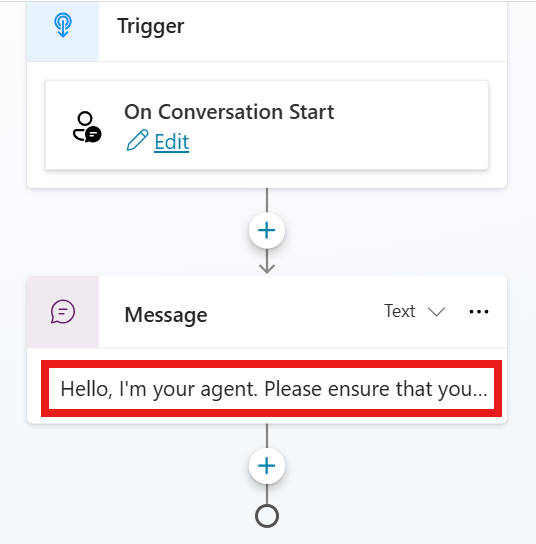
刪除預設訊息並新增您自己的訊息。 在介紹消息中,您的專員應該向使用者問好,告訴他們您的專員是做什麼的,並告訴他們如何開始與您的專員互動。 您也可以向使用者提供範例問題或提示。
對於友好的專員導師,介紹消息上寫 著 Hello,I'm here to help you learn how to learn how to. Microsoft Copilot Studio你可以問我所有關於代理人的事情:「什麼是專員?“我該如何製作專員?”“代理是如何工作的?”
選取儲存。
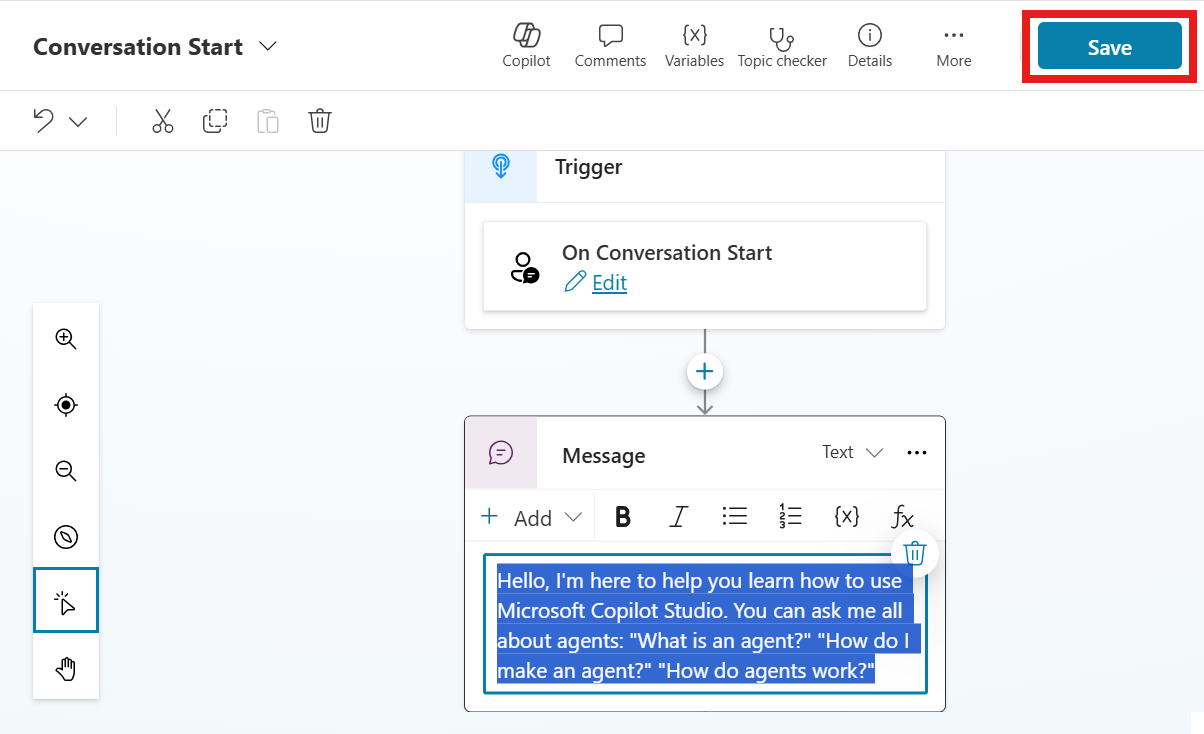
要測試此更改,請在 Test your 專員 chat ( 測試您的 # 聊天) 面板中選擇 Refresh (刷新 )。
編輯專員的基本資訊
創建專員後,您可以更改 #<[> 的名稱、描述、說明和知識來源。 請記住邊做邊測試您的變更!
要更新專員的名稱、描述或說明:
在概觀索引標籤的詳細資料區段中,選擇編輯。
進行變更。
選取儲存。 請記住,編輯說明會改變專員與用戶的互動方式。 請務必測試您的變更。
新增知識來源:
在概觀索引標籤的知識區段中,選擇新增知識。
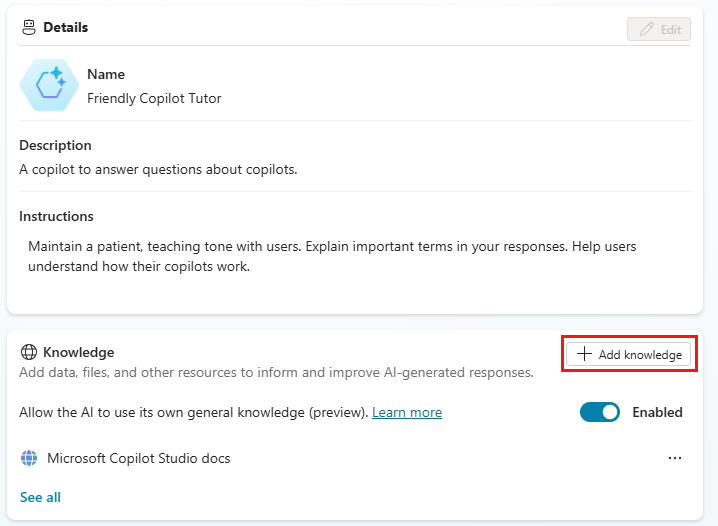
選擇知識類型。 本快速入門使用公共網站來源。
輸入網站的 URL,然後選擇文字方塊旁邊的新增。
命名並描述知識源,以便您可以跟蹤所有專員的源。
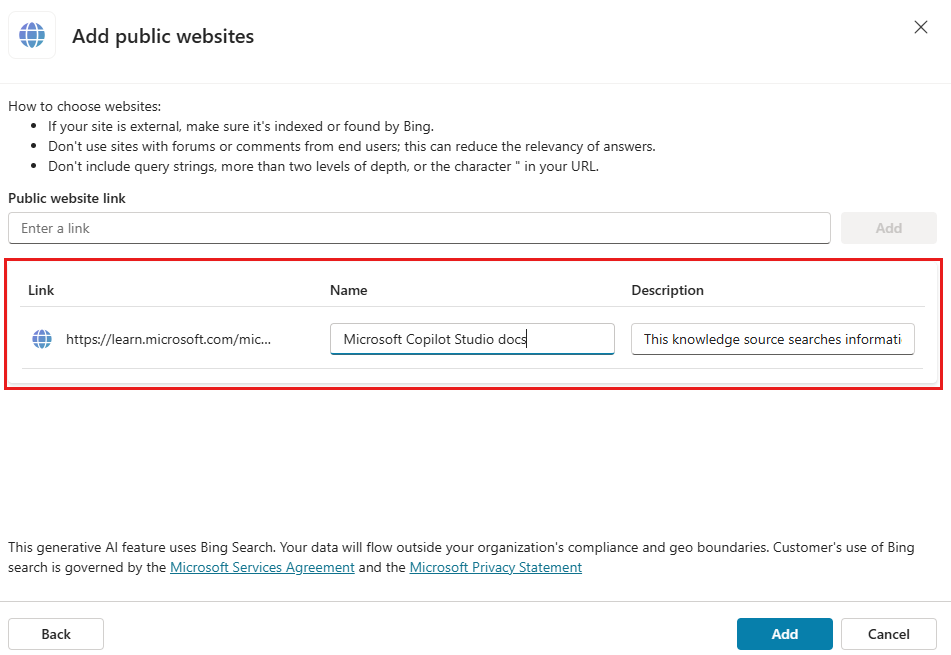
選取新增。
若要變更現有的知識來源:
在概觀索引標籤的知識區段中,選擇溢出功能表。
選擇編輯 以更改知識源,或 選擇 刪除 將其從專員的源中刪除。
您現在有一個專員可以開始測試了! 您可以在測試您的專員聊天中 與您的專員 聊天。
發佈您的代理程式
一旦您對專員中創作的內容感到滿意,您就可以將專員發佈到網站。
在頁面頂部,選擇 Publish,然後在 Publish this 專員 確認消息中 再次選擇 Publish 。 如果發佈成功,您就會在頁面頂端看到綠色橫幅。
在頁面頂部的溢出功能表中選擇前往示範網站。
將 URL 傳送給其他人進行示範。
Copilot Studio 使組織中的任何人都可以構建 Microsoft Teams代理。 專員具有內置的自然語言處理 (NLP) 和無代碼圖形介面。 通過我們最新的 Teams 集成,您可以在介面中創建 Microsoft Teams 、作者、測試並將專員發佈到 Teams 中。
建立專員時,請考慮:
- 某人可能詢問的問題類型
- 提出問題的不同方式
- 預期的答案
- 使用者是否有後續問題或疑慮
為了説明您開始創建人力資源 (HR) 代理,本快速入門將指導您完成:
- 如何映射你的場景和需求對齊專員可以做什麼
- 如何在 Teams 的應用程式中創建 Copilot Studio 專員
- 如何建立和增強回答常見 HR 風格問題的主題
- 如何與您的組織一起測試、發佈和分享專員
HR Support 專員 是一個友好的問答專員當 HR 人員無法提供説明時,它會帶來 HR 團隊的支持專業專家。 員工可以向專員提問,如果專員包含相關內容,則專員會回答。
如果專員沒有答案,員工可以提交查詢。 查詢將發送給預先設定的專家團隊,由他們回應查詢通知。
案例
您在 Contoso 從事人力資源 (HR) 工作,需要建立人力資源支援專員 Microsoft Teams。 專員使用公司內部知識庫中的相關信息回答常見的人力資源問題,例如員工休假。 專員聯繫人類人力資源專家,並通知他們員工在不常見情況下需要説明。
發佈專員後,Contoso 員工可以在 Teams 中訪問 HR 資訊,而無需搜索公司的 Intranet。
安裝 Copilot Studio 應用程式到 Microsoft Teams
在 Teams 中啟動 Copilot Studio 應用程式來開始:
轉到 Teams 應用商店並搜索 MicrosoftCopilot Studio。
為應用程式選擇 Add (添加 ) 或 Open (如果已添加 Microsoft Copilot Studio )。
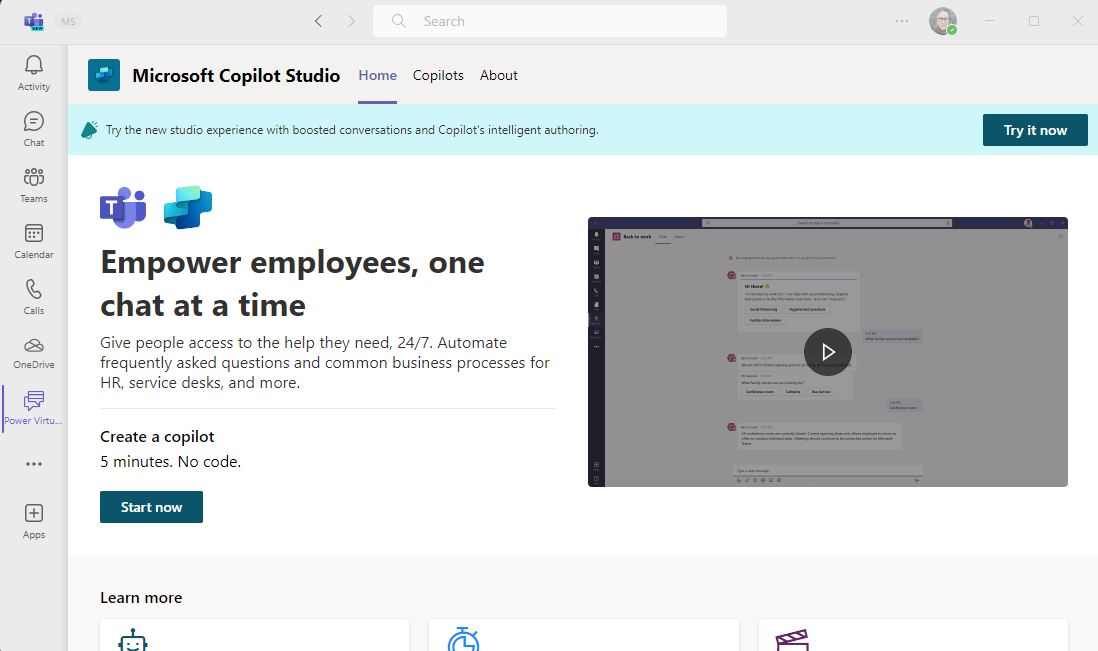
應用程式會在 Copilot Studio 首頁開啟。 Teams 使用者可以在不離開 Teams 應用程式的情況下在此處構建代理。
提示
在 Teams 側邊列中選擇...以顯示您新增的應用程式。 選取並按住 (或按一下右鍵) Power Virtual Agents 圖示,然後選取釘選。 Power Virtual Agents 應用程式將顯示在您的側邊列中。 現在您可以更輕鬆地返回應用程式。
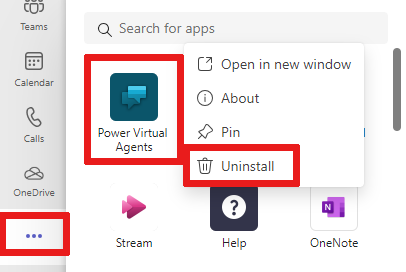
在團隊中創建新的專員
選取首頁上的立即開始。
選擇管理專員的團隊。 如有必要,您可以在 向其添加專員之前創建新團隊 。
在專員創建視窗中填寫專員名稱和語言。 如需選擇語言的詳細資訊,請參閱語言支援。
選取建立。
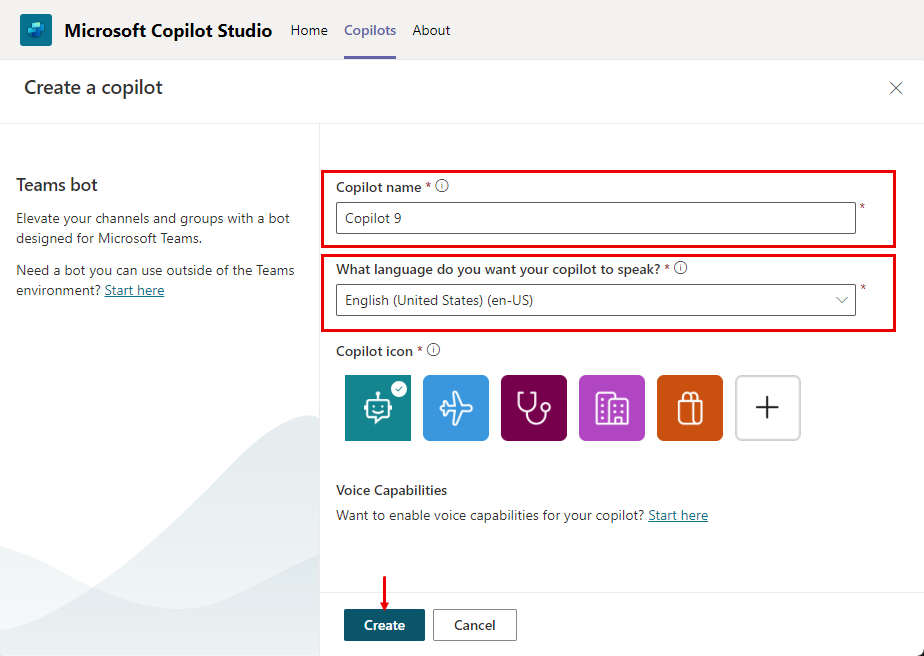
建立一般休假查詢的員工休假主題
選取導覽功能表中的主題以前往主題清單。
專員附帶一組主題,用於定義專員與最終使用者的交互。 讓我們建立主題來回答員工關於休假的問題。
在上方功能列表選取 + 新增主題>從空白開始。
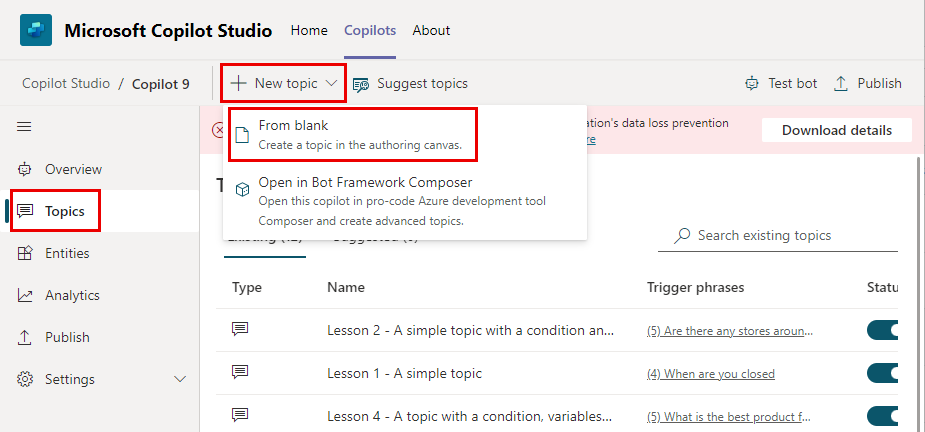
在概觀功能表上選取詳細資料,並將主題命名為員工休假。 給予適當的描述。
在頂端選取儲存。 關閉詳細資料窗格。
選取觸發字詞框以新增字詞。
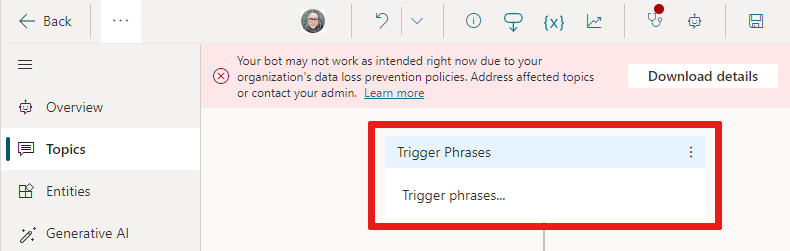
在新增字詞欄位中建立多個觸發字詞:
- 休假需要的資訊
- 我需要關於休假的協助
- 我有多少天的有薪休假
- 國家/地區的法定假日有哪些
- 我需要長假
每個主題的觸發字詞定義使用者能對該主題提出問題的方式。 這些字詞是我們預計員工詢問休假的方式。
Copilot Studio 內建自然語言功能。 您只需要定義幾個關於休假的發射鍵短語,專員就可以根據員工的輸入準確發射鍵主題。
選取儲存將字詞新增到您的主題清單中。
定義專員與使用者主題的交互
使用消息節點向員工發送消息,指出專員在此處幫助解決休假問題。
在現有的訊息節點中輸入文字,我可以協助您解決有關休假的問題。
作為人力資源員工,您知道員工最常見的休假問題是關於帶薪休假時間和國定假日。 當新增具備使用者回覆選項的問題節點時,主題會自動取得每個回覆的叉狀分支。
選取訊息節點底下的 + 圖示,然後選取提出問題,將問題節點新增至主題。
在提出問題文字方塊中,輸入您在尋找什麼資訊?。 員工可能會問這個問題。
再使用者的選項底下,新增帶薪休假和國定假日兩個選項。
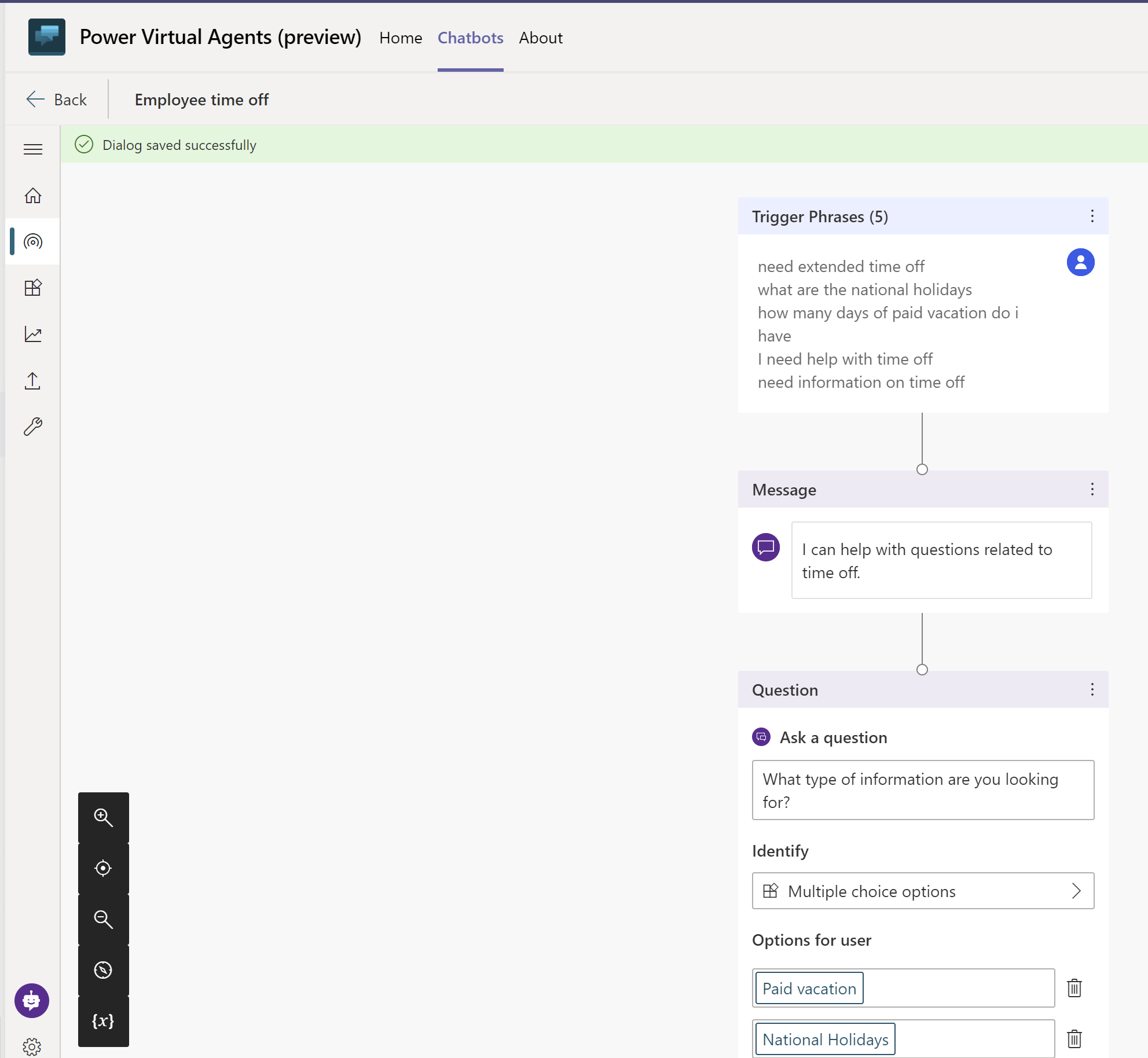
使用者選項會儲存在變數中,而主題將根據使用者所選取的選項來進行分支。 您可以重新命名變數,以更容易在主題中追蹤它。
將回覆儲存成底下,在變數選取鉛筆圖示以編輯變數屬性。
變數屬性窗格會隨即開啟。 將變數重新命名為 TimeoffType。 關閉變數屬性窗格,然後您會看到製作畫布中所反映的變更。
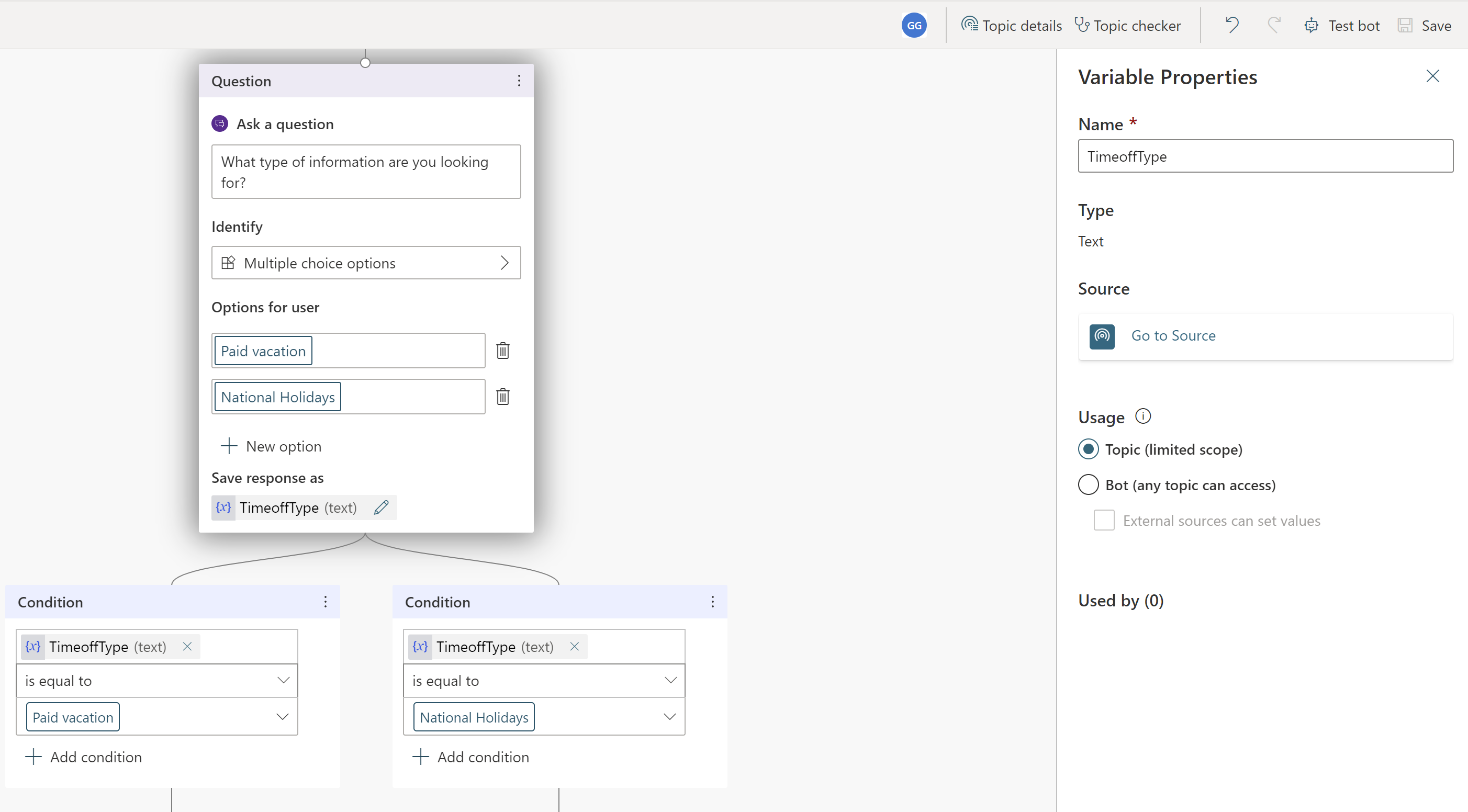
您可以為每個選項新增不同的回覆。 對於 帶薪休假,專員可以將員工指向到內部人力資源網站以查找帶薪休假政策。
新增帶薪休假分支的訊息節點,提供此訊息給使用者:關於帶薪休假,請移至 www.contoso.com/HR/PaidTimeOff,以提交休假申請。
選取 (+) 圖示以新增節點,以問卷來結束交談。 選取結束談話,接著以問卷來結束。 此調查是在 專員中預構建的客戶滿意度調查 ,用於主題。
在國家/地區法定假日路徑中,新增有下列文字的訊息節點:
National holidays for 2020:
- New Year's Day: January 1st
- Memorial Day: May 25th
- Independence day: July 4th
- Labor Day: September 7th
- Thanksgiving: November 26th - 27th
- Christmas Eve and Christmas Day: December 24th - 25th
也透過調查結束主題中的這條路徑。 選取 (+) 圖示以新增節點,然後結束交談和結束問卷。
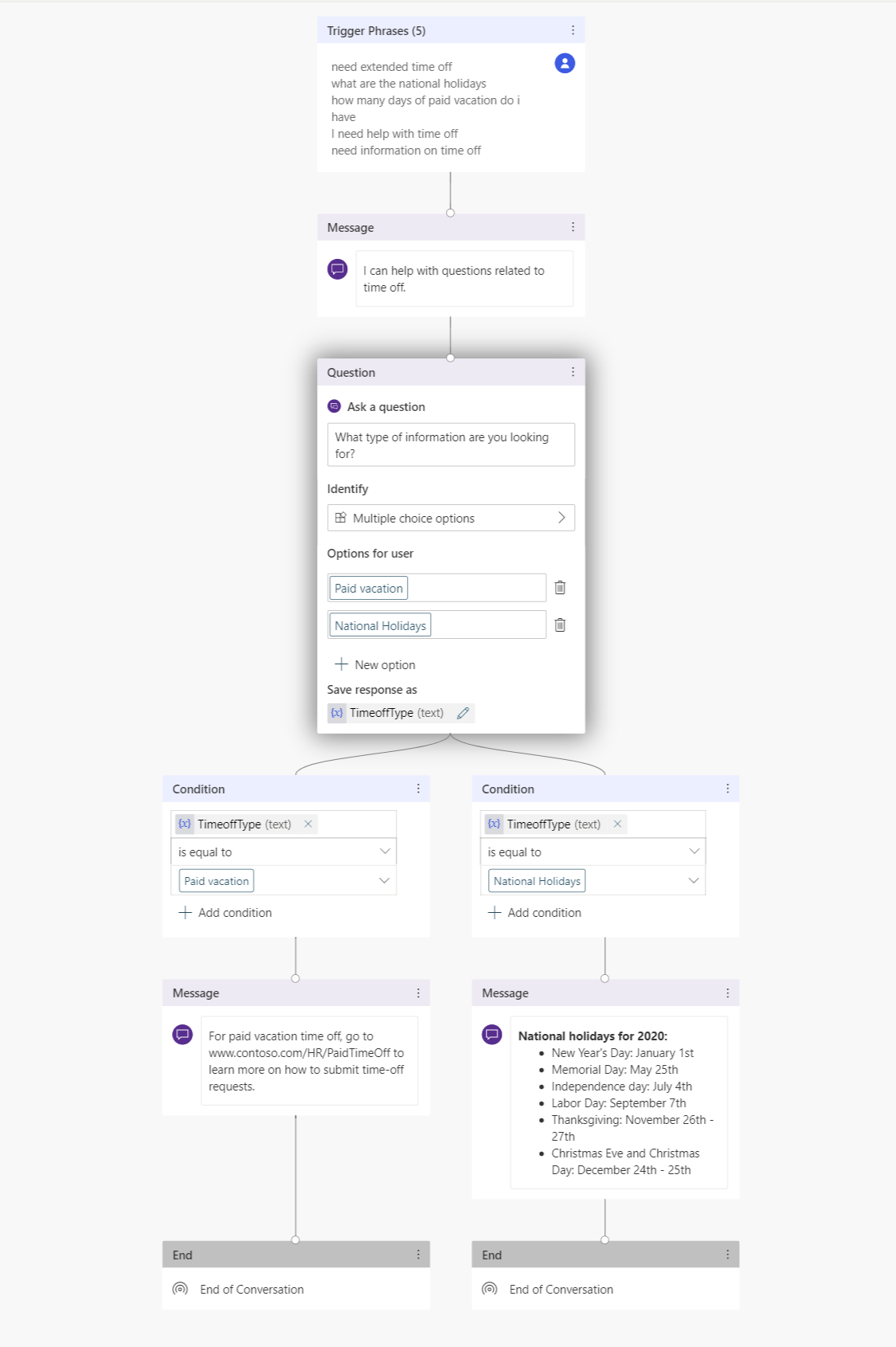
測試專員的預期行為
Copilot Studio 附帶一個內置的測試專員,可讓您實時測試專員。 您可以通過啟動測試專員畫布並提供員工的輸入來測試專員。 保存主題時,測試專員將使用最新內容刷新。
要啟動測試專員畫布,請選擇螢幕底部的專員圖示。
在專員聊天中輸入 我需要休假資訊 。
即使我需要休假資訊並不直接符合觸發字詞,Copilot Studio 也會處理使用者的輸入,並觸發員工休假主題。
當您在測試專員畫布中與專員聊天時,您可以即時查看專員在對話中的位置。
選取有薪休假。
主題會根據使用者的回覆分支。 您可以打開 TimeoffType 變數,以按使用者查看帶薪休假的值。 不過,如果使用者是要要查詢中尋找國定假日,會發生什麼事呢? 如果專員要求用戶重複一遍,使用者可能會感到惱火。 讓我們來試試看。
在測試專員窗格上方,選擇 Reset。
輸入需要國定假日資訊。
專員繞過了其關於假期類型的回覆問題,直接提供有關國定假日的資訊。 這個選擇是因為 Copilot Studio 支援實體提取,且可以判斷使用者是在詢問國定假日相關資訊。
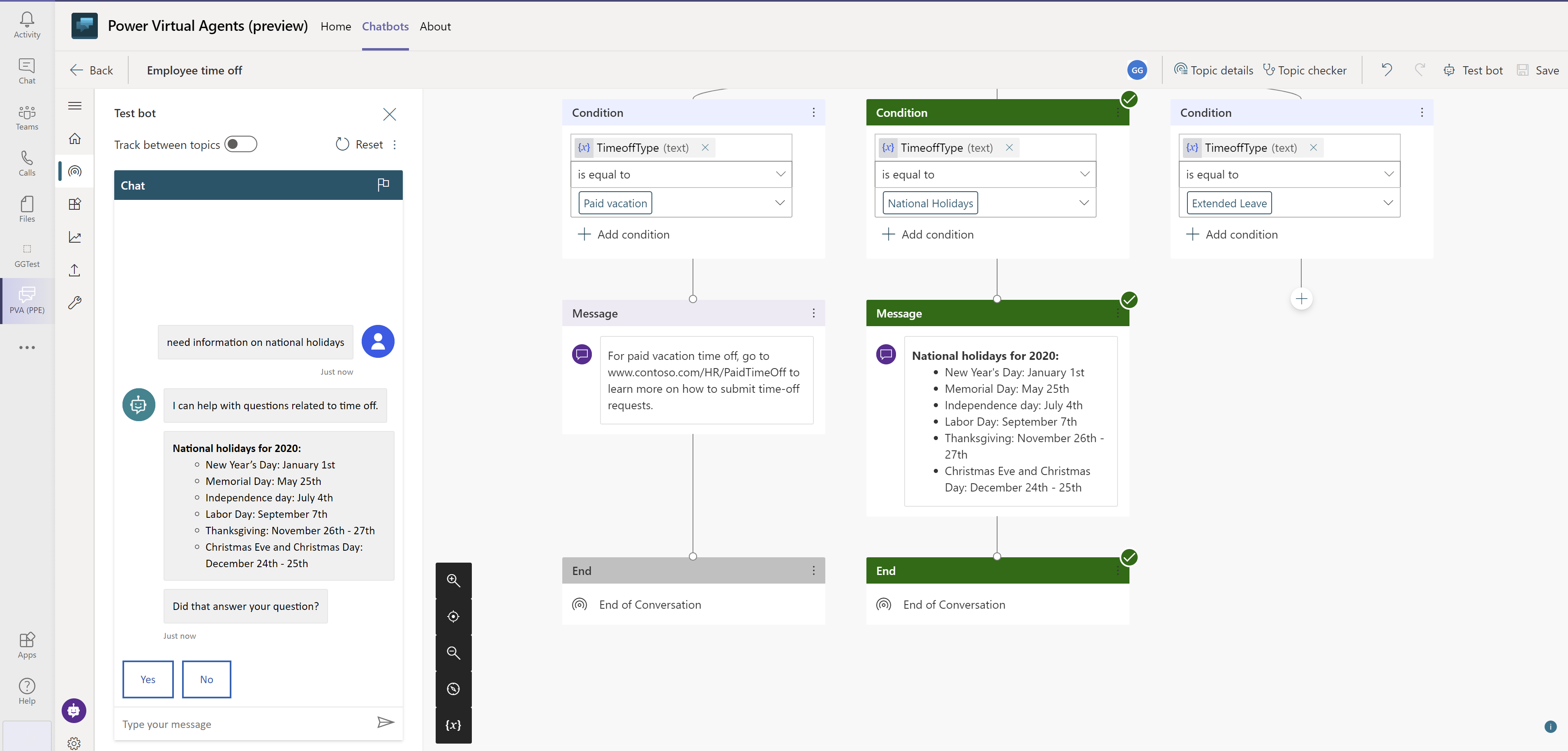
透過升級到人力資源專家,來增強主題以處理複雜的查詢
現在您執行了基礎,您可以把更複雜的選項新增至延長休假主題。
返回您建立的主題,然後前往製作畫布。
在問題節點中,新增名為延長休假的選項。
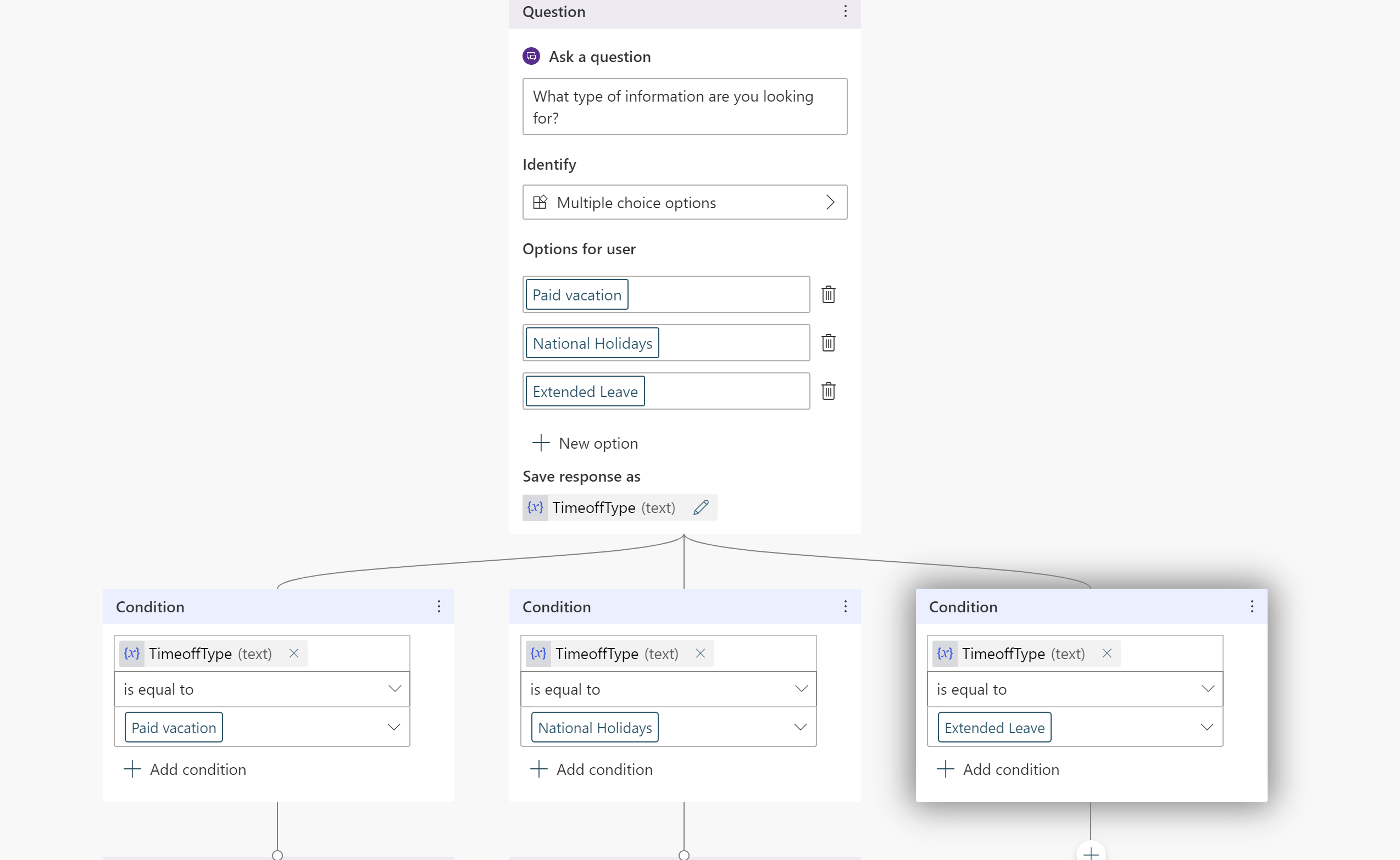
由於每個員工的個人情況都不同,因此有關延長休假的問題需要與人力資源專家討論您可以構建專員以連線人力資源專家與您的員工。
新增訊息節點,說明延長休假需要 HR 專家核准。讓我協助您與他們聯繫。
Copilot Studio 代理可以通過將操作添加到主題 來執行操作。 在此範例中,您將新增一個通知 HR 專家的上一個基本動作。 此基本動作會將調適型卡片傳送至 Teams 的 HR 專家管道,讓專家知道有位需要聯絡的使用者。
您可以建立要傳送訊息至 Teams 管道的基本動作,然後以適當的輸入內容呼叫它。
新增問題節點,提出問題說明的要求,並新增如何敘述您的問題?文字
將敘述儲存在名為Description的變數中。
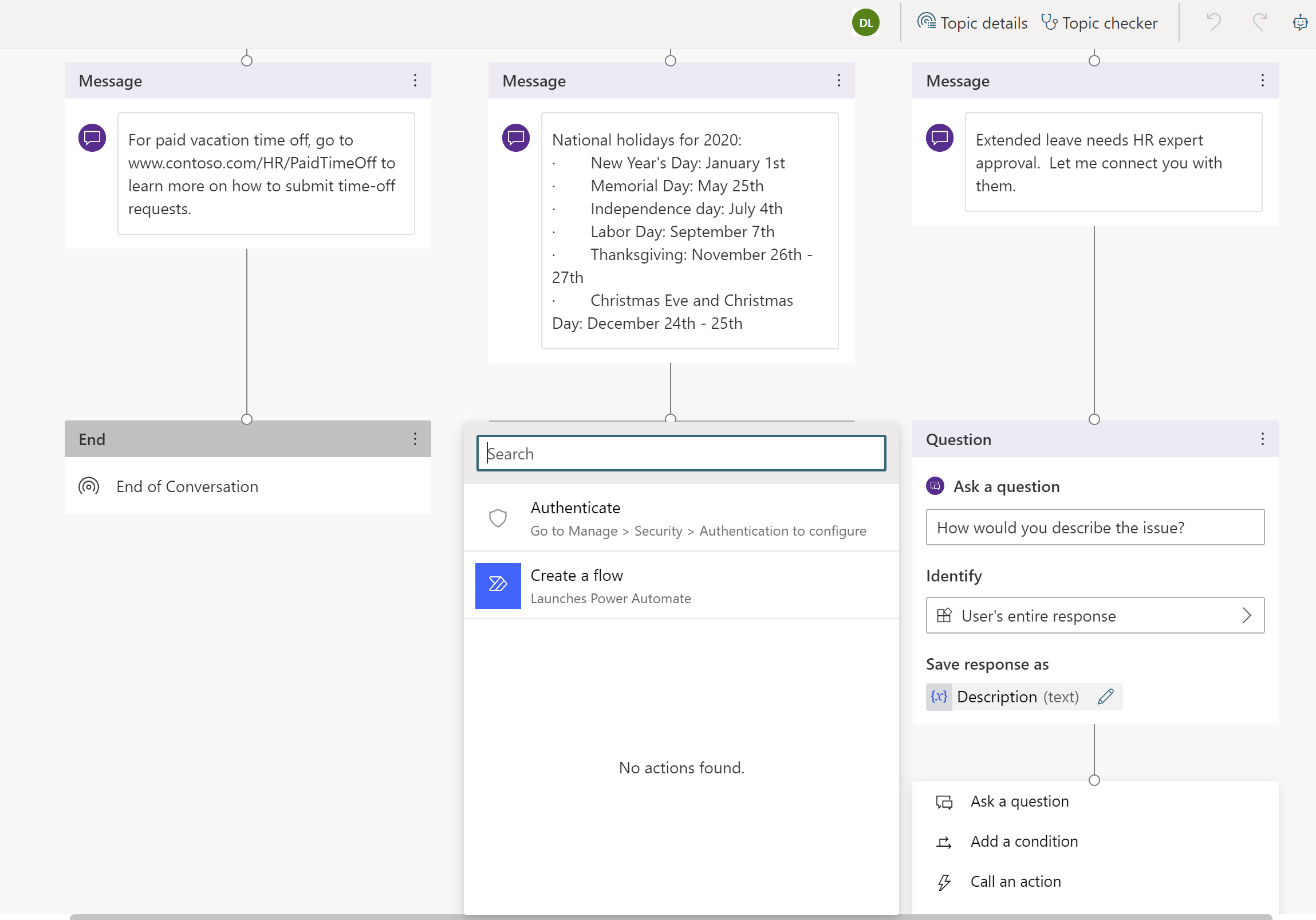
在問題下方新增節點,並選取呼叫動作。
選擇基本動作,然後建立新流程,這將啟動 Power Automate。
選擇範本將訊息傳送至 Teams 頻道,然後選取繼續。
流範本從專員中獲取兩個輸入,即 Subject (消息的標題)和 Message text (實際消息),以發佈到通道。
在張貼訊息 (v3) 流程定義底下,選取要在其中張貼訊息的 Team 識別碼和 Team 頻道識別碼。
(可選) 除了使用者輸入的敘述外,請在訊息中新增文字,完成訊息欄位。
為流程命名並加以儲存。
關閉流程製作畫布。
您將返回到製作畫布。 您現在可以新增動作,並呼叫這個新建立的流程。
將先前建立的TimeOffType變數傳給主旨,以及傳送在聊天中收集的Description。 當流程把訊息張貼在專家管道時,它將顯示標題為延長休假以及在流程中定義的訊息。
提示
Copilot Studio 直接與 Teams 集成,因此專員知道它正在與 Teams 中的哪個使用者聊天。 此功能允許專員作者構建個人和自定義的專員回應。
要使用與專員聊天的人的姓名,有一個名為 bot 的預定義變數。UserDisplayName 的 ID 值,該變數的使用 方式與任何其他變數一樣。
您可以讓員工知道已通知專家有關他們的要求,且專家將在短時間內主動聯繫他們。
新增含有訊息我們已通知專家。他們很快就會與您聯絡。的訊息節點。
以問卷來結束交談。
儲存主題。
您可以添加更多主題,以便 HR 專員可以回答 Contoso 員工的更多問題。
提示
始終測試您的專員以確保它按預期工作,以獲得最佳員工體驗。
在測試畫布中執行流程時,您會看到一則張貼到 Teams 管道的訊息。
發佈您的代理程式
發佈專員可向最終使用者提供最新更新。
在導覽功能表中,選取發佈。 再次選取發佈。
您需要執行更多操作才能將專員提供給員工。
提示
如果您已經在與專員對話,則可以在發佈最新的專員內容後鍵入 start over 。 這會使用最新發佈的內容重新開始交談。
將您的專員提供給其他員工
在 Publish 頁面上,找到 Open the 專員 的選項。 您可以在分享專員之前對其進行測試。
選取共用機器人,會打開自訂選項的窗格。
員工現在可以在 Teams 應用商店中找到您發佈的專員。
編輯代理程式詳細資料
在自定義窗格中,您可以編輯 Teams 中顯示的專員圖示,並更改專員的簡短和詳細描述。 這些設定已預先填入起始內容,但您可以進行自訂。
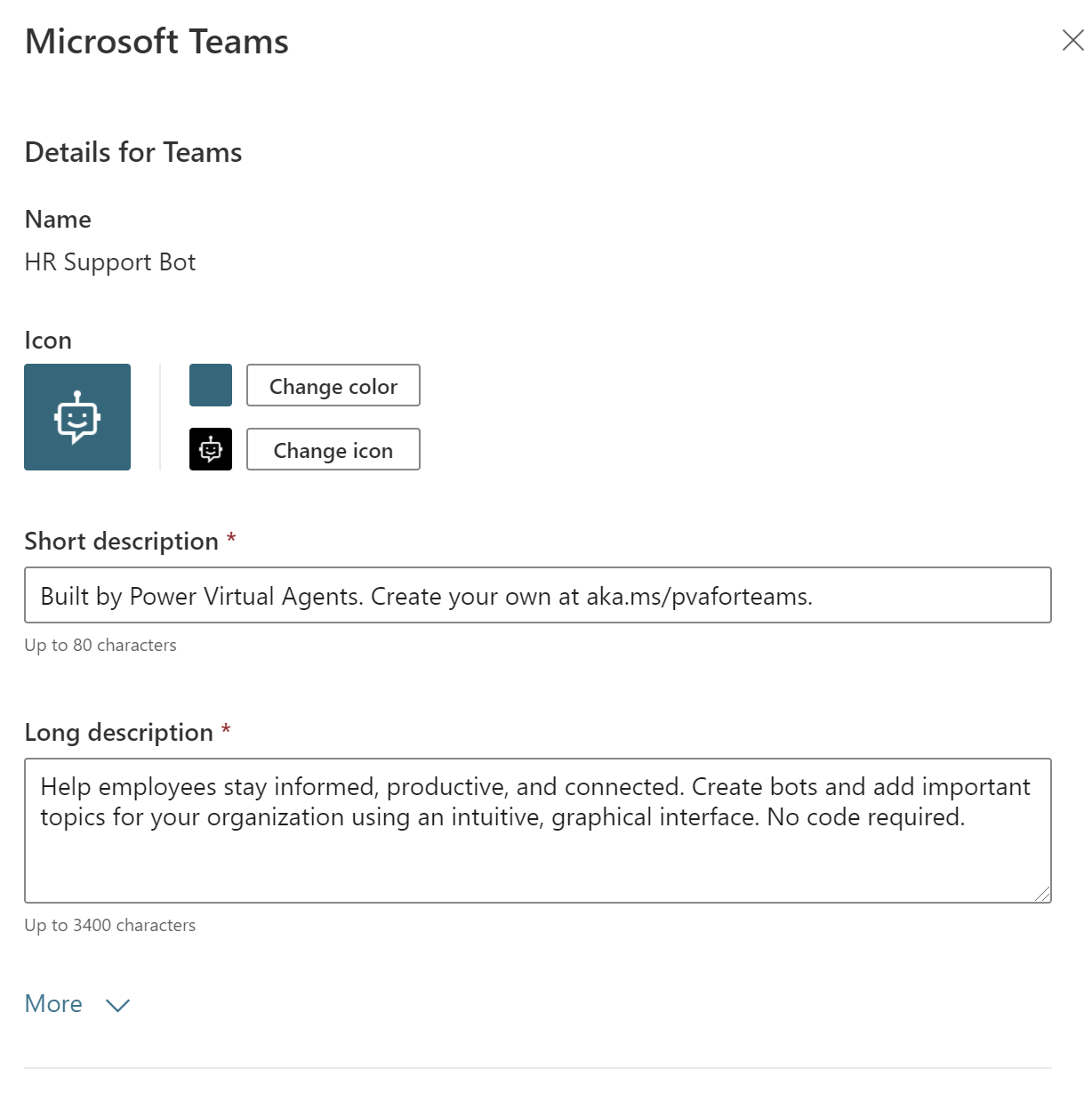
與您的團隊分享專員
您可以將專員 添加到 Teams 應用商店的專員擴展 部分。
選取新增到團隊。 您會看到一個複選標記,指示專員已添加到 Teams。
在應用商店中查看專員是一種測試它的解決方法,因為不需要管理員批准,並且可以避免向管理員發送任何垃圾郵件。完全滿意后, 分享專員與您的組織聯繫,這需要管理員批准。
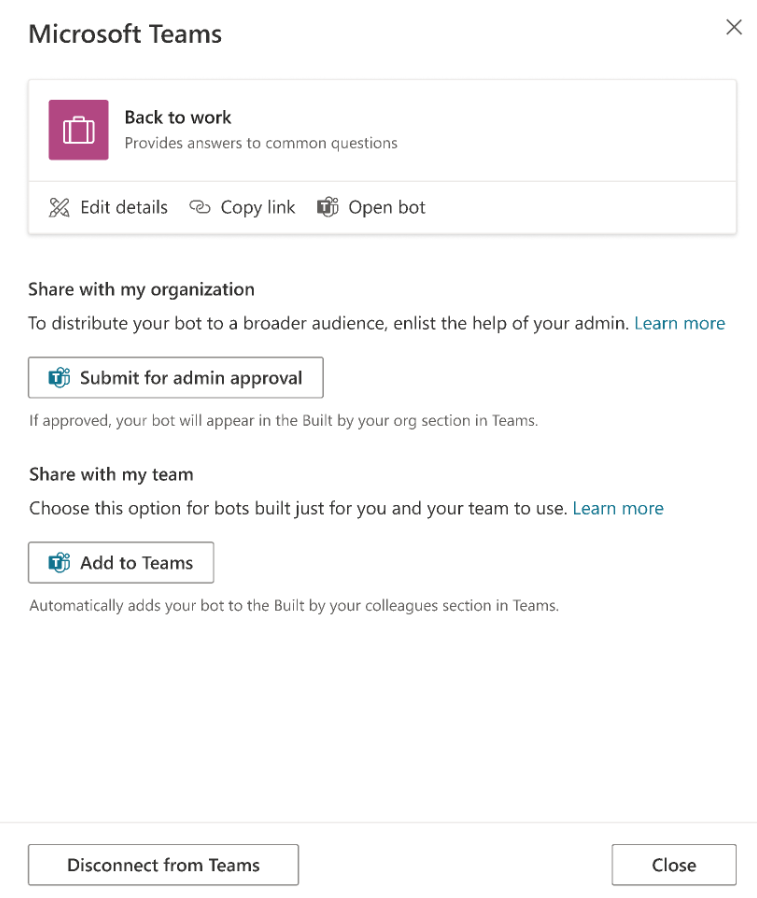
分享您的組織專員
與整個組織共用您的專員會使其顯示在 Teams 應用商店的 Built for your organization (為您的組織構建) 部分中。 存取需要系統管理員核准。
選取送出給系統管理員核准。
確認專員圖示、簡短描述和詳細描述正確無誤。
確認您要與組織中的每個人分享專員。
送出以供管理員核准。 這部分的程序無法立即完成,後續需要管理員的核准。
在 Teams 應用商店中找到您的專員
名為 Melissa 的員工可以在 Teams 應用商店中找到您構建的專員。
根據您共用專員的方式,Melissa 可以在 Teams 應用商店的專員擴展部分或 為您的組織 構建部分找到它 。 要使專員顯示在 Built for your org (為您的組織 構建) 部分中,它必須首先得到管理員的批准。
Melissa 選擇專員應用程式,然後選擇 Add for me ( 為我添加)。 專員顯示在 Teams 側邊欄中。
問候主題會自動歡迎 Melissa。
員工與專員聊天,詢問休假情況
Melissa 因個人因素需要在 7 月和 8 月休假,並輸入 需要休假資訊。 Melissa 選取帶薪休假,然後會出現一個網站,她可以在其中了解有關帶薪休假的更多資訊。
然後,專員收集客戶滿意度數據並結束對話。
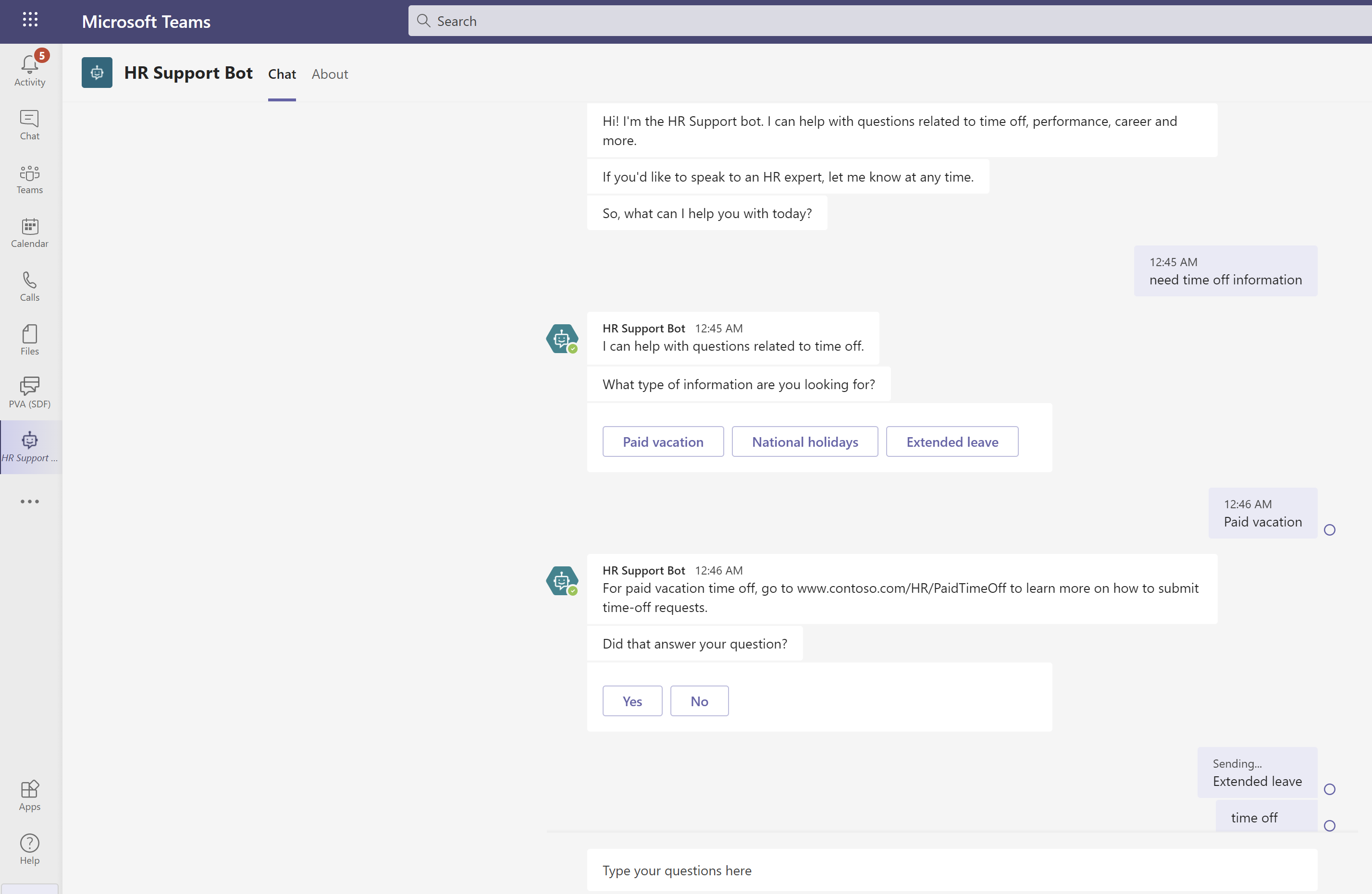
Melissa 查看了人力資源網站上的帶薪休假,並了解到她需要延長休假。 Melissa 回到專員並鍵入 我需要延長休假。
專員讓 Melissa 知道延長休假請求需要人力資源專家,並要求 Melissa 描述問題。
專員會通知專家,專家將很快聯繫 Melissa。
返回作者觀點,接著進入 HR 團隊專家管道
您會看到專員運行了您之前添加的流,並將 Melissa 的請求發佈到了管道。
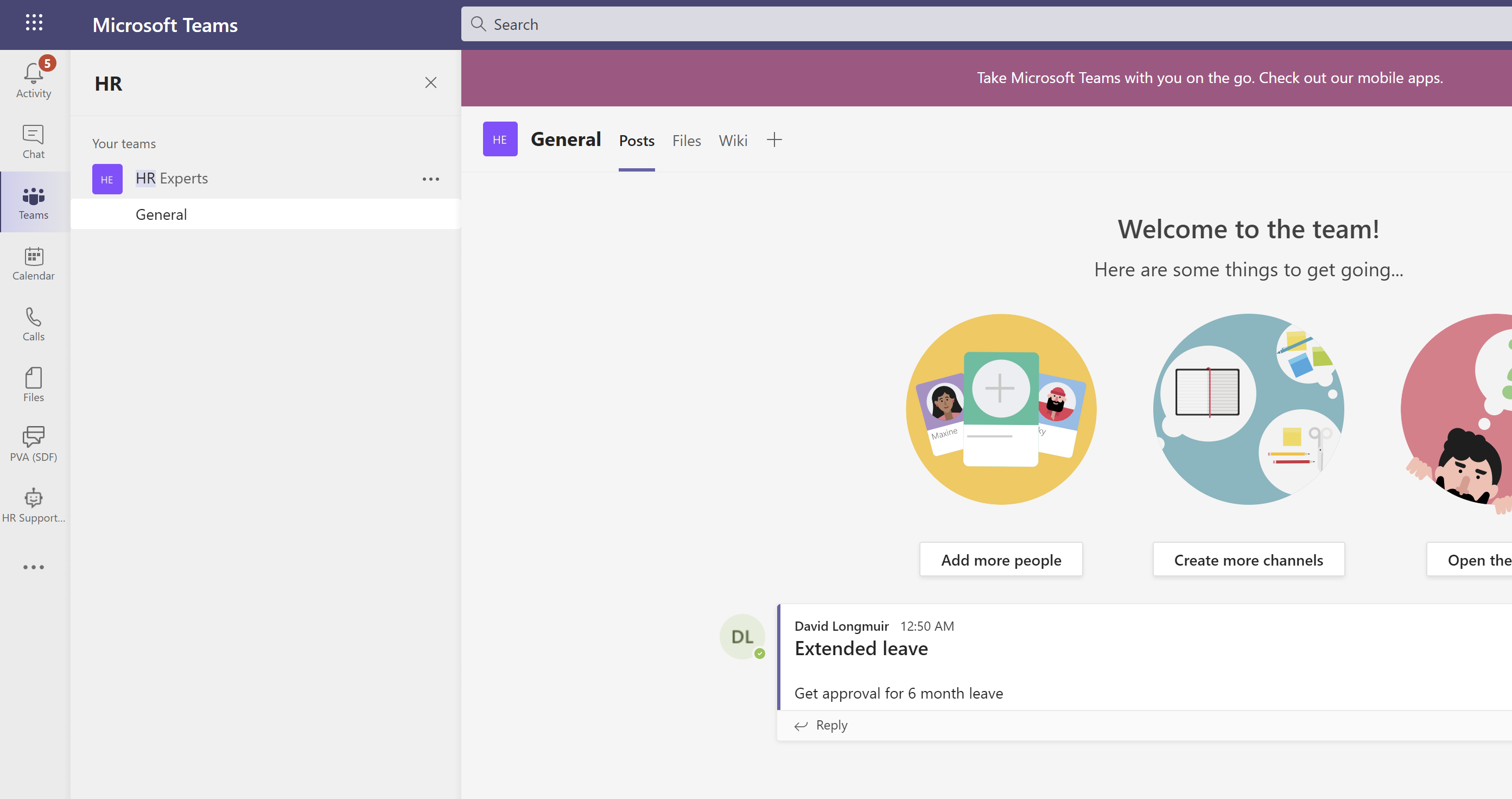
![Copilot Studio 首頁上 [建立] 按鈕位置的螢幕擷取畫面。](media/fundamentals-get-started/get-started-home.png)