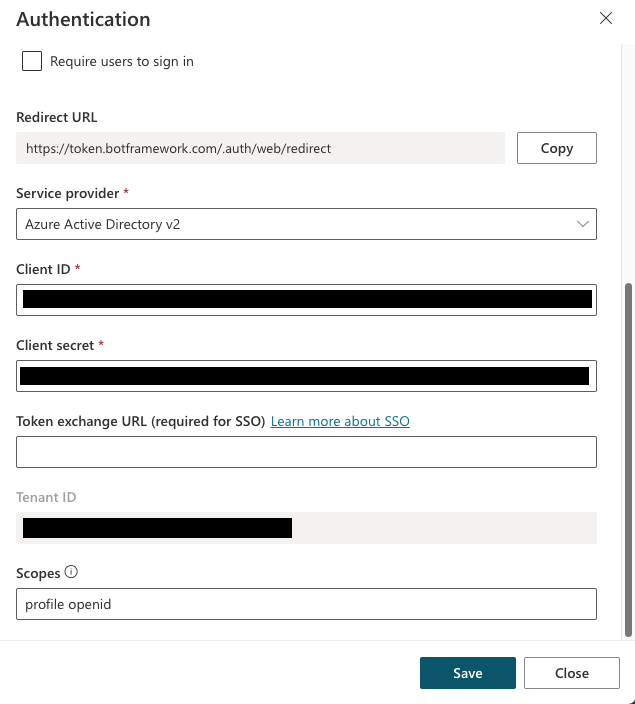將操作與自訂代理程式結合使用 (預覽版)
您可以透過新增一項或多項操作來擴充代理程式的功能。 您的代理程式使用操作透過生成式協調流程自動回應使用者,或者您可以從主題內明確地呼叫它們。
核心動作類型
如果您開啟生成式協調流程,您的代理程式可以自動選擇最合適的操作或主題,或跨知識搜尋來回應使用者。
在傳統模式 (停用生成式協調流程) 下,代理程式只能使用主題來回應使用者。 但是,您仍然可以將代理程式設計為從主題內明確呼叫操作。
動作是基於以下其中一個核心動作類型:
- 預建連接器動作
- 自訂連接器動作
- Power Automate 雲端流程
- AI Builder 提示 (在主題內)
- Bot Framework 技能
- REST API 連接
每個核心動作都有描述其目的的附加資訊,允許代理程式使用生成式 AI 來生成問題。 需要這些問題來填寫執行動作所需的輸入。 因此,您無需手動建立問題節點來收集所需的所有輸入,例如流程中的輸入。 輸入在執行階段為您處理。
預設情況下,使用生成式模式時,操作會將其資訊傳回代理程式,以便代理程式可以產生對使用者查詢的上下文回應。 或者,您可以指示您的操作始終立即回應,產生訊息或建立明確訊息。
新增動作
透過在左側導覽窗格中選擇代理程式並從清單中選擇您的代理程式來開啟您的代理程式。
選擇操作以查看代理程式的操作。
選取新增動作。
在選擇操作精靈中,搜尋要使用的操作,然後選擇它。
顯示的預設清單包含您環境中可用的 Power Automate 流程和自訂連接器。 此清單包括向您的代理程式註冊的常用預建連接器和 Bot Framework 技能。
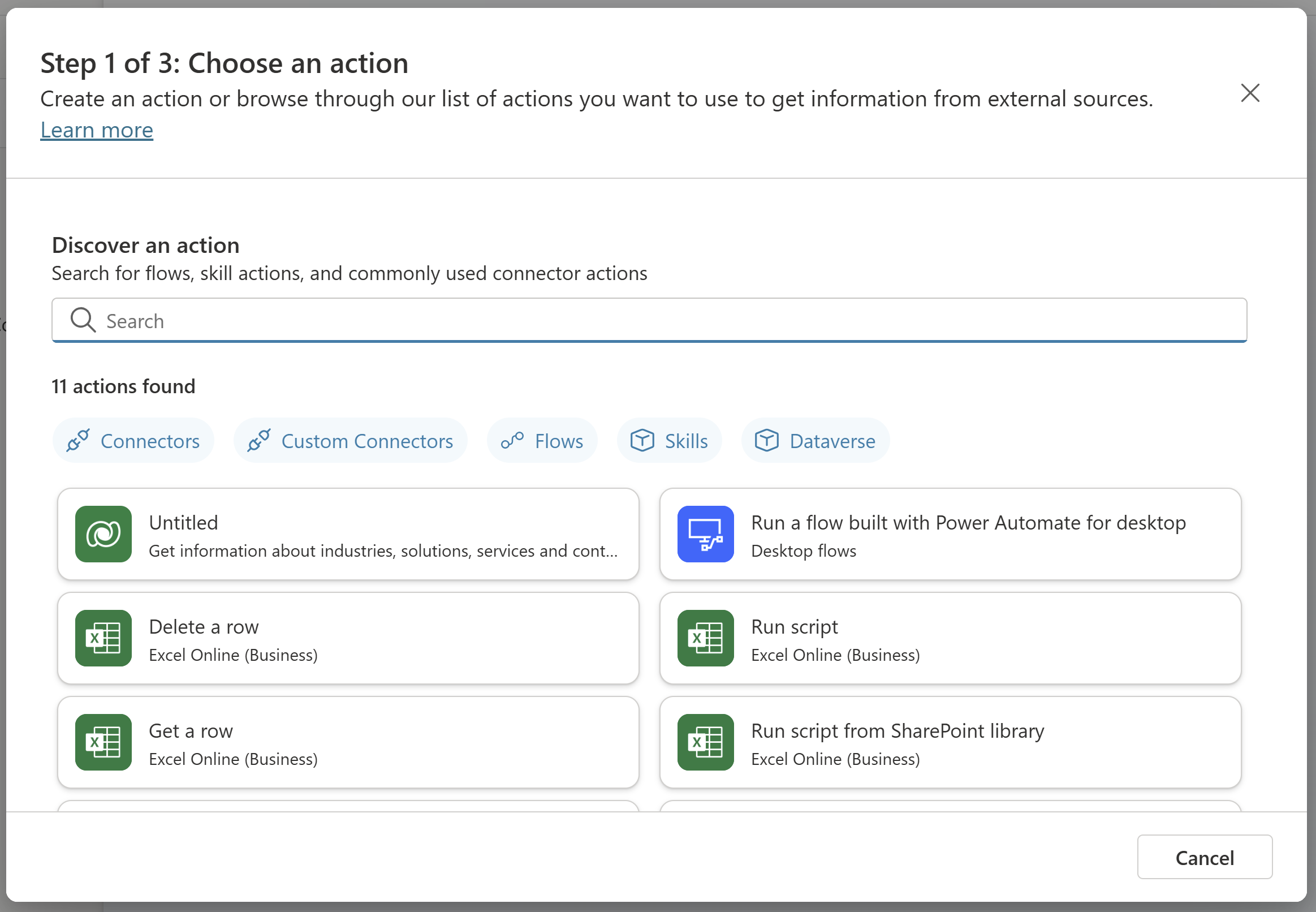
重要
從 AI 外掛程式建立的某些動作 (例如動態提示和基於 Dataverse API 的動作) 需要驗證。
根據操作,您的連線會自動設定,如範例所示。 否則,請按照精靈的說明設定連接。 成功設定連線後,請選取下一步。
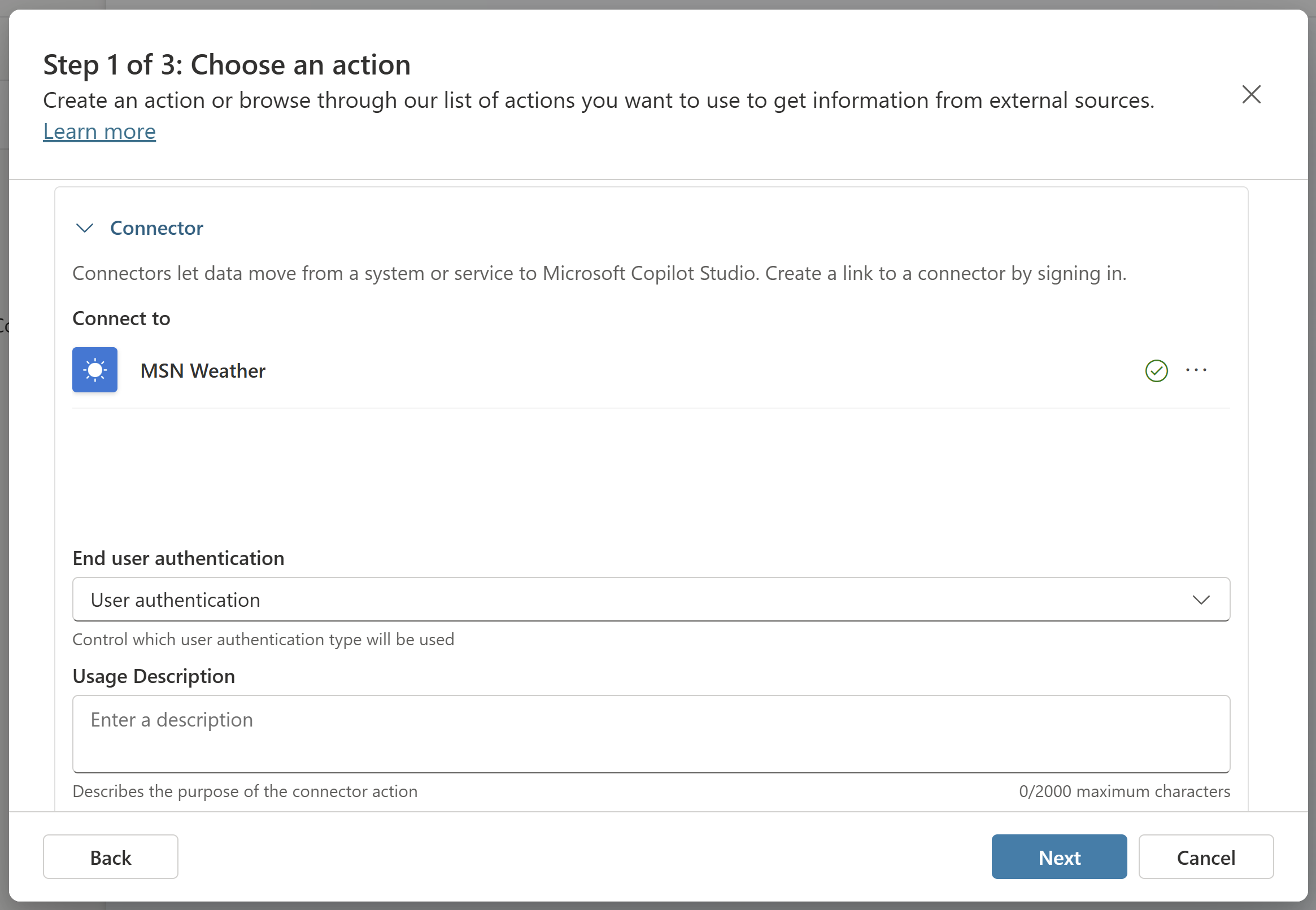
檢查您的外掛程式操作設定,並根據需要進行變更。
選取下一步。
選擇完成將操作新增至您的代理程式。
測試您的動作
如果您啟用了生成式協調流程,則會自動呼叫您的操作以回應相關的使用者查詢。
或者,您可以從主題中明確呼叫動作。
您的代理程式根據名稱和描述選擇並執行您的操作。 您可以建立高品質的描述,使用活動圖查看代理程式從操作頁面選擇了哪些操作。
您可以在以下螢幕擷取畫面中看到正在測試的天氣動作:
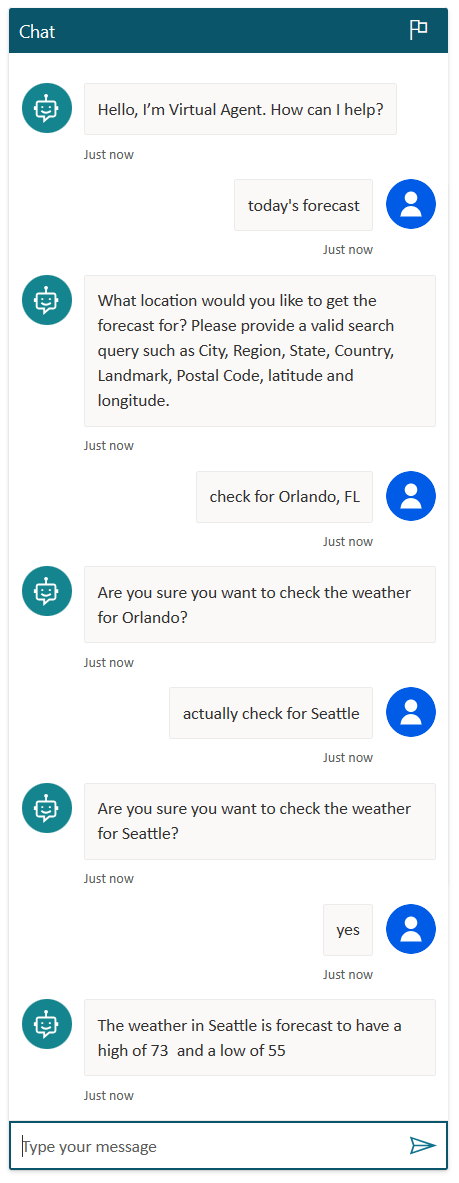
變更動作設定
有多種方法可以設定您的動作。 在動作精靈的最後一步 (稱為檢閱並完成) 中,您可以透過按一下相應區段旁邊的編輯來變更動作的設定。 從精靈中的檢視輸入和輸出畫面,或從已屬於代理程式的操作的詳細資訊頁面,您可以管理該動作的輸入和輸出參數。
動作詳細資料
您可以在此處設定有關動作的詳細資訊,包括動作的模型顯示名稱和模型描述。 通常,名稱和描述會根據您選取的動作預先填入。
每個輸入的顯示名稱和描述屬性可協助代理程式了解輸入的目的,為使用者產生適當的問題,並識別使用者回應中的正確值。 例如,以下是 MSN Weather 連接器位置輸入參數的預設名稱和描述。
- 名稱:位置
- 描述:位置搜尋查詢。 有效輸入為縣/市、地區、州/省、國家/地區、地標、郵遞區號、緯度和經度
當代理程式提示使用者輸入位置時,它會產生一個問題,例如您想檢查天氣的位置是什麼?您可以輸入城市、地區、州、國家/地區、地標或郵遞區號。
您可以根據收集的輸入將識別為選項變更為特定實體類型,這可以幫助代理程式準確地從使用者回應中提取值。
輸入
預設情況下,每個輸入都設定為動態填入最佳選項。 代理程式嘗試從可用上下文 (例如,從使用者的訊息) 中提取值。 如果沒有找到合適的值,它會產生一個問題來詢問使用者一個值。 您可以用值覆寫輸入,而不用詢問使用者。 若要設定覆寫,對於代理程式將如何填入此輸入?選擇設定為值,然後輸入所需的值。 該值可以是文字值、現有變數或 Power Fx 公式。
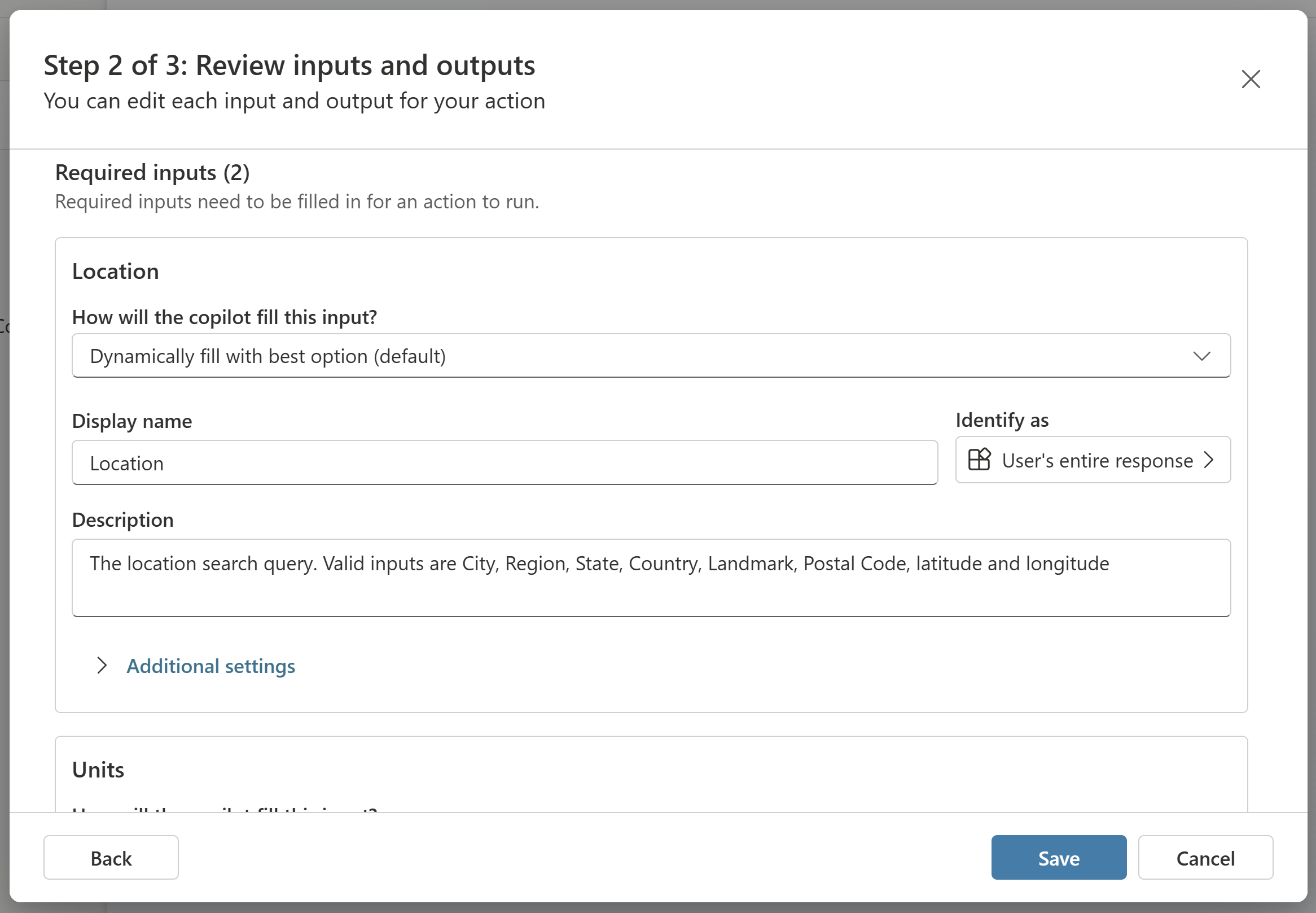
若要在詢問值或驗證使用者答案時控制代理程式的行為,您可以設定輸入的其他設定。
輸出
預設情況下,您的動作設定為根據使用者的查詢和動作結果,為使用者自動生成關聯式回應。 例如,如果使用者詢問「倫敦目前氣溫是多少?」,則系統會使用 GPT 產生與上下文相關的回覆,例如「倫敦目前溫度為攝氏 9 度」。
或者,您可以選擇撰寫特定回應以傳回動作。 和確認編輯器一樣,您可以使用變數選擇器插入動作中輸出變數的參考,如本範例所示。
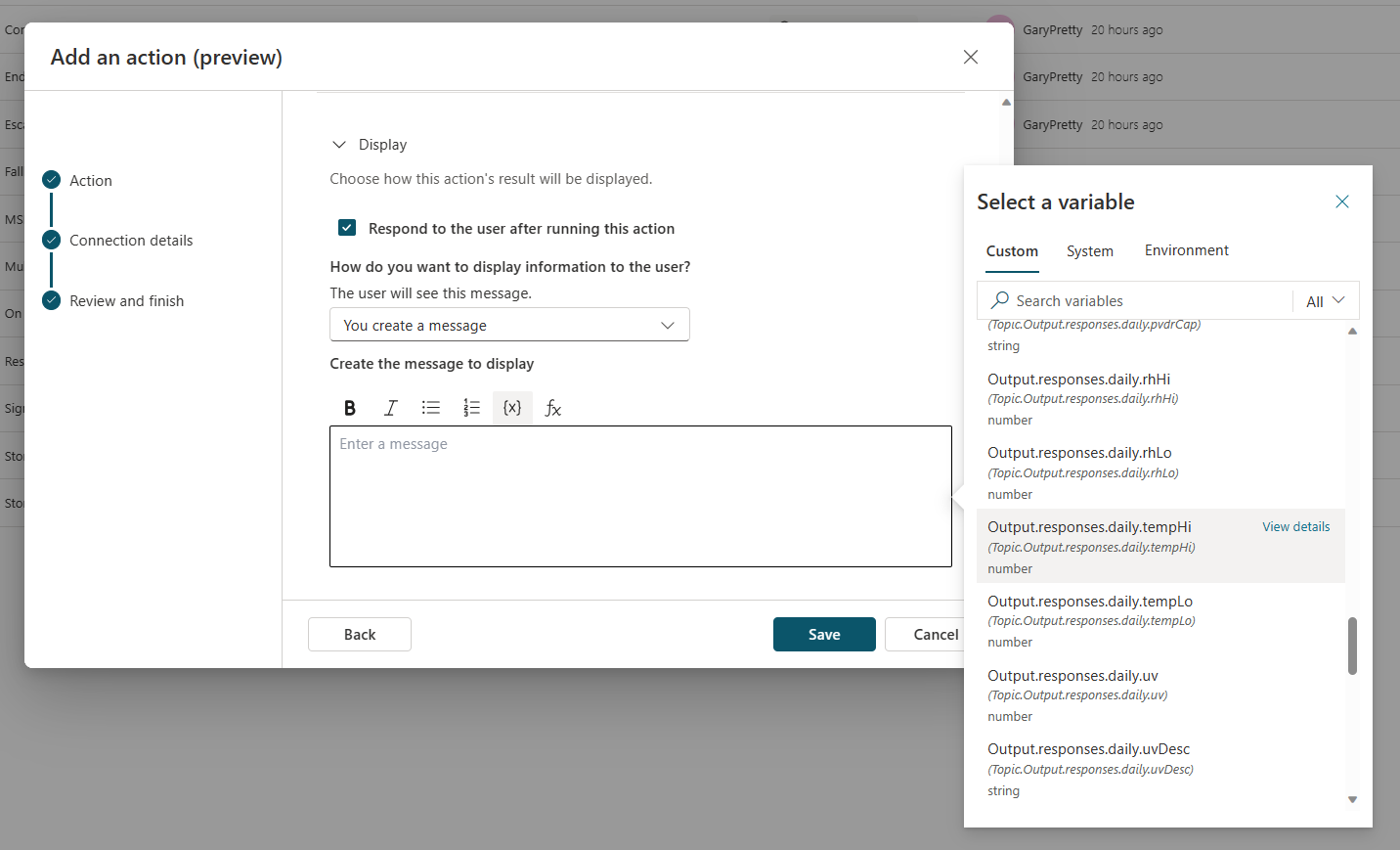
從主題內呼叫操作
您可以從主題中明確呼叫動作,類似於呼叫其他動作類型 (如 Power Automate 流程)。 根據您的使用案例,您可以將流程當作使用更多節點的更大主題的一部分使用。 或者,就像在天氣範例中一樣,您可能需要將單個動作節點新增至主題。
若要從主題中呼叫動作:
在 Copilot Studio 中,前往您要編輯的代理程式的主題頁面。
建立新的主題,並將它命名為取得天氣。
新增下列觸發字詞:
- 會下雨嗎
- 今日預報
- 取得天氣
- 天氣如何
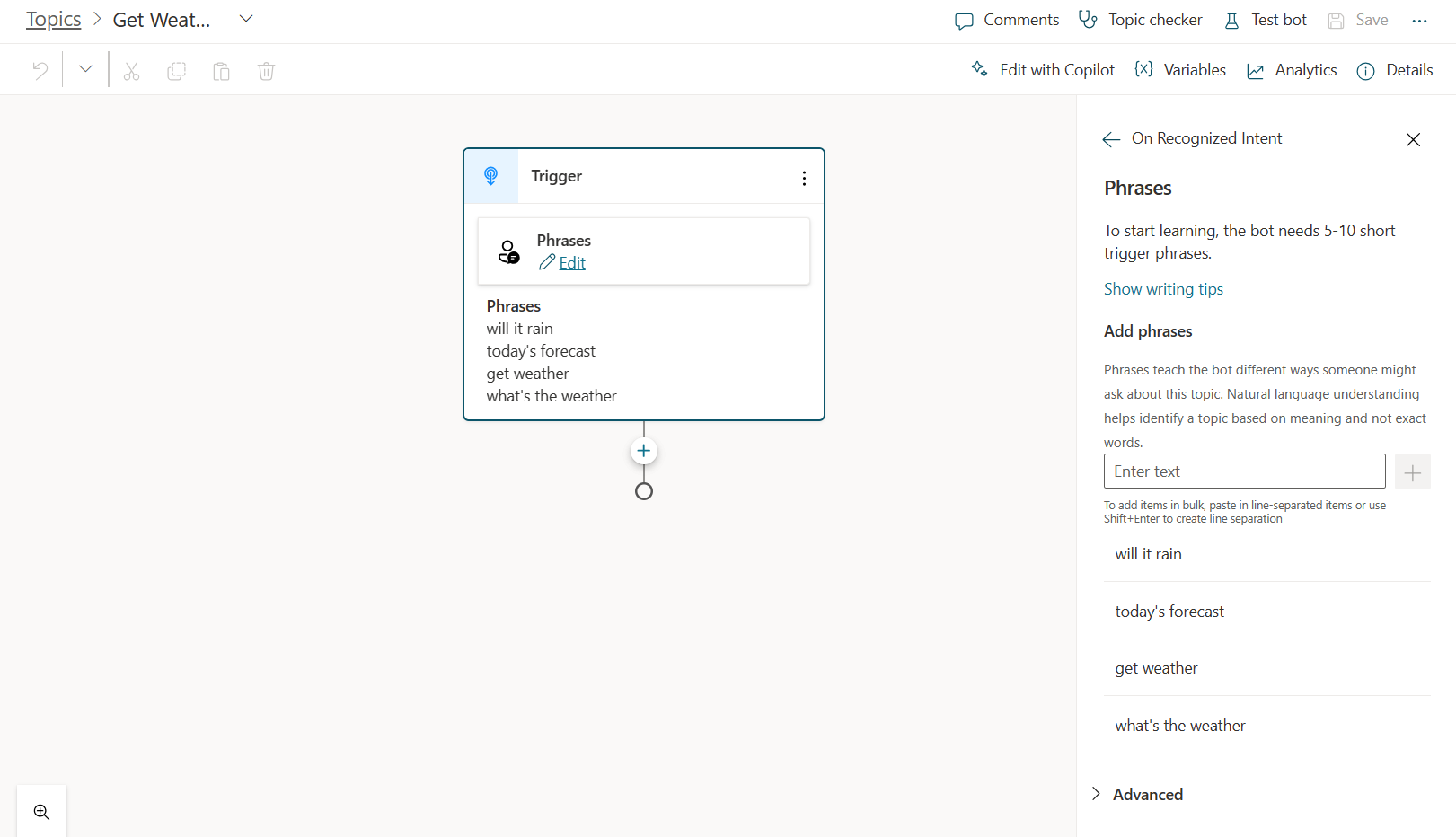
選取新增節點 (+),然後選取呼叫動作。 切換到外掛程式動作 (預覽版) 索引標籤,然後選擇之前建立的動作取得天氣預報。
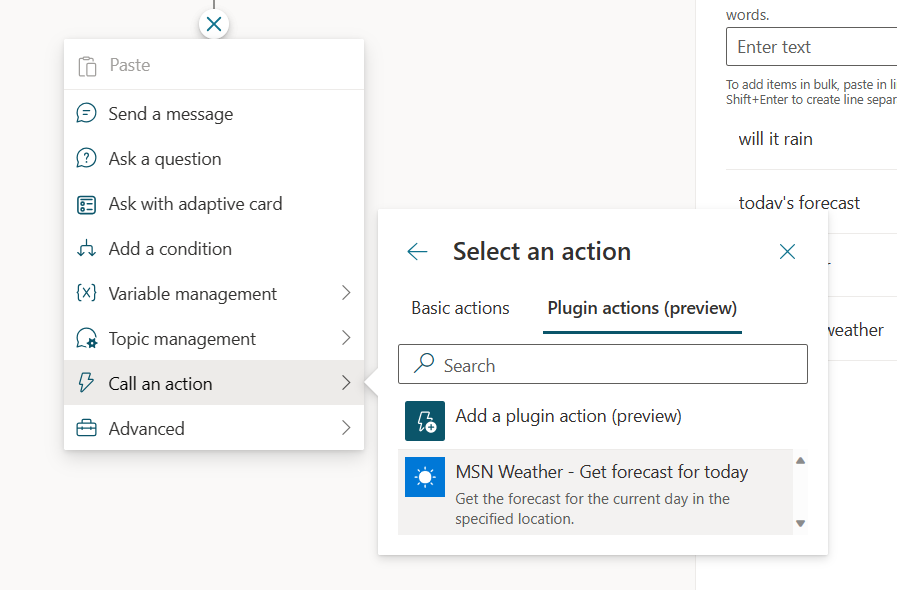
您的外掛程式動作 (預覽版) 節點現在已新增至主題。
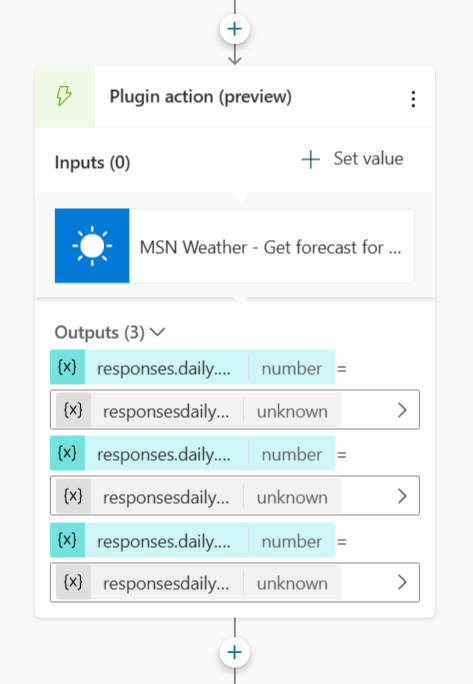
選取儲存。
從主題呼叫動作時覆寫輸入
預設情況下,當您的操作執行時,您的代理程式會產生問題以供使用者填入所需的輸入。 但您可能會想要覆寫一或多個輸入並提供明確的值,而不是詢問使用者。 您可以在輸入區段中的外掛程式動作設定中進行覆寫。 或者,您可以僅在特定主題使用您的動作時覆寫值:
請選取節點上的設定值,並選取想要覆寫的輸入。
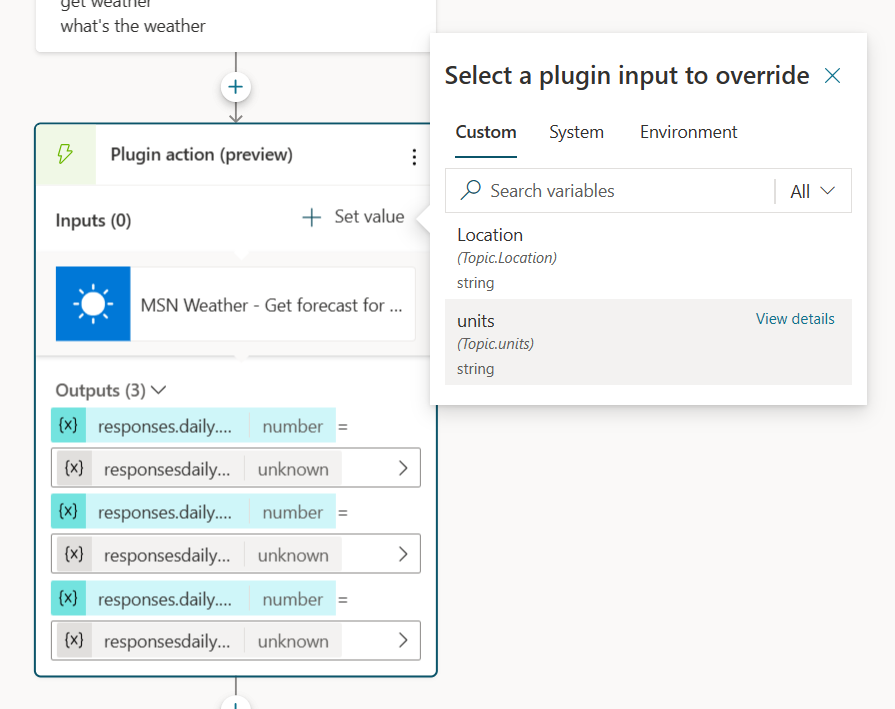
透過鍵入值、選擇變數或使用公式來輸入輸入值。
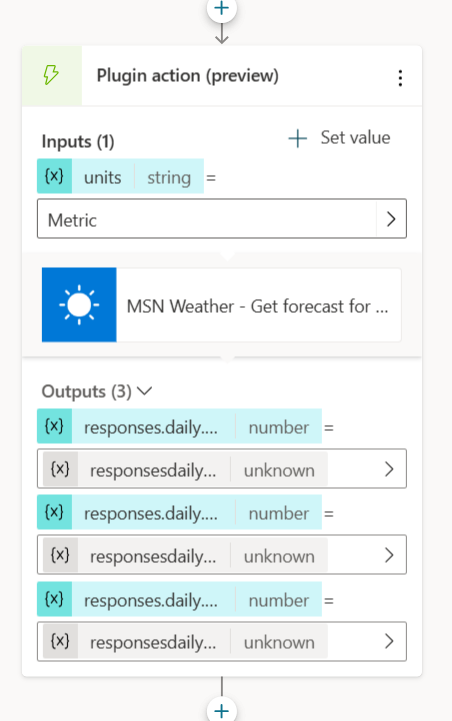
現在,此輸入已被覆寫,代理程式不再要求使用者提供值。
啟用 AI 動作驗證
某些動作 (基於 AI 動作建立時) 需要驗證才能正常工作,例如動態提示或其他呼叫 Dataverse API 的動作。
動作始終在使用者上下文中的代理程式執行階段中執行,除非啟用驗證,否則無法執行。 支援兩種類型的身份驗證方法:
前往連接器動作屬性。
在終端使用者驗證下,選擇代理程式作者驗證。
在代理程式測試窗格或所需通道中發佈並測試體驗。
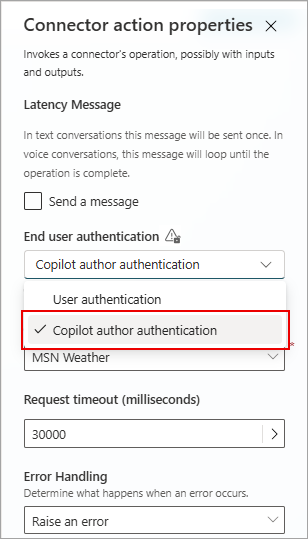
將流程操作與使用者憑證結合使用
可以將流程操作設定為使用使用者憑證。 在受支援的通道中使用流程不需要在代理程式對話方塊中進行特殊設定,並且使用者能夠在提供的體驗中管理指定流程的連接。
基於程式庫中外掛程式的動作驗證
基於 AI 外掛程式建立時,動作需要驗證才能正常運作。 這種情況最常見於基於提示或其他呼叫 Dataverse API 的動作。 基於外掛程式的操作始終在使用者上下文中執行,除非啟用驗證,否則無法執行。 支援兩種類型的身份驗證方法:
整合式驗證 (Teams 和 Power Apps):如果要將代理程式發佈到 Teams 頻道,可以使用此驗證方法。 此方法也適用於嵌入在使用透過 PPAPI 標準建構的權杖的任何 Power Platform 應用程式中的代理程式。
手動驗證 (第三方代理程式):此驗證方法涉及 Microsoft Entra ID 連線的設定。
若要建立手動身份驗證連線: