Autopilot 進入共同管理
Microsoft受控桌面可讓您使用 Autopilot 設定裝置,以共同管理裝置。 您可以依照 裝置註冊概觀一文 中的詳細說明來註冊裝置,並傳遞給使用者。 當裝置經歷第一次執行體驗時,裝置會加入 Microsoft Entra ID。
此功能最適合已開啟 Windows 裝置共同管理的組織,且想要結合所有工作負載管理的 Microsoft Intune 優點,但用戶端應用程式除外。 用戶端應用程式可以使用 Configuration Manager 繼續進行管理。
常見案例
以下是您可能想要使用 Autopilot 進行共同管理的常見案例:
- 您會將 Microsoft Intune 用於組織中所有裝置的所有工作負載管理,但用戶端應用程式除外。
- 一旦啟用此設定,租使用者中的所有Microsoft受控桌面裝置都會受到共同管理。 建議您在完成租用戶註冊至受控桌面Microsoft之後,以及在註冊服務的裝置之前,立即設定共同管理設定。 這可確保受控桌面Microsoft的所有裝置都處於共同管理狀態。
- 如果您已經Microsoft受管理的桌面裝置,設定此設定將會影響所有這些現有的裝置,方法是安裝並啟用 Configuration Manager 用戶端,而不只是執行 Autopilot 的新裝置。 一旦裝置收到共同管理的原則,裝置就會處於共同管理狀態。
警告
在裝置布建之後 ,請勿 變更共同管理原則授權單位。 由於原則同步處理的時間,原則變更的行為不具決定性。 如需詳細資訊,請參閱如何向 Autopilot 註冊。
重要事項
您不再需要建立並指派 Intune 應用程式來安裝 Configuration Manager 用戶端。 共同管理原則會在第一次執行體驗的 ESP) 階段 (自動將 Configuration Manager 用戶端安裝為第一方應用程式。
開始之前
Autopilot 至共同管理目前支援:
- 僅 Microsoft Entra 聯結
- 僅限用戶驅動 Autopilot 案例
目前不支援下列專案:
- Microsoft Entra 混合式聯結裝置
- Autopilot 自我部署模式
- Autopilot 預先布建
- 共同管理工作負載設定為試驗 Intune。 這項功能取決於集合評估,直到用戶端安裝並註冊 之後 才會發生。 由於用戶端在稍後的 Autopilot 程式中將不會取得正確的原則,因此可能會造成不定的行為。
必要條件
針對Microsoft受控桌面裝置,必須符合下列設定:
- 只設定並指派一個共同管理原則。
- 在沒有工作順序的情況下設定 Configuration Manager 用戶端安裝屬性,以防止與Microsoft受控桌面首次執行體驗中所包含的應用程式發生衝突。 如需詳細資訊,請參閱如何向 Autopilot 註冊。
- 共同管理原則必須設定為針對所有工作負載使用 Intune。 即使 Intune 是用戶端應用程式工作負載的裝置授權單位,共同管理的裝置還是可以從 Configuration Manager 取得應用程式並 Intune。
- 設定共同管理原則之前,您必須符合 Autopilot 進行共同管理的必要條件。
- 然後,您可以 設定共同管理設定。
步驟 1:設定共同管理設定
若要設定共同管理設定:
- 移至 Microsoft Intune 系統管理中心。
- 選取 [ 裝置] 功能表,選取 [ 註冊裝置],然後選取 [Windows 註冊]。
- 選取 [共同管理設定],然後選取 [ 建立]。
- 在 [ 基本] 頁面中 ,指定原則的 名稱 和選擇性描述。
- 在 [設定] 頁面中,選取 [自動安裝 Configuration Manager 代理程式] 設定的 [是]。
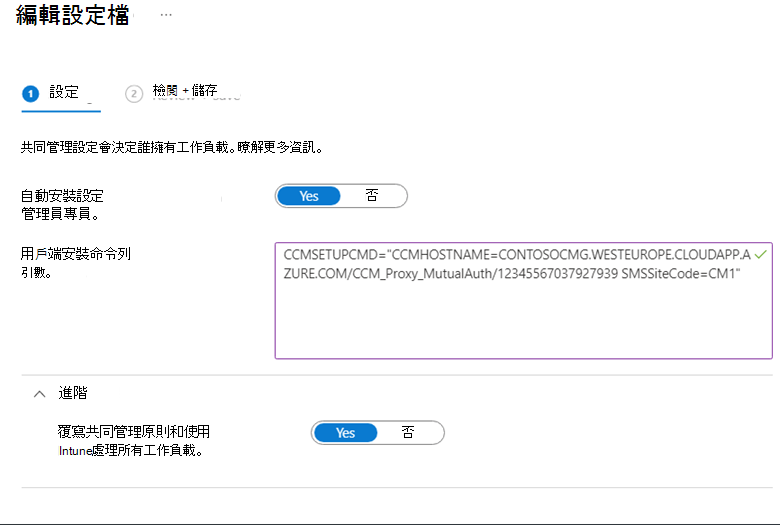
- 指定客戶端安裝命令列參數。 您可以從 Configuration Manager 控制台中雲端附加屬性的 [啟用] 索引標籤複製這些參數。 如需詳細資訊和特定命令行參數,請參閱從 Configuration Manager 取得命令行。
- 展開 [進階設定],針對 [覆寫共同管理原則] 和 [所有工作負載使用 Intune] 選項,然後選取 [是]。 即使 Intune 是用戶端應用程式工作負載的授權單位,共同管理的裝置仍然可以從 Configuration Manager 取得應用程式。 如需詳細資訊,請參閱工作負載:用戶端應用程式和在共同管理的裝置上使用 公司入口網站 應用程式。
- 在 [ 指派] 頁面中,選取 [ Modern Workplace Devices-All ] 群組。
- 在 [ 檢閱 + 建立] 頁面中,檢閱設定並建立原則。
注意事項
若要在所有裝置上提供一致的用戶體驗和統一的應用程式傳遞,請將共同管理的裝置設定為同時使用 公司入口網站。 這也會確保使用者只收到來自 公司入口網站 的通知。 如需詳細資訊,請參閱 公司入口網站 中的應用程式。
步驟 2:在 Configuration Manager 中部署應用程式
若要在 Configuration Manager 中部署應用程式:
- 在 Configuration Manager 控制台中,Microsoft受控桌面裝置會列為工作組用戶端。
- 在 [裝置] 節點中新增 [網域] 數據行,以識別工作組用戶端。 使用此數據行來協助識別受控桌面客戶Microsoft時,將會包含工作組用戶端。
- 為Microsoft受控桌面裝置建立 裝置集合 。
- 將應用程式部署至Microsoft受控桌面裝置的裝置集合。 如需詳細資訊,請參閱使用 Configuration Manager 建立和部署應用程式。
步驟 3:註冊您的裝置
若要Microsoft在受控桌面Microsoft管理您的裝置,您必須已向服務註冊裝置。 請遵循 裝置註冊概觀一文中所述的註冊方法。
- 針對新裝置,一旦註冊,請將新裝置傳遞給使用者,以完成裝置註冊。
- 如果您重複使用現有的裝置,則必須抹除並重設裝置。 如需詳細資訊,請參閱 重設出廠預設值的裝置抹除。
完成之後,您的使用者就可以啟動裝置,並繼續進行 Windows 安裝體驗。
已知問題
Microsoft受控桌面中的共同管理裝置 不能 是共享裝置。
Microsoft受控桌面中的共用裝置會獲指派將在自我部署模式中部署的 Autopilot 配置檔。 Autopilot 至共同管理僅支援用戶驅動模式。