使用 Autopilot 和 [註冊狀態] 頁面的初次執行體驗
Microsoft 受管理電腦同時使用 Windows Autopilot 和 Microsoft Intune 的 註冊狀態頁面 (ESP),為使用者提供最佳的首次執行體驗。
初始部署
若要提供 ESP 體驗,您必須在 Microsoft 受管理電腦服務中註冊裝置。 如需註冊的更多資訊,請參閱 手動註冊 或 合作夥伴註冊。 在 Microsoft 受管理電腦中,預設會啟用預先提供部署的註冊狀態頁面和 Autopilot。
Autopilot 設定檔的設定
Microsoft 受管理電腦在 Autopilot 設定檔中使用這些設定,用於使用者的裝置:
MMD-%RAND:11% Autopilot 設定
| 設定 | 值 |
|---|---|
| 部署模式 | 使用者導向 |
| 聯結至 Microsoft Entra ID 為 | 已加入 Microsoft Entra |
| 語言 (地區) | 使用者選取 |
| 自動設定鍵盤 | 否 |
| MICROSOFT 軟體授權條款 | 隱藏 |
| 隱私權設定 | 隱藏 |
| 隱藏變更帳戶選項 | 顯示 |
| 使用者帳戶類型 | 標準版 |
| 允許白手套全新體驗 (OOBE) | 是 |
| 應用程式裝置名稱範本 | 是 |
| 輸入名稱 | MMD-%RAND:11% |
Kiosk-%RAND:9% Autopilot 設定
這些設定適用於指派 Kiosk 裝置配置檔的裝置 。
| 設定 | 值 |
|---|---|
| 部署模式 | Self-Deploying |
| 聯結至 Microsoft Entra ID 為 | 已加入 Microsoft Entra |
| 語言 (地區) | 操作系統預設值 |
| 自動設定鍵盤 | 否 |
| MICROSOFT 軟體授權條款 | 隱藏 |
| 隱私權設定 | 隱藏 |
| 隱藏變更帳戶選項 | 隱藏 |
| 使用者帳戶類型 | 標準版 |
| 允許白手套全新體驗 (OOBE) | 是 |
| 應用程式裝置名稱範本 | 是 |
| 輸入名稱 | Kiosk-%RAND:9% |
註冊狀態頁面設定
Microsoft 受管理電腦會使用這些設定來體驗註冊狀態頁面:
MMD-%RAND:11% 註冊狀態頁面設定
| 設定 | 值 |
|---|---|
| 顯示應用程式與設定檔設定進度 | 是 |
| 當安裝時間超過指定的分鐘數時顯示錯誤 | 60 |
| 發生時間限制錯誤時顯示自訂訊息 | 否 |
| 開啟終端用戶的記錄收集和診斷頁面 | 是 |
| 只顯示頁面到由全新體驗 (OOBE) 佈建設的裝置 | 是 |
| 封鎖裝置使用,直到安裝所有應用程式和設定檔 | 是 |
| 發生安裝錯誤時允許使用者重設裝置 | 是 |
| 發生安裝錯誤時允許使用者使用裝置 | 是 |
封鎖裝置使用,直到安裝這些必要的應用程式 (如果已指派給使用者/裝置)
|
是 |
Kiosk-%RAND:9% 註冊狀態頁面設定
| 設定 | 值 |
|---|---|
| 顯示應用程式與設定檔設定進度 | 是 |
| 當安裝時間超過指定的分鐘數時顯示錯誤 | 60 |
| 發生時間限制錯誤時顯示自訂訊息 | 否 |
| 開啟終端用戶的記錄收集和診斷頁面 | 是 |
| 只顯示頁面到由全新體驗 (OOBE) 佈建設的裝置 | 是 |
| 封鎖裝置使用,直到安裝所有應用程式和設定檔 | 是 |
| 發生安裝錯誤時允許使用者重設裝置 | 是 |
| 發生安裝錯誤時允許使用者使用裝置 | 是 |
封鎖裝置使用,直到安裝這些必要的應用程式 (如果已指派給使用者/裝置)
|
全部 |
註冊狀態頁面體驗
註冊狀態頁面體驗會以三個階段進行。 如需詳細資訊,請參閱 註冊狀態頁面追蹤資訊。
體驗繼續如下:
- Autopilot 體驗會啟動,且使用者輸入其認證。
- 裝置會開啟註冊狀態頁面,並繼續進行裝置準備和裝置設定階段。 第三個步驟 (帳戶設定) 在 Microsoft 受管理電腦設定中 暫時略過,因為使用者 ESP 已停用。 裝置重新開機。
- 重新開機之後,裝置會開啟具有 其他使用者 的 Windows 登錄頁面。
- 使用者再次輸入其認證,桌面隨即開啟。
注意事項
只有在 Windows 10 版本為 1903 或更新版本時,才能在 ESP 期間部署 Win32 應用程式。
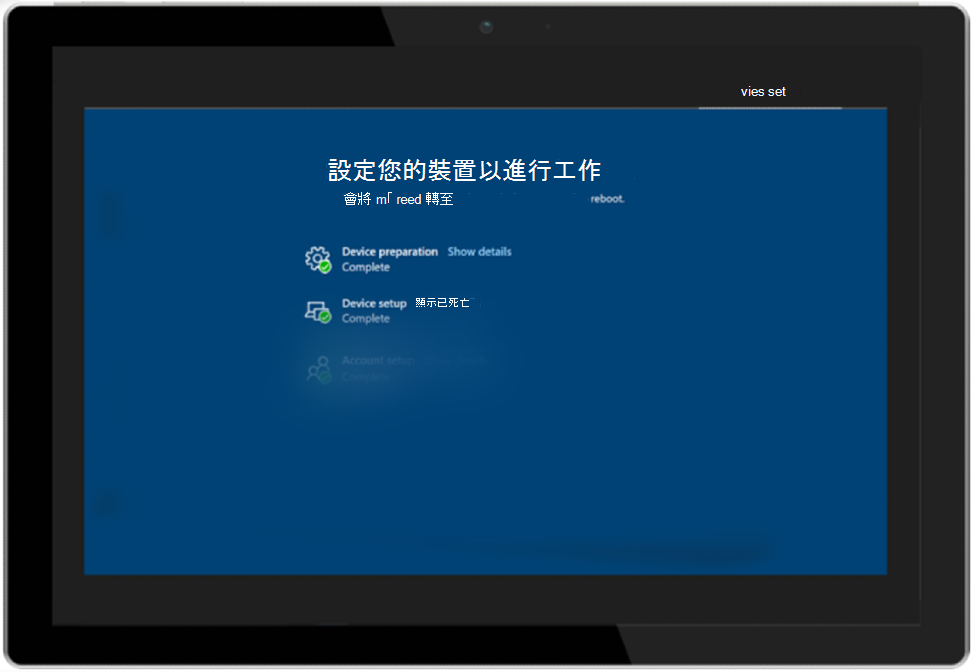
預先佈建 Autopilot 的其他先決條件
- 裝置必須有有線網路連線。
- 如果您有在 2020 年 8 月之前使用 Microsoft 受控桌面系統管理中心註冊的裝置,請取消註冊並重新註冊裝置。
- 裝置必須安裝包含 2020 年 11 月累積更新 19H1/19H2 2020.11C 或 20H1 2020.11C 的原廠映像,或者必須以最新的 Microsoft 受管理電腦映射重新映射。
- 實體裝置必須支援 TPM 2.0 和裝置證明。 不支援虛擬機器。 預先布建程式會使用 Windows Autopilot 自我部署功能,因此需要 TPM 2.0。 TPM 證明程式也需要對每個 TPM 提供者唯一的一組 HTTPS URL 的存取權。 如需詳細資訊,請參閱 Windows Autopilot 網路需求 中 Autopilot 自我部署模式和 Autopilot 預先佈建的部署專案。
Autopilot 中預先佈建的部署事件順序
- IT 系統管理員會重新映射或重設裝置 (如有必要)。
- IT 系統管理員會啟動裝置、達到全新體驗,然後按五次 Windows 鍵。
- IT 系統管理員選取 Windows Autopilot 佈建,然後選取 [繼續]。 在 Windows Autopilot 設定畫面上,將會顯示裝置相關資訊。
- IT 系統管理員選取 [佈建] 以開始進行佈建流程。
- 裝置會啟動 ESP,並經歷裝置準備和設定階段。 在裝置設定階段,會顯示 x 的應用程式安裝 x (視 ESP 設定檔的確切設定)。
- 由於我們停用使用者 ESP,因此 Microsoft 受管理電腦設定中目前已略過帳戶設定步驟。
- 裝置重新開機。
重新開機之後,裝置會顯示綠色狀態畫面,並出現 重新密封 按鈕。
重要事項
已知問題:
- 在預先佈建的部署重新密封功能的 Autopilot 之後,ESP 不會再次執行。
- Autopilot 不會針對預先佈建的部署重新命名裝置。 只有在經過 ESP 使用者流程之後,裝置才能重新命名。
變更為 Autopilot 和註冊狀態頁面設定
如果受控桌面Microsoft所使用的設定不符合您的需求,您可以透過 Azure 入口網站 提出支援票證。 以下是一些您可能需要的設定類型範例:
Autopilot 設定變更
建議您要求不同的裝置名稱範本。 不過,您無法變更部署模式、加入 Microsoft Entra ID 身分、隱私權設定或使用者帳戶類型。
註冊狀態頁面設定變更
- [安裝花費的時間超過指定的分鐘數時,顯示錯誤] 設定的分鐘數較長。
- 顯示的錯誤訊息。
- 在 [封鎖裝置使用,直到將這些必要的應用程式指派給使用者/裝置時安裝它們] 設定中新增或移除應用程式。
必要的應用程式
- 您必須以新式工作場所 裝置群組 中的應用程式為目標,測試、第一個、快速及廣泛。 應用程式必須安裝在「系統」內容中。 請務必在將 ESP 指派給所有群組之前,先完成測試群組中的 ESP 測試。
- 任何應用程式都不應該要求裝置重新啟動。 如果裝置需要重新啟動,建議您在組建應用程式套件時,將應用程式設定為「不執行任何操作」。
- 將必要的應用程式限制為使用者立即在裝置上登錄時所需的核心應用程式。
- 將所有應用程式的總大小一起保持在 1 GB 以下,以避免在應用程式安裝階段發生超時問題。
- 在理想情況下,應用程式不應該有任何相依性。 如果您有 必須 具有相依性的應用程式,請務必在 ESP 評估中設定、測試及驗證它們。
- MICROSOFT Teams 無法包含在 ESP 中。