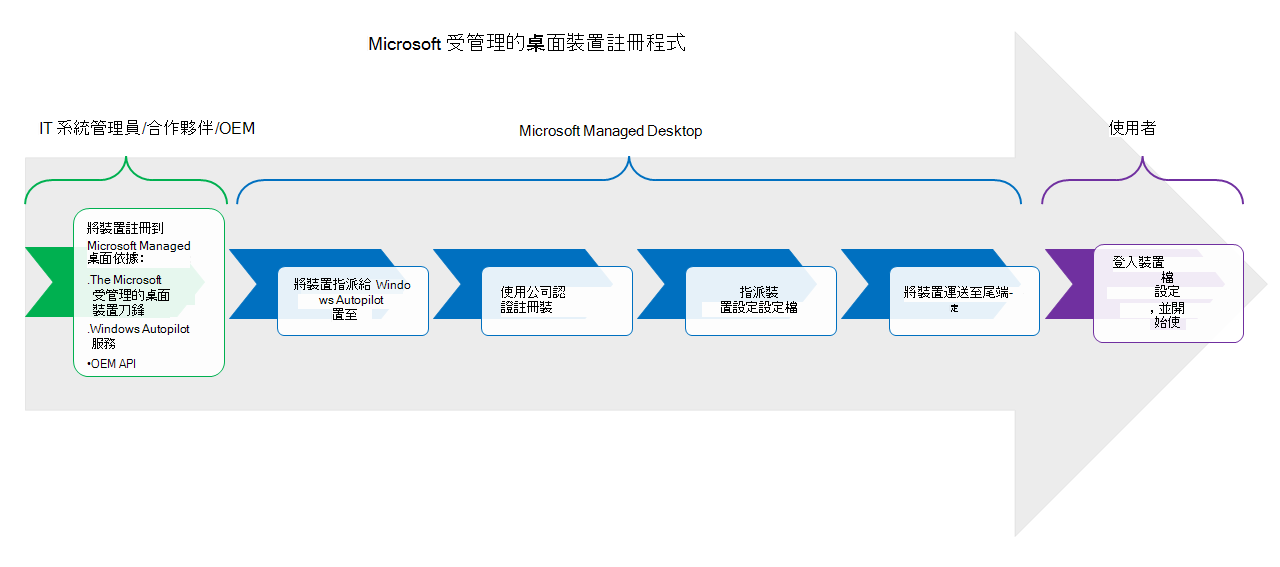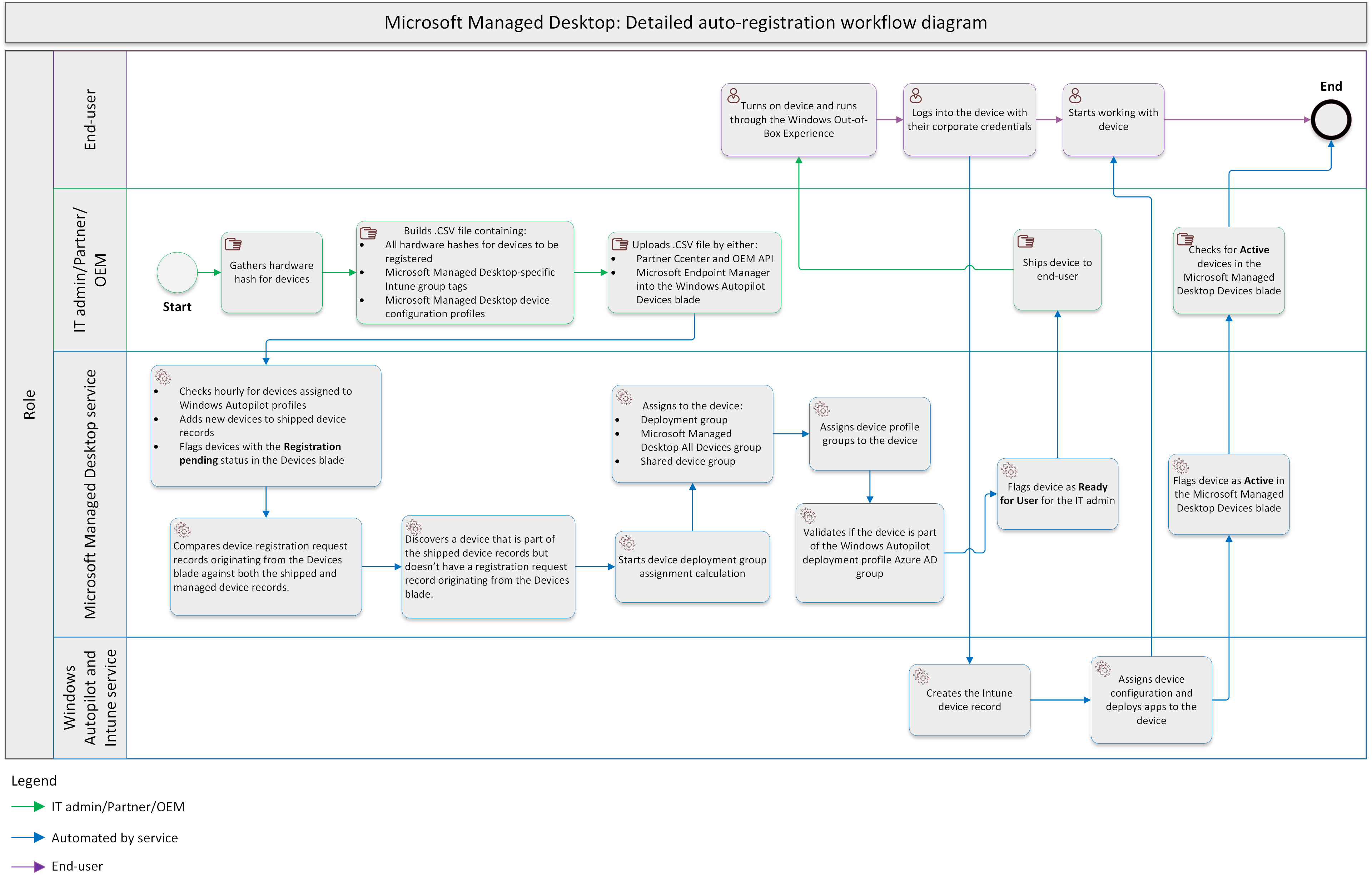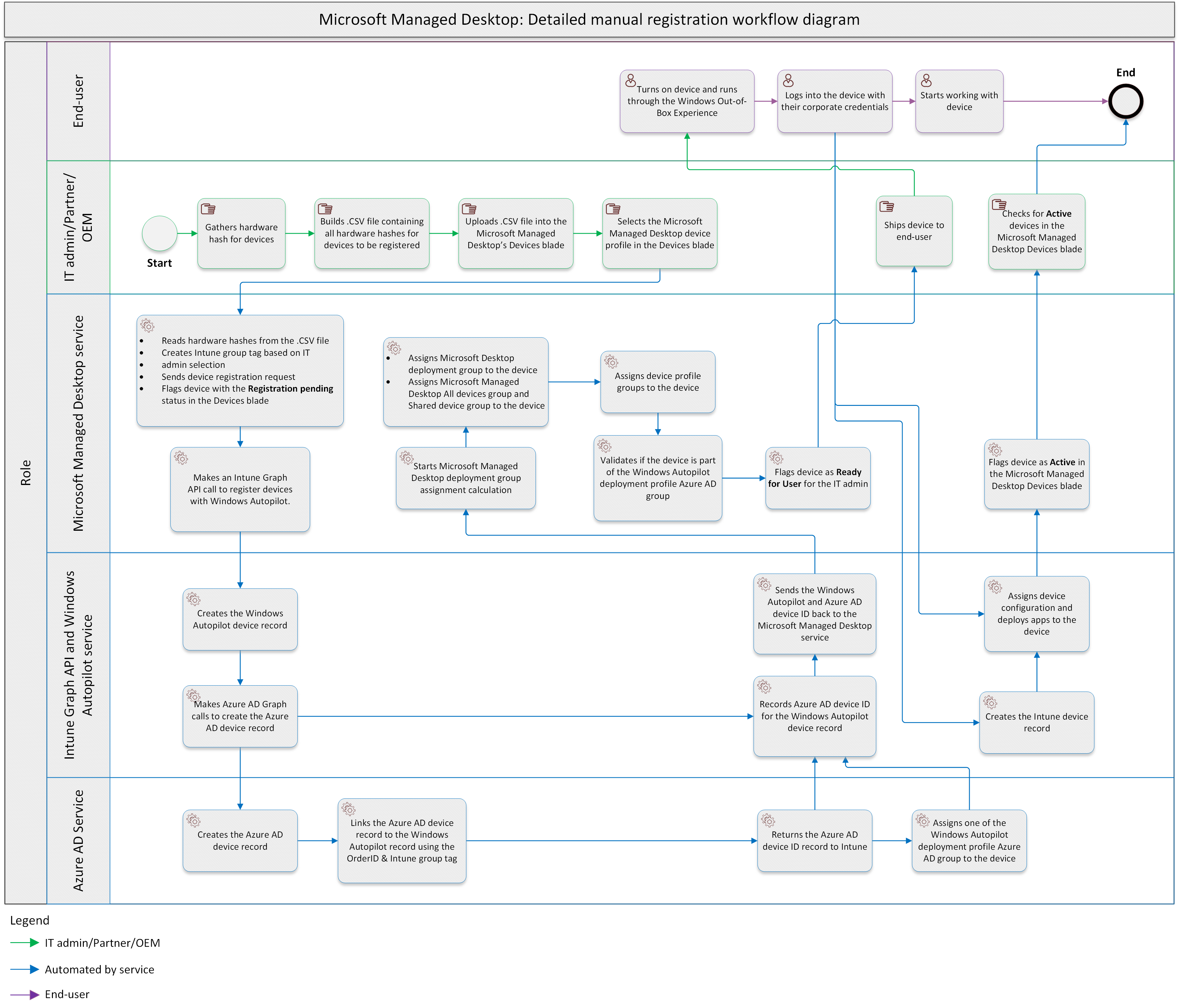裝置登錄概觀
Microsoft受控桌面必須將現有或新的裝置註冊到其服務中,才能代表您完全管理裝置。
當您註冊裝置時,Microsoft受控桌面服務會完全管理這些裝置的更新。 目前Microsoft管理的桌面支援兩種裝置註冊方法:
不論您選擇使用自動或手動註冊,整體裝置註冊程式都是:
- 透過下列方式註冊裝置:
- 自動註冊:
- 使用自動註冊時,合作夥伴會透過合作夥伴中心或 OEM API,代表您將裝置上傳至 Windows Autopilot 服務。
- 您也可以自行在 Windows Autopilot 裝置刀鋒視窗中上傳 .CSV 檔案,這也被視為Microsoft受控桌面的自動註冊方法,因為它位於其裝置刀鋒視窗之外。
- 手動註冊:
- 使用手動註冊時,請將裝置註冊到 [Microsoft 受控桌面裝置] 刀鋒視窗中。
- 自動註冊:
- 使用 OrderID/Intune 群組標籤,將裝置指派到受控桌面的 Windows Autopilot 部署設定檔Microsoft。
- 註冊裝置以Microsoft受控桌面的部署群組散發。
- 將裝置指派給Microsoft受控桌面的部署群組。
- 將裝置指派給Microsoft受控桌面的裝置組態配置檔。
- 將裝置寄送給使用者。
- 使用者登入並開始其工作日。
如需裝置註冊程式在幕後發生情況的詳細資訊,請參閱裝置註冊 工作流程圖 一節。
裝置註冊必要條件
請參閱 裝置需求 ,以在向受控桌面註冊裝置時檢閱硬體和軟體型需求Microsoft。
裝置名稱慣例
Microsoft裝置註冊到服務時, MMD-%RAND11受控桌面會套用標準化的命名慣例格式 。
重要事項
如果您必須保留自己的裝置命名慣例,您可以透過 系統管理中心 提交例外狀況要求,以停用Microsoft受控桌面裝置命名慣例,以及Microsoft受控桌面的裝置重新命名功能。 當裝置每四小時不符合命名慣例時,裝置重新命名函式會自動重新命名裝置。
自動註冊
在受控桌面的裝置刀鋒視窗Microsoft外部發生的任何裝置註冊,都會被視為自動註冊方法。 在自動註冊方法內,也有不同的方式可向Microsoft受控桌面註冊裝置:
手動登錄
任何源自受控桌面Microsoft裝置刀鋒視窗的裝置註冊,都會視為手動註冊方法。 此程式與 Windows Autopilot 的手動註冊程式非常類似,您會在其中使用 .CSV 檔案,其中包含您想要向Microsoft受控桌面服務註冊的裝置。
手動註冊方法如下:
裝置註冊工作流程圖
詳細的自動註冊工作流程圖表
請參閱下列概觀工作流程圖表。 此圖表涵蓋 Microsoft Managed Desktop 中的自動註冊程式:
自動註冊工作流程圖表步驟
| 步驟 | 描述 |
|---|---|
| 步驟 1:收集硬體哈希 | 合作夥伴、OEM 或 IT 系統管理員會收集需要註冊之裝置的硬體哈希。 |
| 步驟 2:建置 .CSV 檔案 | 合作夥伴、OEM 或 IT 系統管理員會建置 .CSV 檔案,其中包含下列資訊:
|
| 步驟 3:上傳 .CSV 檔案 | 合作夥伴、OEM 或 IT 系統管理員會使用 OEM API 或透過 Microsoft Intune 系統管理中心的 [Windows Autopilot 裝置] 刀鋒視窗,透過合作夥伴中心將 .CSV 檔案上傳至 。 |
| 步驟 4:檢查指派的裝置 | Microsoft受控桌面的函式會每小時檢查所有四Microsoft受控桌面 Windows Autopilot 配置檔中指派的裝置。
|
| 步驟 5:比較裝置註冊要求記錄 | 另一個Microsoft受控桌面函式會比較源自其裝置刀鋒視窗的裝置註冊要求記錄與其隨附的裝置記錄,以及Microsoft受控桌面資料庫中的受管理裝置記錄。 此函式會每小時執行一次。 如果有裝置屬於隨附裝置記錄的一部分,但沒有源自其 [裝置] 刀鋒視窗的裝置註冊要求記錄,Microsoft受控桌面會繼續在其服務中註冊此裝置。 |
| 步驟 6:執行裝置部署群組指派演算法 | Microsoft受控桌面會執行其裝置部署群組指派計算演算法,以判斷要將裝置指派給哪個部署群組。 如需詳細資訊,請參閱 裝置部署群組。 |
| 步驟 7:將裝置指派給部署群組和其他 Microsoft Entra 群組給裝置 | Microsoft受控桌面會將部署群組指派給裝置,並將其他 Microsoft Entra 群組指派給裝置。
|
| 步驟 8:將裝置組態配置檔指派給裝置 | Microsoft受控桌面會將裝置組態配置檔指派給裝置。 如需詳細資訊,請參閱 裝置配置檔。 裝置組態設定檔定義為:
|
| 步驟 9:驗證裝置 | Microsoft驗證裝置是否屬於步驟 #4 中所述的其中一個 Windows Autopilot Deployment 配置檔中指派的裝置。 如果裝置是租使用者中Microsoft受控桌面所建立之其中一個 Windows Autopilot Deployment 配置檔的一部分,Microsoft受控桌面會在 IT 系統管理員的 [裝置] 刀鋒視窗中,將裝置標示為 [可供使用者使用]。合作夥伴和 OEM 無法存取 [Microsoft 受控裝置] 刀鋒視窗。 |
| 步驟 10:將裝置寄送給使用者 | 合作夥伴、OEM 或 IT 系統管理員會將裝置寄送給使用者。 |
| 步驟 11:使用者接收裝置 | 終端使用者會接收裝置,並開啟裝置並透過 Windows 全新體驗執行。 |
| 步驟 12:使用者登入 | 一旦裝置執行全新體驗步驟,使用者就會使用其公司認證登入。 |
| 步驟 13:建立 Microsoft Intune 裝置記錄 | 系統會建立 Microsoft Intune 裝置記錄。 |
| 步驟 14:傳遞應用程式、組態配置檔和其他設定 | Microsoft Intune 開始將應用程式、裝置組態配置檔和其他設定Microsoft受控桌面套用至您的裝置。 指派的應用程式數目會列在 Windows Autopilot 註冊狀態頁面中。 用戶可以開始使用其裝置,因為 Intune 安裝應用程式並在背景套用設定。 這是使用者工作流程的結尾。 |
| 步驟 15:為裝置加上旗標 | Microsoft [裝置] 刀鋒視窗中具有 [作用中] 狀態的受控桌面標示 裝置 。 |
| 步驟 16:確認作用中裝置 | IT 系統管理員確認裝置 現在在受 控桌面的 [裝置] 刀鋒視窗Microsoft顯示為 [作用中 ] 。 |
| 步驟 17:結束註冊工作流程 | 這是自動註冊程序的結束。 |
詳細的手錶
下列概觀工作流程圖表涵蓋受控桌面Microsoft手動裝置註冊程式:
手動註冊工作流程圖表步驟
| 步驟 | 描述 |
|---|---|
| 步驟 1:建置 .CSV 檔案 | IT 系統管理員會建置 .CSV 檔案,其中包含下列資訊。 需要註冊之裝置的所有硬體哈希。 |
| 步驟 2:移至 Microsoft Intune 系統管理中心 | IT 系統管理員登入 Microsoft Intune 系統管理中心。
|
| 步驟 3:Microsoft受控桌面 API 執行下列動作: |
|
| 步驟 4:函式應用程式進行 圖形 API 呼叫 | Microsoft受控桌面的函式應用程式負責裝置註冊程式。 應用程式會進行 Intune 圖形 API 呼叫,以向 Windows Autopilot 服務註冊裝置。 |
| 步驟 5:Windows Autopilot 建立裝置記錄 | Windows Autopilot 服務會根據 IT 系統管理員在受控桌面的 [裝置] 刀鋒視窗中匯入的 .CSV 清單,在其資料庫中建立裝置記錄Microsoft。 |
| 步驟 6:Intune 服務進行 Azure AD 圖形 API 呼叫 | Intune 服務會發出 Azure AD 圖形 API 呼叫,為在受控桌面中註冊的裝置建立 Microsoft Entra 裝置記錄Microsoft。 |
| 步驟 7:Microsoft Entra 服務建立 Microsoft Entra 裝置記錄 | Microsoft Entra 服務會建立必要的 Microsoft Entra 裝置記錄。 |
| 步驟 8:Microsoft Entra 服務鏈接裝置記錄 | Microsoft Entra 服務會使用其 OrderID 搭配 Intune 群組標籤對應,將其裝置記錄連結至 Windows Autopilot 裝置記錄。 |
| 步驟 9:Microsoft Entra 服務傳回裝置標識碼記錄 | Microsoft Entra 服務會將其個別的裝置標識碼記錄傳回給 Intune。 |
| 步驟 10:Microsoft Entra 服務將裝置指派給 Windows Autopilot 部署配置檔 | Microsoft Entra 服務也會根據 IT 系統管理員在將裝置上傳至 [Microsoft 受控桌面的裝置] 刀鋒視窗時所做的初始選擇,將裝置指派給 Windows Autopilot 部署設定檔。 |
| 步驟 11:Intune 服務會儲存 Microsoft Entra 裝置標識碼記錄 | Intune 服務會將與其 Windows Autopilot 裝置記錄相關聯的 Microsoft Entra 裝置標識碼記錄儲存在其資料庫中。 |
| 步驟 12:Intune 服務傳送裝置記錄 | Intune 服務會將 Windows Autopilot 和 Microsoft Entra 裝置記錄傳送回Microsoft受控桌面服務。 |
| 步驟 13:執行裝置部署群組指派演算法 | Microsoft受控桌面會執行其裝置部署群組計算演算法,以判斷要指派給裝置的部署群組。 如需詳細資訊,請參閱 裝置部署群組。 |
| 步驟 14:將裝置指派給部署群組和其他 Microsoft Entra 群組給裝置 | 將Microsoft受控桌面群組指派給裝置,並將其他群組 Microsoft Entra 群組指派給裝置。
|
| 步驟 15:將裝置組態配置檔指派給裝置 | Microsoft受控桌面會將裝置組態配置檔指派給裝置。 如需詳細資訊,請參閱 裝置配置檔 。 裝置組態設定檔包括:
|
| 步驟 16:驗證裝置 | Microsoft受控桌面會驗證裝置是否屬於其中一個 Windows Autopilot Deployment 配置檔中指派的裝置。
|
| 步驟 17:將裝置標示為可供使用者使用 | 如果裝置是租使用者中Microsoft受控桌面所建立之其中一個 Windows Autopilot Deployment 配置檔的一部分,請在IT系統管理員的 [裝置] 刀鋒視窗中,將裝置標示為 [可供使用者使用]。合作夥伴和 OEM 無法存取 [Microsoft受管理的裝置] 刀鋒視窗。 |
| 步驟 18:將裝置寄送給使用者 | IT 系統管理員會將裝置運送給使用者。 |
| 步驟 19:使用者接收裝置 | 終端使用者會接收裝置,並開啟裝置並透過 Windows 全新體驗執行。 |
| 步驟 20:使用者登入 | 一旦裝置執行全新體驗步驟,使用者就會使用其公司認證登入。 |
| 步驟 21:建立 Microsoft Intune 裝置記錄 | 系統會建立 Microsoft Intune 裝置記錄。 |
| 步驟 22:傳遞應用程式、組態配置檔和其他設定 | Microsoft Intune 開始傳遞應用程式、裝置組態配置檔和其他設定,Microsoft受控桌面套用至您的裝置。 指派的應用程式數目會列在 Windows Autopilot 註冊狀態頁面中。 用戶可以開始使用其裝置,因為 Intune 安裝應用程式並在背景套用設定。 這是使用者工作流程的結尾。 |
| 步驟 23:為裝置加上旗標 | Microsoft [裝置] 刀鋒視窗中具有 [作用中] 狀態的受控桌面標示 裝置 。 |
| 步驟 24:確認作用中裝置 | IT 系統管理員確認裝置 現在在受 控桌面的 [裝置] 刀鋒視窗Microsoft顯示為 [作用中 ] 。 |
| 步驟 25:結束註冊工作流程 | 這是手動裝置註冊程序的結束。 |