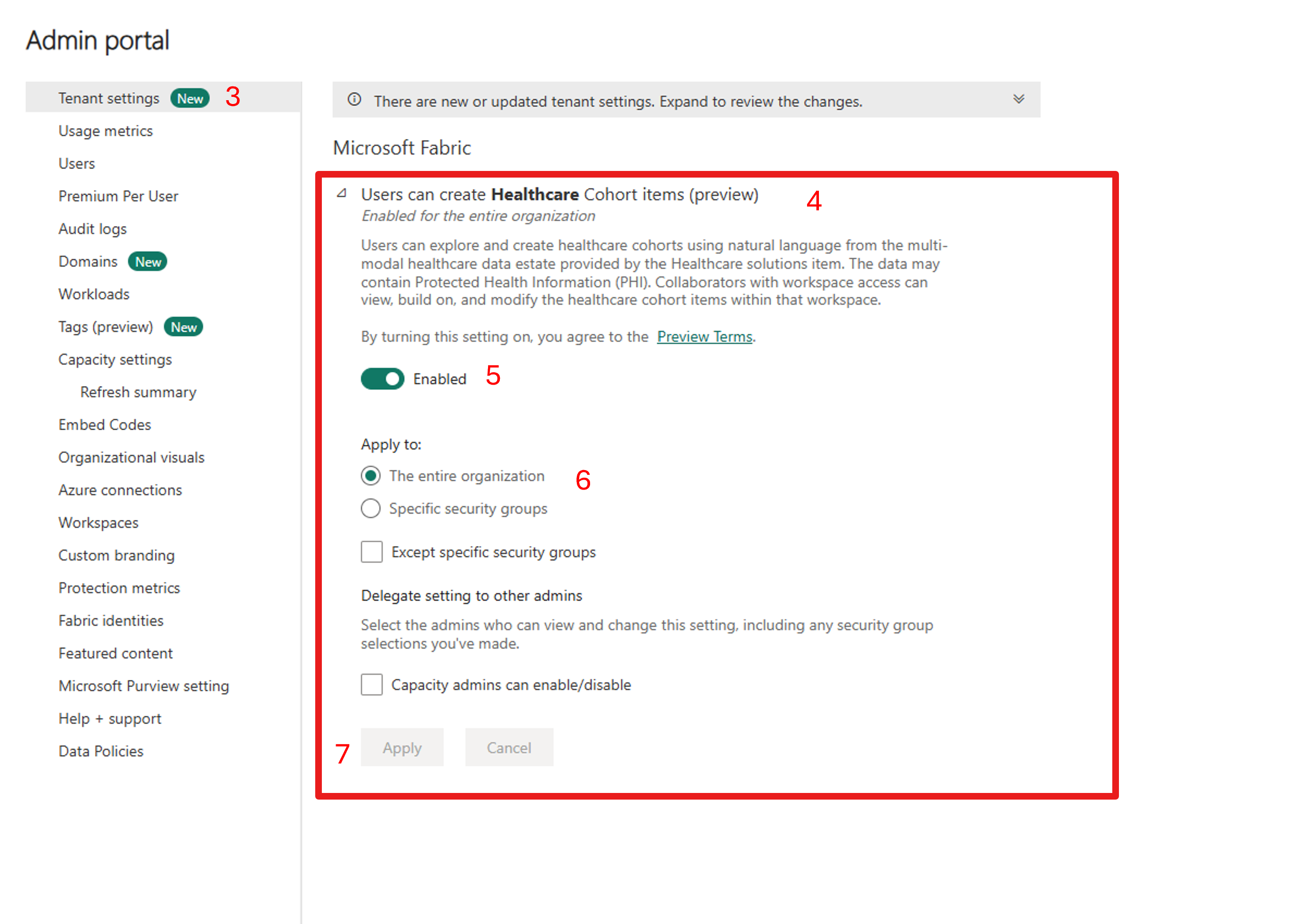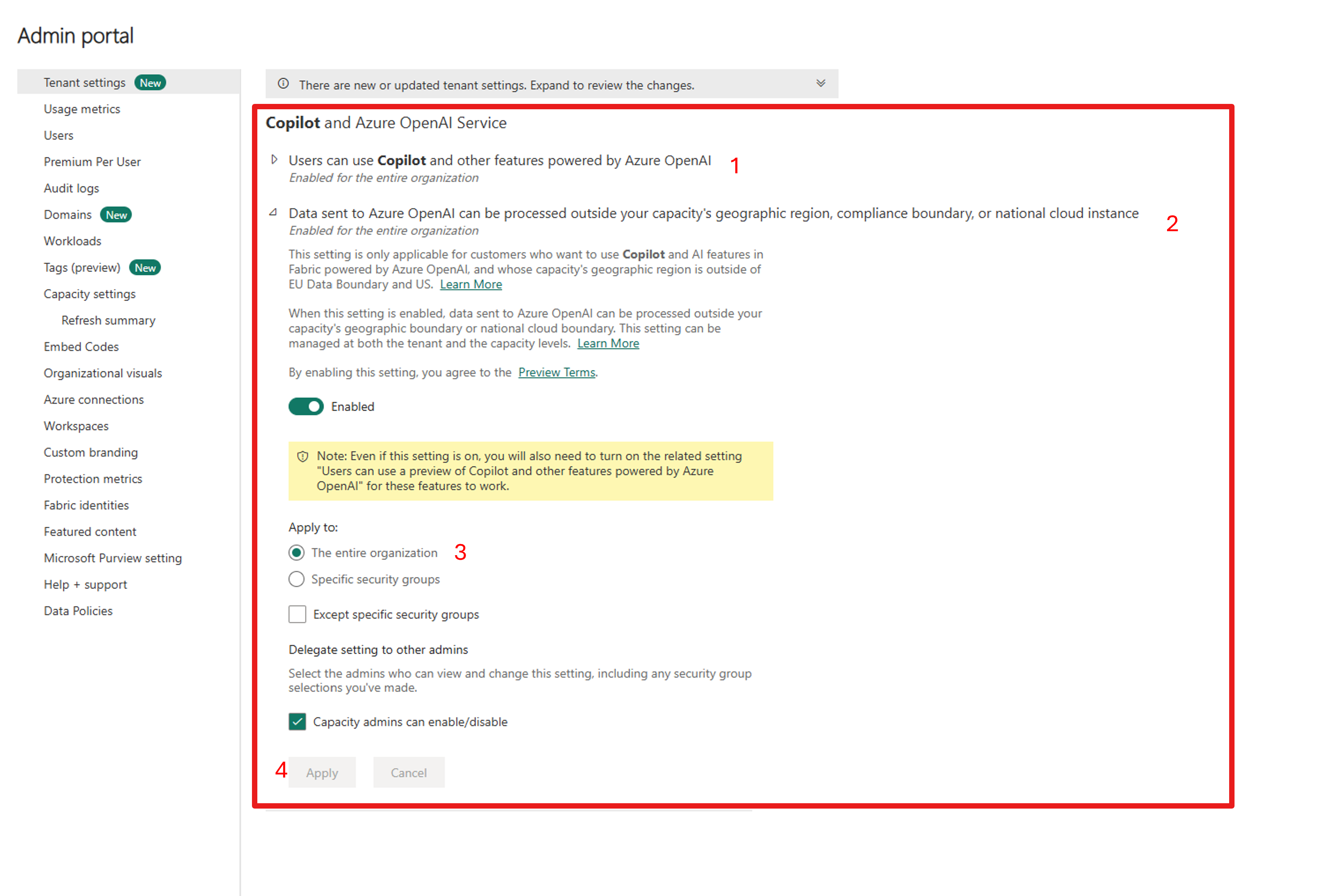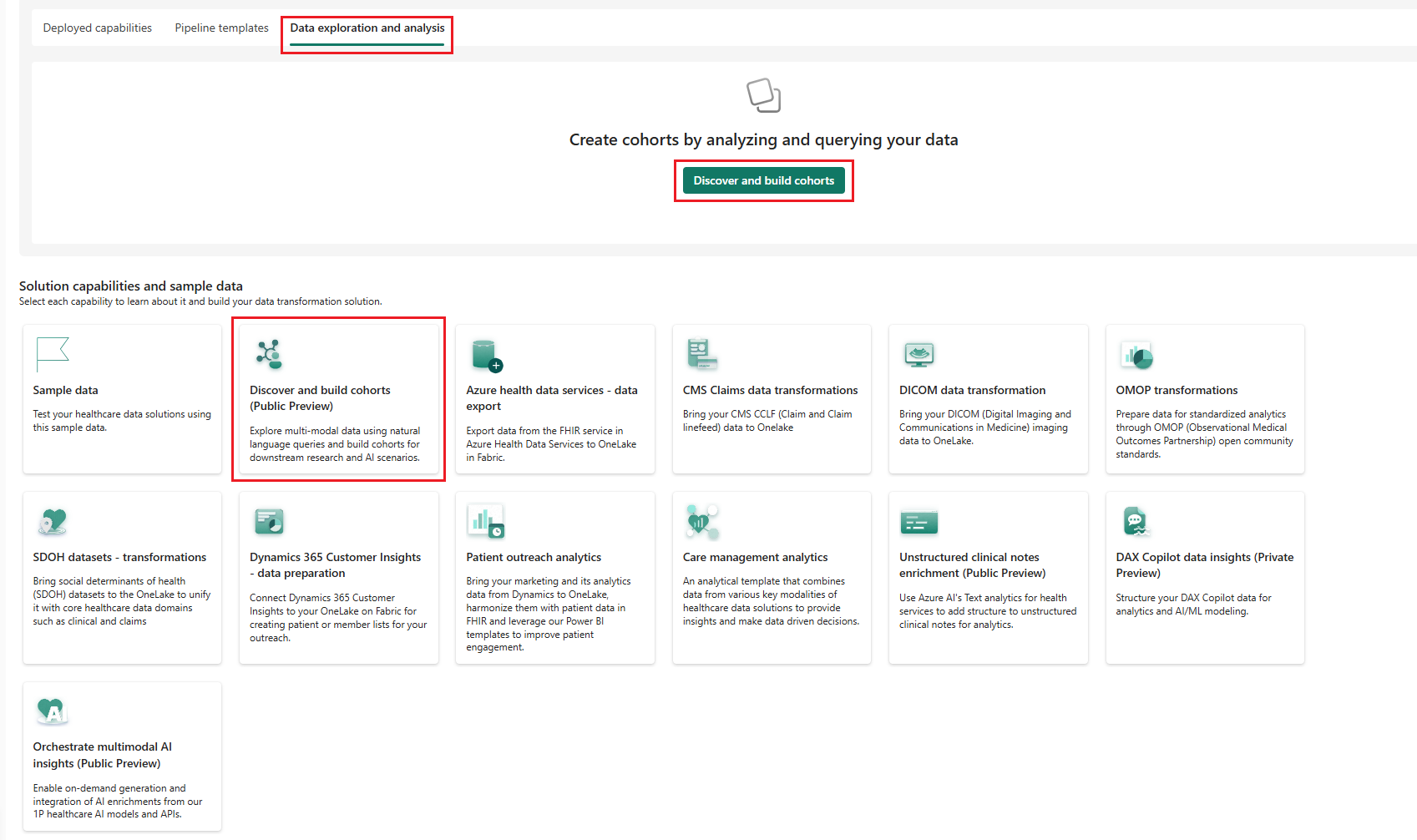設定醫療保健資料解決方案中的發現和建置同類群組 (預覽版)
[本文章是發行前版本文件,隨時可能變更。]
本文提供有關在醫療保健資料解決方案中設定發現和建置同類群組 (預覽版) 功能的指南。
先決條件
您必須擁有付費的 Fabric SKU (F64 或更新版本,或 P1 或更新版本),並在 Fabric 區域中具有可用的容量。
部署和設定 OMOP 轉換。 醫療保健數資料基礎和 OMOP 轉換將您的資料轉換為所需的 觀察性醫療結果研究聯盟 (OMOP) Common Data Model (CDM) 版本 5.4 格式。
部署和設定 DICOM 資料轉換 ,以擷取和轉換 DICOM 影像資料。 此步驟是選擇性的。
確認資料的格式正確,表格中沒有空識別碼值,因為這可能會導致在同類群組建立過程中出現問題。 非結構化文字數據會傳播到筆記表中,而影像資料會在 Image_Occurrence 表中引用。
授予啟用發現和產生同類群組 (預覽版) 的權限
若要在醫療保健資料解決方案環境中啟用發現和產生同類群組 (預覽版) 功能,需要租用戶管理員的許可。 若要授予適當的權限,您的管理員可以按照以下步驟操作:
或者,選取 Fabric 瀏覽列上的設定齒輪圖示,然後選取治理和深入解析底下的 管理員入口網站。
在管理員入口網站頁面上,選取租用戶設定。
展開使用者可以建立醫療保健同類群組項目 (預覽版) 下拉式選單。
將切換鈕滑動至已啟用。
在套用到部分中,您可以保留 整個組織的預設選擇,也可以透過選取特定安全性群組選項來選擇特定安全性 。
然後,選取套用。
啟用 Copilot 和 Azure OpenAI 服務
在租用戶設定頁面上,向下滾動到啟用 Copilot 和 Azure OpenAI 服務。 啟用使用者可以使用 Copilot 和由 Azure OpenAI 提供的其他功能。
啟用發送到 Azure OpenAI 的資料可以在租用戶的地理區域、合規性邊界,或國家/地區雲端執行個體之外進行處理。
在套用到部分中,您可以保留 整個組織的預設選擇,也可以透過選取特定安全性群組選項來選擇特定安全性 。
然後,選取套用。
設定樣本資料
若要開始建置病患同類群組,請確定 OMOP 湖倉中存在病患資料。 若要使用提供的樣本資料填入 OMOP 湖倉,請執行以下步驟:
在醫療保健資料解決方案環境中部署樣本資料。
打開 healthcare#_msft_bronze 湖倉。
在湖倉 explorer 面板中,展開 SampleData 資料夾以找出
SampleData/Clinical/FHIR-NDJSON/FHIR-HDS/51KSyntheticPatients和SampleData/Imaging/DICOM/DICOM-HDS/340ImagingStudies檔案。將 51KSyntheticPatient 和 340ImagingStudies 檔案移動或複製到擷取資料夾中相應的子資料夾中 。 您現在應該看到
Ingest\Clinical\FHIR-NDJSON\FHIR-HDS\51KSyntheticPatients和Ingest\Imaging\DICOM\DICOM-HDS\340ImagingStudies。在您的 DICOM 資料轉換部署中執行 healthcare#_msft_imaging_with_clinical_foundation_ingestion 資料管線。 等待管線結束。
此步驟是選擇性的。
在您的 OMOP 轉換部署中執行healthcare#_msft_omop_analytics 資料管線。 等待管線結束。
移至 OMOP 轉換部署中的 healthcare#_msft_gold_omop 湖倉。 驗證人員表 (與其他 OMOP 表一起) 是否包含樣本資料。 現在,您已準備好使用您的資料建置病患同類群組。
建立醫療保健同類群組項目
前往 Fabric 上的醫療保健資料解決方案首頁。
設定發現和建置同類群組 (預覽版) 圖格。 或者,您可以移至首頁上的資料瀏覽和分析索引標籤,然後選取 發現和建置同類群組項目。
選取建立同類群組並為醫療保健同類群組項目提供一個名稱。
注意
根據預設下,醫療保健同類群組項目會連接到 healthcare#_msft_gold_omop 湖倉。 請確認您使用使用醫療保健資料解決方案中的 OMOP 轉換中的步驟填入此湖倉。 或者,可以透過 OMOP 轉換和 DICOM 資料轉換功能擷取您自己的資料。