建立即時儀錶板的啟動器警示
您可以在 Microsoft Fabric 中,從許多不同的數據源建立網狀架構啟動器警示。 本文說明如何建立即時儀錶板的啟動器警示。 如需詳細資訊,請參閱 什麼是啟動器?
當即時儀表板中符合條件時發出警示
當即時儀表板中的數據符合條件時,請使用啟動器來觸發通知。 例如,如果您有即時儀錶板顯示可供在多個位置租用的自行車可用性,您可以在任何一個位置使用太多自行車時觸發警示。 使用電子郵件或Microsoft Teams,將警示通知傳送給自己或組織中的其他人。
必要條件
使用 設定警示建立啟動器規則
- 開啟即時儀錶板。
- 從 檢視 切換至 工具列中的編輯 模式。
- 選擇要監視的即時儀錶板上的磚。
- 選取磚右上方的 [更多] 功能表 [...],然後選擇 [設定警示]。 您也可以在 [即時儀錶板] 選單列中使用 [ 設定警示] 按鈕。
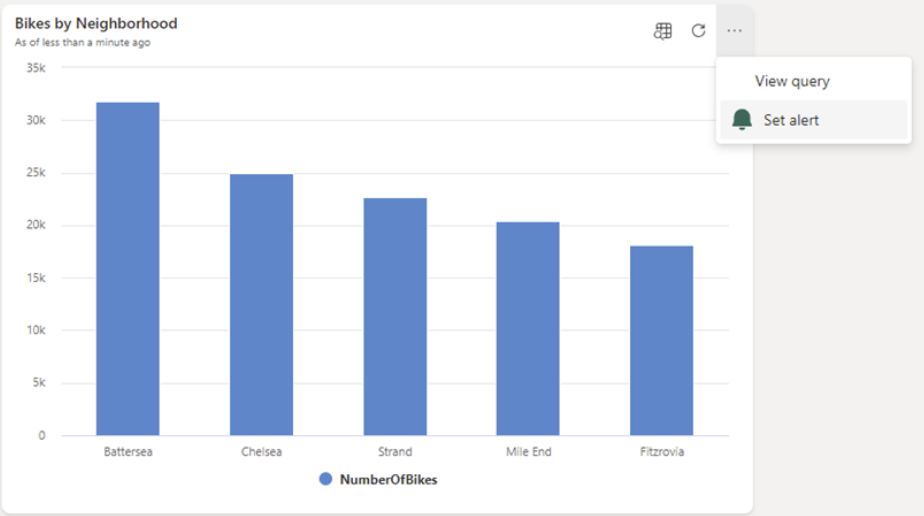
定義啟動器警示條件
在 [ 設定警示] 窗格中,定義規則條件。 規則條件包括決定要監視和設定閾值的欄位。 選取是否要在電子郵件或 Microsoft Teams 中接收您的通知。 設定位置以儲存此啟動器規則,然後選取 [ 建立]。
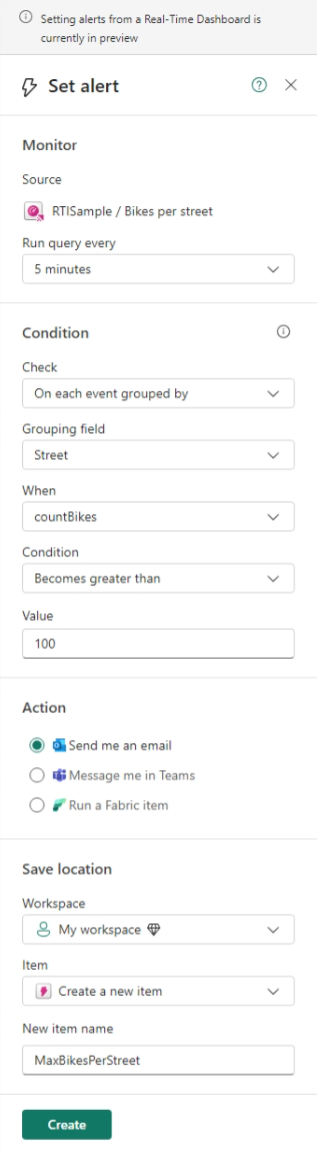
選擇性:在啟動器中編輯您的規則
當您的規則就緒時,您會收到包含規則連結的通知。 選取連結以在啟動器中編輯您的規則。 如果您要執行下列其中一項精簡功能,編輯規則會很有用:
- 將其他收件者新增至警示。
- 定義比 [設定警示] 窗格中可能的警示條件更複雜的警示條件。
如需如何在啟動器中編輯規則的資訊,請參閱 在設計模式中建立啟動器。
具有時間軸的圖表的限制
如果您的圖表具有 Power BI 或即時儀錶板中的時間軸,則 Activator 會針對時間軸上的每個點只讀取一次量值。 如果指定時間點的測量值在啟動器讀取之後變更,則啟動器會忽略已變更的值。
限制範例
下列範例說明了此限制。 在此範例中,圖表會顯示一段時間內銷售的項目數。 啟動器會在 1 月 3 日上午先讀取圖表。 此時,圖表顯示已售出10個專案:
| Date | 售出的項目數 |
|---|---|
| 1 1 月 | 20 |
| 1 月 2 日 | 18 |
| 1 月 3 日 | 10 |
1月3日晚些時候,更多的物品被出售。 圖表會更新以反映這項變更,現在已售出的項目數會讀取 15:
| Date | 售出的項目數 |
|---|---|
| 1 1 月 | 20 |
| 1 月 2 日 | 18 |
| 1 月 3 日 | 15 (較當天早些時候發生變化) |
啟動器會忽略已變更的值,因為它已在當天早些時候讀取 10 的值。
如何解決此限制
量值隨著時間而變化最常見的原因是,時間軸上最近的時間點可能會變更。 在此範例中,銷售額會全天增加。 前幾天售出的項目數永遠不會變更,因為這些日期是過去。 若要避免這項限制:
從圖表中排除目前的日期/時間,因此此值不會取樣,同時仍可能會變更。
將相對時間篩選新增至圖表,以從圖表中排除目前的日期或時間。 啟動器只會在測量最後一段時間之後才會看到值,且不再受限於變更。
新增時間篩選條件,時間範圍會在目前時間的 『one bin before』 結束。 因此,啟動器取樣的最後一個量化已經「已關閉」,而且不會變更。
TableForReflex | where YourTimeColumn between (ago(5h)..bin(now(), 1h)) | summarize count() by bin(YourTimeColumn, 1h) | render timechart
使用卡片或 KPI 視覺效果來追蹤目前日期 的值,因為此處所述的限制僅適用於具有時間軸的圖表。 例如,建立 KPI 視覺效果,以顯示「目前為止的銷售量」。啟動器會讀取和觸發程式,以全天變更此值。