教學課程:建立並啟動啟動器規則
在本教學課程中,您會使用 Fabric 啟動器隨附的範例數據。 您可以使用範例資料來完成下列工作:
- 查看範例激活器
- 探索資料
- 探索規則
- 啟動規則
- 建立 物件
- 建立規則
必要條件
在開始之前,您需要一個具有 Fabric 容量的工作區。 可以在<工作區>一文中了解 Fabric 工作區。 如果您沒有 Fabric,系統會提示您開始試用。
建立範例啟動器
從在瀏覽器中開啟 Fabric 開始。
從導覽窗格中,選擇 [建立>啟動器]。 如果您沒有看到 建立,請選取省略號(...)以顯示更多選項。
![顯示左側瀏覽窗格的螢幕快照,其中已選取 [建立]。](media/activator-tutorial/activator-create.png)
選擇 [] 嘗試範例 [] 來建立一個預先填入範例事件和對象的啟動器。
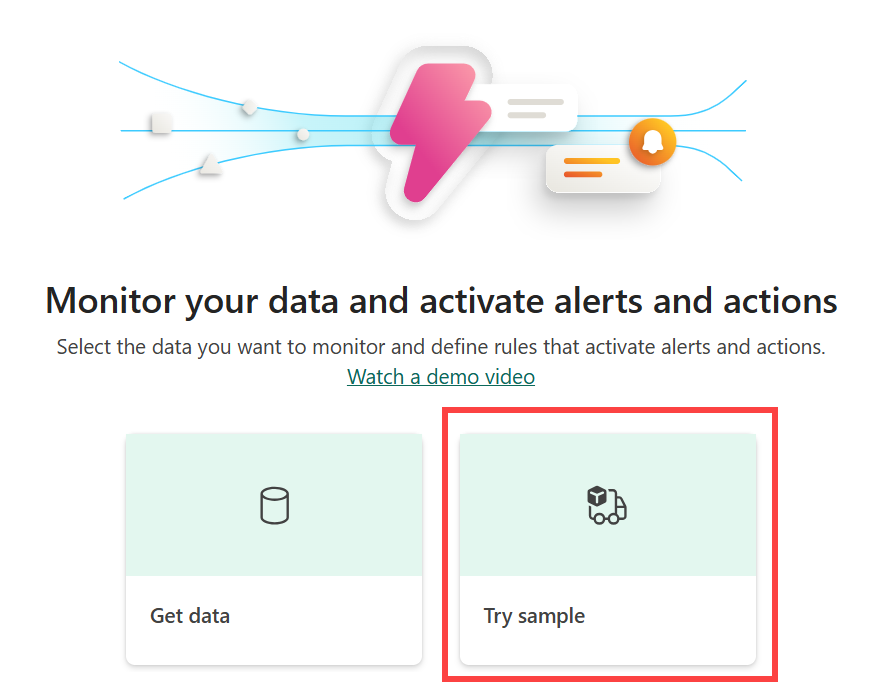
探索資料
在此步驟中,我們會探索此範例所建置的事件數據流數據。
新的啟動器具有一個 Explorer 區段。 向下捲動並選取 套件傳遞事件 數據流。
這些資訊顯示在運送過程中包裹的實時狀態。
查看傳入事件,並將滑鼠停留在即時數據表中的事件數據上。 每個數據點都包含事件的相關信息。 您可能必須捲動才能看到這一切。
探索規則
使用規則來指定您想要監視的事件值、要偵測的條件,以及您想要啟動器採取的動作。
瀏覽窗格會顯示此啟動器的物件,例如 eventstreams。 配送事件 是從 包裹配送事件 事件流中創建的物件之一。
在 [瀏覽器] 窗格中,選取名為 傳遞事件 的物件。 您可以針對使用包裹運送事件數據流之對象建立規則。 例如,檢查包裹溫度的規則。
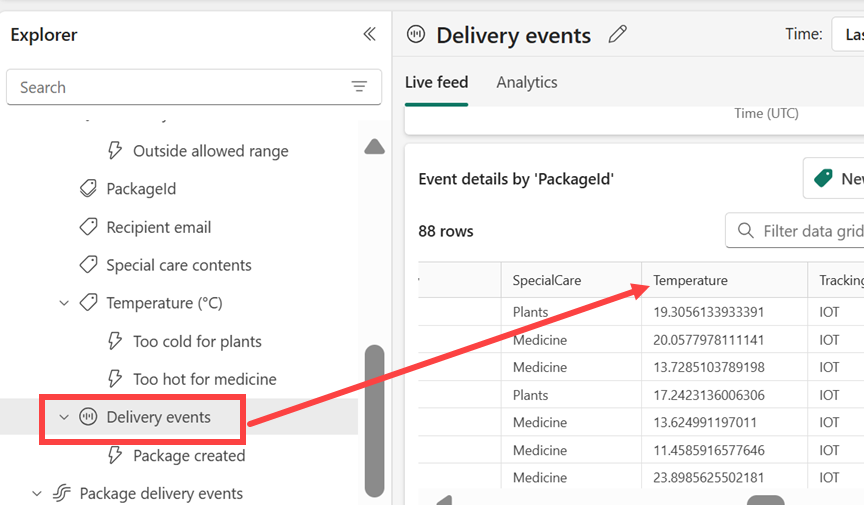
請注意,[ 依物件標識符 的事件] 區段會依 套件標識符組織。 套件標識碼 是可唯一識別每個封裝的數據行標識碼。 我們會使用此唯一標識符,將封裝事件指派給 Package 物件。
選取溫度規則,稱為「太熱以致於不能使用於醫療」。 捲動 [ 定義 ] 窗格以查看規則的運作方式。
在 [監視] 區段中,選取 [溫度]。 溫度值來自傳遞事件數據表中的 Temperature 數據行。 您可以在先前的螢幕快照中看到 溫度 資料行。
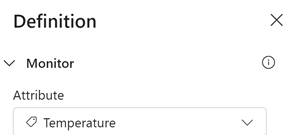
向下捲動至 [條件]。 我們的規則是監視 溫度超過攝氏20 度。
向下捲動至 屬性篩選。 我們的規則只適用於含有藥品的包裹。 在 傳遞事件 資料表中,規則會查看名為 特殊護理內容 的欄位。 在 [特殊護理內容] 欄中,有些套件的數值為 藥物。
![螢幕快照,其中顯示 [定義] 窗格的 [屬性篩選] 區段。](media/activator-tutorial/activator-filter.png)
最後,向下捲動至 [動作]。 如果符合條件,我們的規則就會傳送 Teams 訊息。
我們建立了啟動器規則。 規則正在針對 包裹傳遞事件 事件流執行。 規則會尋找有藥品的包裹,並檢查溫度現在是否大於20攝氏度。 當溫度超過 20 攝氏度時,會傳送 Teams 訊息。
查看其他規則以瞭解其運作方式。
啟動規則
現在您已熟悉用來建立規則的事件和物件。 下一個步驟是啟動規則。
選取 過熱不適用於醫學。
您可以選擇性地透過選取 傳送測試訊息傳送測試動作來發送測試訊息。 請先確認您是 收件者。 請確定您收到訊息,且其外觀如預期。
選擇開始。 這會導致規則啟動。 每當藥包過熱時,您就會收到 Teams 訊息。 規則應該每小時觸發數次。
稍後,您可以使用 [停止] 按鈕來關閉規則。
建立 物件
現在是時候建立您自己的物件了。 在本節中,刪除 Package 物件。 然後,重新創建以追蹤寄送中包裹的狀態,其中送達時間超過 25 小時。
- 選取並刪除 Package 物件。
- 選取 包裹投遞事件 數據流。
- 在功能區中,選取 [ 新增物件]。
- 將新的物件 命名為 Package2 ,然後選擇 [套件標識符 ] 作為唯一標識符。
- 將 HoursInTransit 和 City 新增為 對象的屬性。
- 選取 建立。
建立新的規則
建立規則,以在運輸時間超過閾值時警示您。
選取新的 HoursInTransit 屬性。 從功能區中,選取 [ 新增規則]。 從標頭中,選取鉛筆圖示以編輯規則的名稱。 將它命名為 高於目標的平均傳輸時間。 Package2 物件看起來像這樣。
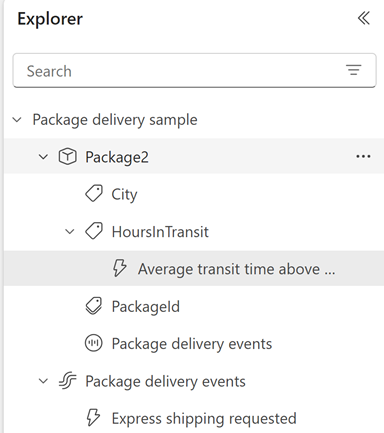
選取 編輯詳細數據,以開啟 定義 窗格。
在 定義 窗格中,選取 HoursInTransit。 然後選取 新增摘要>平均。 設定彙總窗口大小為 5 分鐘,步驟大小為 5 分鐘。 [監視] 圖表會更新以反映摘要,而您的規則 [監視] 圖表看起來會像這樣。
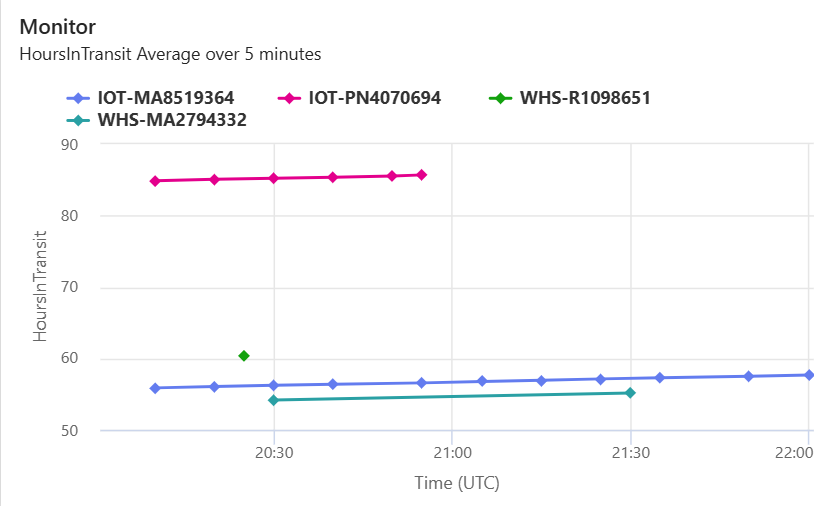
在 [條件] 步驟中,偵測平均傳輸時間何時大於 25。 設定規則,以在每次符合條件時發出警示。 完成此步驟之後,[條件] 圖表會更新,而規則看起來會像這樣。
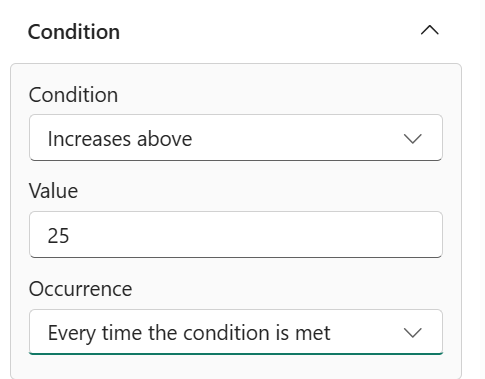
請指定規則的動作。 您可以選擇傳送 Teams 訊息或電子郵件。 根據您希望其顯示方式來自定義動作。
要測試您的規則,請選擇 [傳送測試動作] 按鈕。 請確定您收到警示。 如果使用電子郵件,可能需要一兩分鐘的時間才能到達。
選取 儲存並啟動 來開始您的規則。
您已建立第一個物件和規則。 後續步驟中,您可能會嘗試在 Package2 對象上設定一些其他規則。 當您準備好在自己的數據上使用 Activator 時,請按照取得 Activator 資料這篇文章中的步驟進行。
清除資源
完成在教學課程中建立的規則之後,請務必停止它們。 如果您未停止規則,您會繼續接收規則通知。 您也可能會產生背景處理所需費用。 接著選取每個規則,然後從功能區選取 [ 停止 ] 按鈕。
相關內容
您也可以深入了解 Microsoft Fabric:
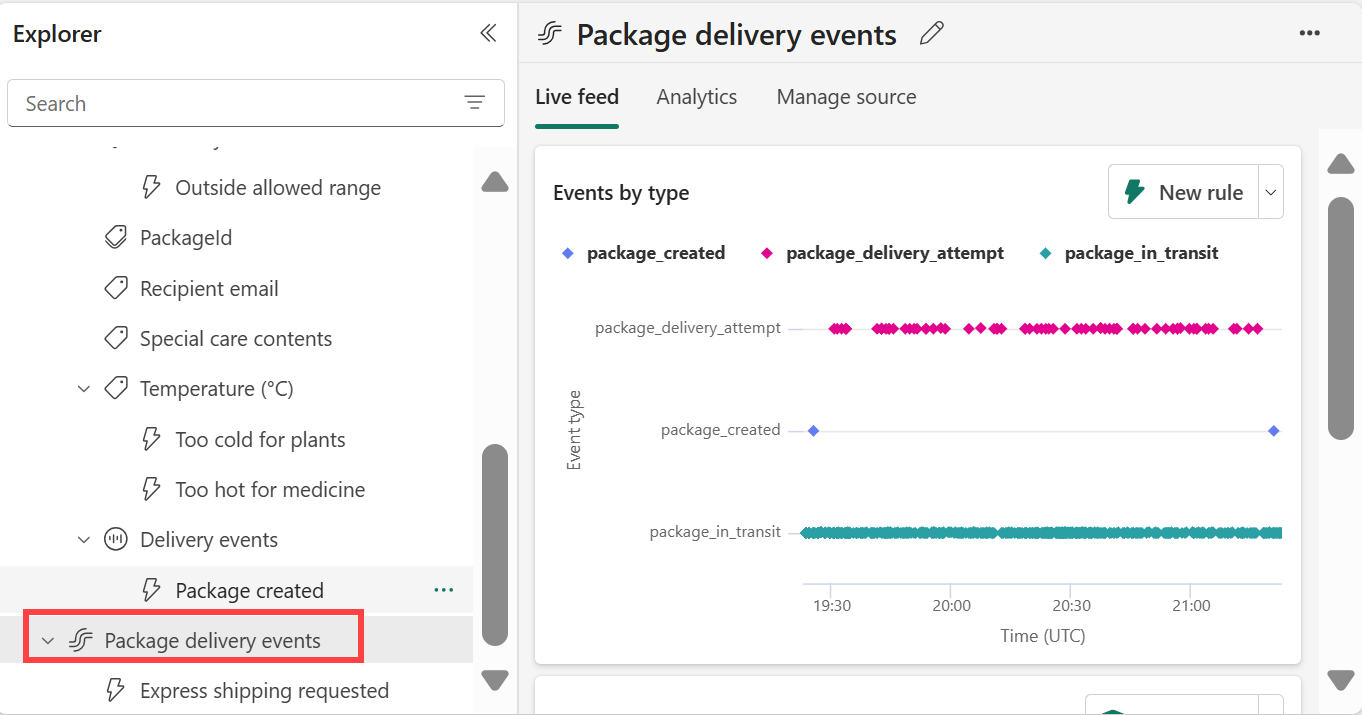
![顯示 [依物件 ID 顯示事件] 畫面中唯一 ID 欄的螢幕快照。](media/activator-tutorial/data-activator-unique-id.png)