啟動器中的偵測設定
本文說明建立規則時可用的偵測設定範圍。 您將了解偵測設定如何在網狀架構啟動器中運作,以及如何有效地設定它們。 各種偵測設定會一起運作,以找出您想要追蹤的確切數據。
我們的範例會使用 套件傳遞事件的 範例事件流。 在此事件串流中,我們已建立名為 Temperature 的物件,以及太熱的醫學規則。
偵測設定選項
偵測設定是在 [定義] 窗格中管理,這會在 [啟用者] 右側開啟。 從 [ 總管 ] 選取規則,或選取 [ 新增規則 ] 以開啟 [ 定義 ] 窗格。 在這裡,您會使用 摘要、 篩選和 條件來設定偵測設定。
摘要
摘要是由規則中所用屬性的匯總(平均值、最小值、總和等)、視窗大小和步驟大小所組成。 在此範例中 ,我們使用 Temperature 對象作為屬性。 Temperature 對象來自我們的套件傳遞事件數據流。
如果 [定義] 窗格中未顯示 [摘要] 區段,請選取 [新增摘要] 加以開啟。
當您建立摘要時,您可以指定規則的時間範圍。 時間範圍從 10 秒到 24 小時不等。 摘要會採用每個時間範圍期間規則屬性的所有值,並將其轉換成時間範圍的單一摘要值。 在此範例中,我們的規則摘要是溫度屬性的平均值匯總。
![顯示 [定義] 窗格 [監視] 區段的螢幕快照,其中已選取 [溫度] 屬性。](media/activator-detection-conditions/data-activator-summarizations.png)
摘要也包含步驟大小。 步驟大小的範圍從 10 秒到 24 小時。
| 摘要類型 | 描述 |
|---|---|
| 時間範圍內的平均值 | 計算時間範圍中屬性或數據行的平均值。 |
| 計數 | 計算時間範圍中包含屬性或數據行的事件數目。 |
| 時間範圍內的最小值/最大值 | 計算時間範圍期間屬性或數據行的最小值/最大值。 |
| 總數 | 計算該時間範圍期間屬性或數據行的總值。 |
篩選
[定義] 窗格有一個名為 [新增篩選] 的按鈕,以及一個名為 [屬性篩選] 的區段。 這裡我們講述的是 [新增篩選 ] 按鈕。
在篩選中,您可以指定所選屬性的比較作業。 篩選只會保留符合比較條件的事件。 所有其他事件都會從規則的考慮中移除。

對任何類型的屬性使用篩選。 篩選條件會在數據子集上建立條件。 例如,您可能會在某些套件追蹤事件上設定 「City=Redmond」 篩選條件,以在 Redmond 中僅設定套件上的事件條件。 您也可以設定數值資料的篩選。 在我們的範例中,我們篩選了大於60的溫度。 不包含不符合篩選條件的任何事件。
您可以指定最多三個篩選。
條件
第三個偵測設定為 [條件]。 使用 條件 來告知啟動器何時啟動規則。
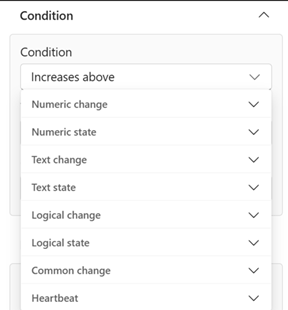
條件類型分為下列類別:
| 條件類型 | 描述 |
|---|---|
| [Is] 條件 | 這是 針對條件為 true 的每個事件啟用條件。 |
| 「變為」條件 | 只有在條件變成 true 時,才會變成 false 時,才會啟動條件。 例如,當屬性值從 5 值(小於 10)變更為 11 值(大於 10)時,就會啟動「變成大於 10」。 它只會在條件從 false 到 true 時啟動。 |
| Enters、Exits Range 條件 | 當屬性值進入定義的值範圍時,Enters 範圍條件就會啟動。 只有當屬性的前一個數值超出範圍且目前的值在範圍內時才會啟動。 「超出範圍」條件與「介於範圍」條件類似,不同之處在於當屬性值超出範圍時就會加以啟動。 |
| [變更]、[變更至]、[變更來源] | 當條件變更、變更或從指定界限變更時,這些條件就會啟動。 |
| 文字狀態,例如 Contains、 End、 Begins | 當文字符合選取的條件時,這些條件就會啟動。 |
| 活動訊號 條件 | 當數據未抵達 Activateor 時,「沒有數據存在」條件就會啟動。 經過的時間是您希望規則監視新數據是否未送達的時間。 |
指定條件類型之後,您會指定一個出現專案。
發生次數表示規則啟動之前,條件必須成立多久或多少次。
| 計時器 | 描述 |
|---|---|
| 每次 | 每次條件成立時啟動規則。 |
| 次數 | 計算條件為 true 的次數,並且只有在規則變成 true 時才會啟動規則指定的次數。 |
| 保持 | 如果條件在指定的時間量持續為 true,請啟動規則。 |
進階設定
若要瞭解進階設定,請參閱啟動器中的 延遲。
相關內容
您也可以深入了解 Microsoft Fabric:
![在啟動器中開啟 [定義] 窗格的螢幕快照。](media/activator-detection-conditions/data-activator-pane.png)