快速入門:建立第一個資料流程以取得和轉換資料
資料流程是自助式、雲端式、資料準備技術。 在這篇文章中,您會建立第一個資料流程、取得資料流程的資料,然後轉換資料並發佈資料流程。
必要條件
在開始之前,必須符合下方的必要條件:
建立資料流程
在本章節中,您會建立第一個資料流程。
取得資料
讓我們取得一些資料! 在此範例中,您會從 OData 服務中取得資料。 使用下方的步驟,取得資料流程中的資料。
在資料流程編輯器中,選取 [取得資料],然後選取 [更多]。
![螢幕擷取畫面,其中強調在下拉式方塊中選取的 [取得資料] 選項以及其他。](media/create-first-dataflow-gen2/select-more.png)
在 [選擇資料來源] 中,選取 [檢視更多]。
在 [新來源] 中,選取 [其他]>[OData] 作為資料來源。
輸入網址
https://services.odata.org/v4/northwind/northwind.svc/,然後選取 [下一步]。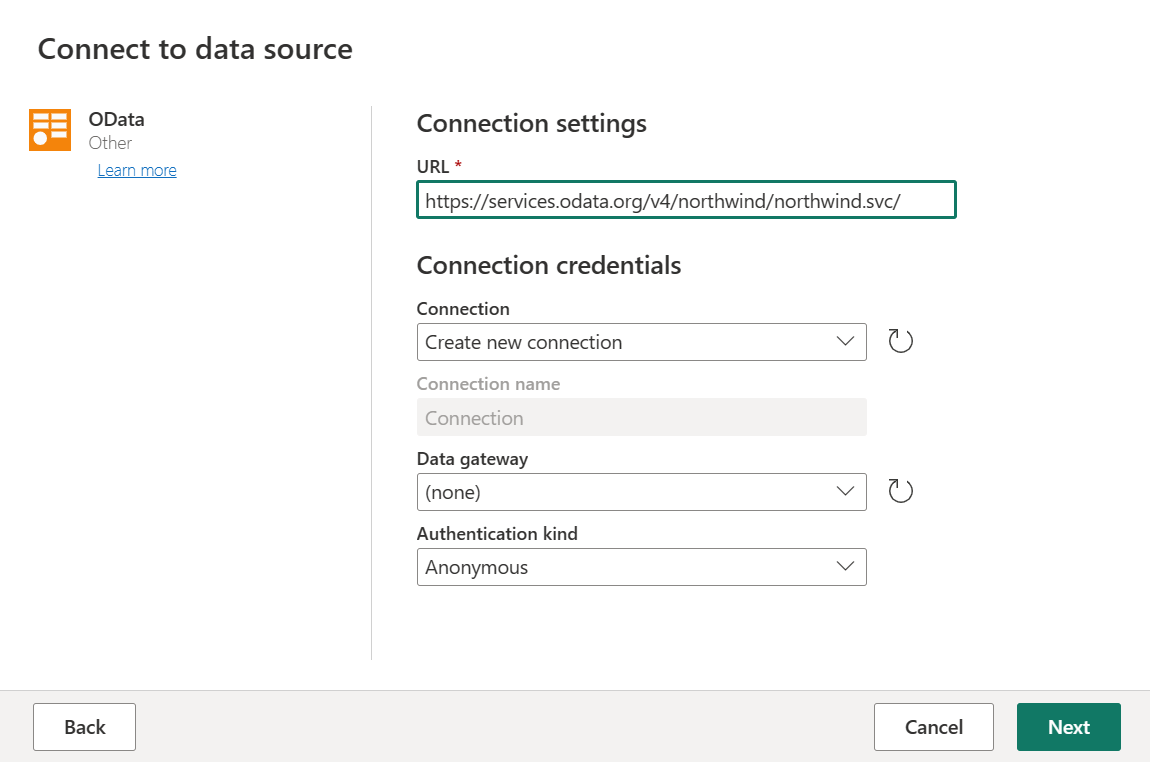
選取 [Orders] 和 [Customers] 資料表,然後選取 [建立]。
您可以在取得資料概觀中,深入了解取得資料體驗和功能。
套用轉換和發佈
您現在已將資料載入第一個數據流。 祝賀! 現在是套用數個轉換,以便將此資料帶入所需圖形的時候了。
您可以從 Power Query 編輯器執行這項工作。 您可以在 Power Query 使用者介面中找到 Power Query 編輯器的詳細概觀。
請遵循下方步驟,以套用轉換並發佈:
-
![全域選項的螢幕擷取畫面,其中強調 [資料行設定檔] 選取範圍。](media/create-first-dataflow-gen2/global-options.png)
此外,請務必使用 Power Query 編輯器功能區中 [檢視] 索引標籤下的選項,或選取 Power Query 視窗右下方的圖表檢視圖示,來啟用 圖表檢視。
在 Orders 資料表中,可以計算每位客戶的訂單總數。 若要達成此目標,請選取資料預覽中的 CustomerID 資料行,然後在功能區的 [轉換] 索引標籤下選取 [分組依據]。
您可以執行資料列計數作為 [分組依據] 內的彙總。 您可以在群組或摘要數據列深入瞭解群組依據功能。
![[分組依據] 的螢幕擷取畫面,其中顯示已選取的 [計數資料列] 作業。](media/create-first-dataflow-gen2/group-by-row-count.png)
將 Orders 資料表中的資料分組之後,我們將取得以 [CustomerID] 和 [計數] 作為資料行的雙資料行資料表。
接下來,您想要將 [客戶] 資料表中的資料結合每位客戶的訂單計數。 若要合併資料,請選取 [圖表檢視] 中的 [客戶] 查詢,並使用 [⋮] 功能表來存取 [合併查詢作為新查詢] 轉換。
選取 [CustomerID] 作為這兩個資料表中的相符資料行,以設定合併作業,如下方螢幕擷取畫面所示。 然後選取確定。
![螢幕擷取畫面,其中顯示 [合併] 視窗。](media/create-first-dataflow-gen2/merge-customers.png)
[合併] 視窗的螢幕擷取畫面,其中顯示 [合併左側資料表] 已設定為 [客戶] 資料表,而 [合併右側資料表] 則設定為 [訂單] 資料表。 針對 [客戶] 和 [訂單] 資料表選取 [CustomerID] 資料行。 此外,[聯結種類] 會設定為 [左方外部]。 所有其他選取範圍已設定為其預設值。
執行 [合併查詢作為新查詢] 作業時,您會從 [客戶] 資料表取得具有所有資料行的新查詢,並從 [訂單] 資料表取得一個具有巢狀資料的資料行。
在此範例中,您只對 [客戶] 資料表中的資料行子集感興趣。 您可以使用結構描述檢視來選取這些資料行。 啟用資料流程編輯器右下角切換按鈕內的結構描述檢視。
結構描述檢視將更焦點檢視資料表的結構描述資訊,包括資料行名稱和資料類型。 結構描述檢視有一組可透過內容功能區索引標籤提供的結構描工具。在此案例中,您選取 [CustomerID]、[CompanyName] 和 [訂單 (2)] 資料行,然後選取 [移除資料行] 按鈕,接著選取 [架構工具] 索引標籤中的 [移除其他資料行]。
![結構描述工具功能表的螢幕擷取畫面,其中強調 [移除其他資料行]。](media/create-first-dataflow-gen2/remove-other-columns.png)
[訂單 (2)] 資料行包含您稍早執行之合併作業產生的巢狀資訊。 現在,選取 UI 右下角 [顯示結構描述檢視] 按鈕旁的 [顯示資料檢視] 按鈕,切換回資料檢視。 然後使用 Orders (2) 資料行標頭中的 [展開資料行] 轉換來選取 [計數] 資料行。
作為最後作業,您想要根據客戶的訂單數量對客戶進行排名。 選取 [計數] 數據行,然後選取功能區中 [新增數據行] 索引卷標底下的 [排名] 數據行按鈕。
保留排名資料行中的預設設定。 然後選取 [確定] 以套用此轉換。
![[排名] 視窗的螢幕擷取畫面,其中顯示所有預設設定。](media/create-first-dataflow-gen2/default-rank-column.png)
現在,使用畫面右側的 [查詢設定] 窗格,將產生的查詢重新命名為 [排名客戶]。
現在,您已完成資料的轉換和合併,您可以設定其輸出目的地設定。 選取 [查詢設定] 窗格底部的 [選擇資料目的地]。
在此步驟中,如果有可用的輸出,則可以設定 Lakehouse 的輸出,或如果沒有,請略過此步驟。 在此體驗中,除了更新方法 (Append 或 Replace) 之外,您還可以設定查詢結果的目的地 lakehouse 和資料表。
資料流程現在已準備好發佈。 檢視圖表檢視中的查詢,然後選取 [發佈]。
您現在返回工作區。 資料流程名稱旁的進度環圖示表示發佈正在進行中。 發佈完成後,資料流程便準備好重新整理!
重要
在工作區中建立第一個 Dataflow Gen2 時,Lakehouse 和倉儲項目會連同其相關的 SQL 分析端點和語意模型一起佈建。 這些項目會由工作區中的所有資料流程共用,而且 Dataflow Gen2 必須運作、不應該刪除,而且不適合由使用者直接使用。 這些項目皆為 Dataflow Gen2 的實作詳細資料。 在工作區中不會顯示這些項目,但可能可在如 Notebook、SQL 分析端點、Lakehouse 和倉儲體驗等其他體驗中存取。 您可以使用名稱中的項目前置詞來辨識項目。 項目的前置詞為 `DataflowsStaging'。
在您的工作區中,選取 [排程重新整理] 圖示。

開啟排程的重新整理,選取 [新增其他時間],然後設定重新整理,如下列螢幕擷取畫面所示。
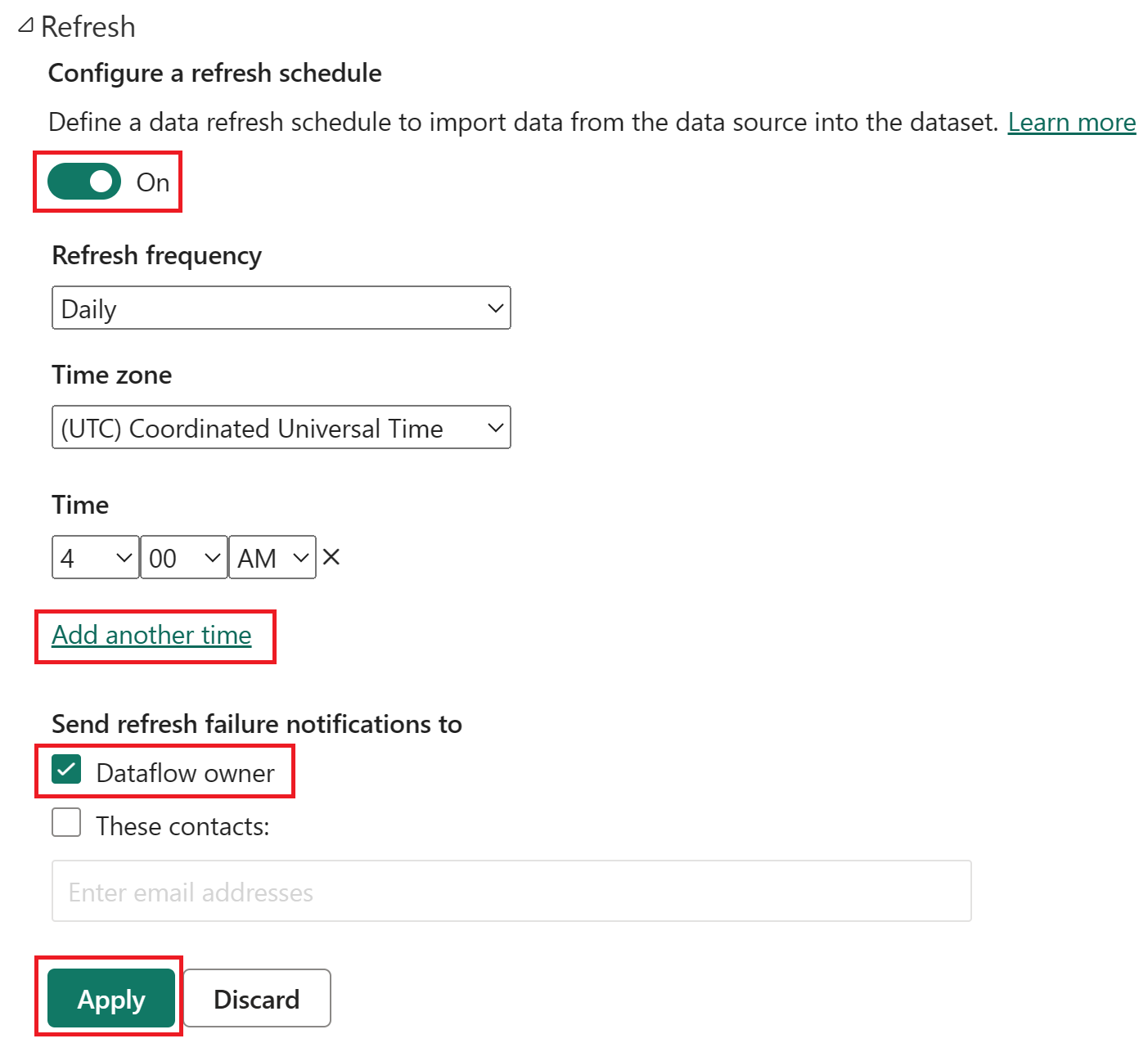
已排程重新整理選項的螢幕擷取畫面,其中顯示已開啟排程重新整理、設定為每日的 [重新整理頻率]、設定為國際標準時間的 [時區],以及設定為上午 4:00 的 [時間]。 [開啟] 按鈕、[新增另一個時間選取範圍]、[資料流程擁有者] 和 [套用] 按鈕全都會強調。
清除資源
如果您不繼續使用此資料流程,請使用下方步驟刪除資料流程:
前往 Microsoft Fabric 工作區。
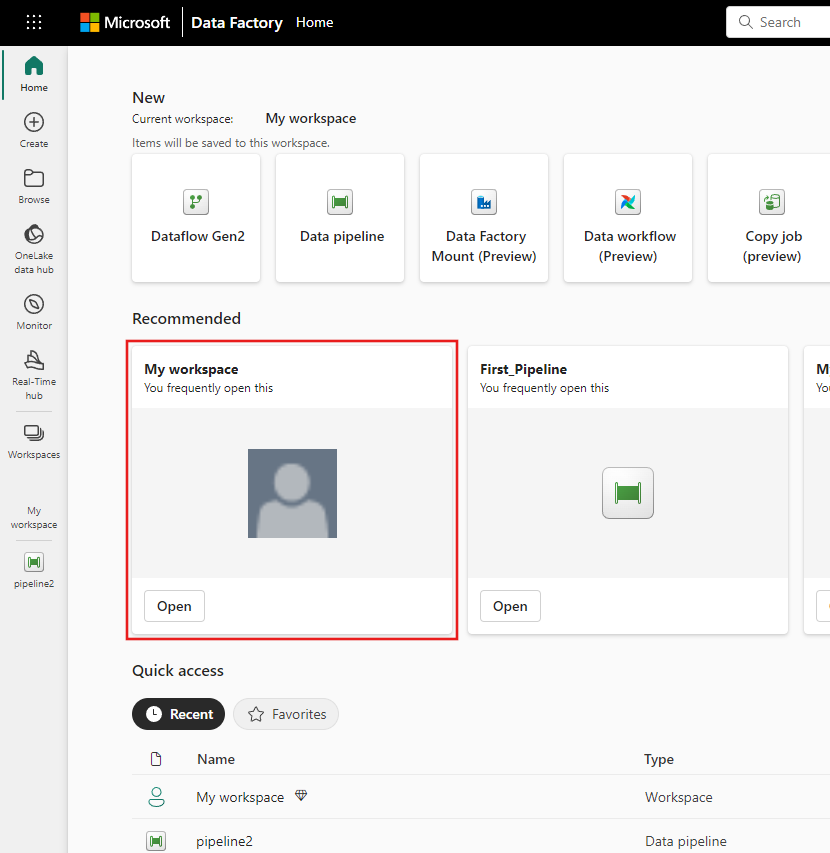
選取資料流程旁的垂直省略符號,然後選取 [刪除]。
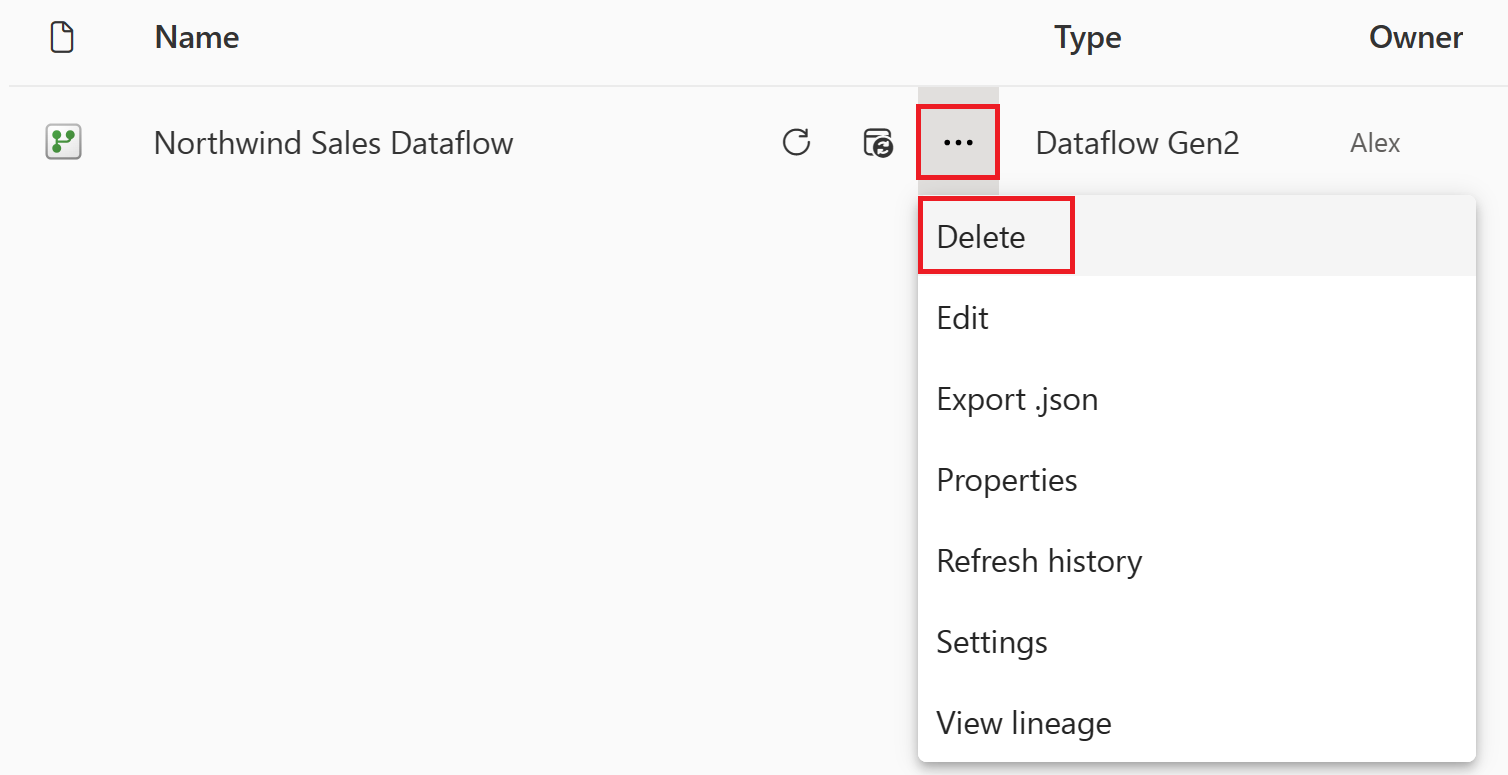
選取 [刪除] 以確認刪除資料流程。
![[刪除資料流程] 視窗的螢幕擷取畫面,其中強調 [刪除] 按鈕。](media/create-first-dataflow-gen2/confirm-delete.png)
相關內容
此範例中的資料流程會示範如何在 Dataflow Gen2 中載入和轉換資料。 您已了解如何︰
- 建立 Dataflow Gen2。
- 轉換資料。
- 設定已轉換資料的目的地設定。
- 執行與排程執行資料管線。
請前進到下一篇文章,了解如何建立第一個資料管線。
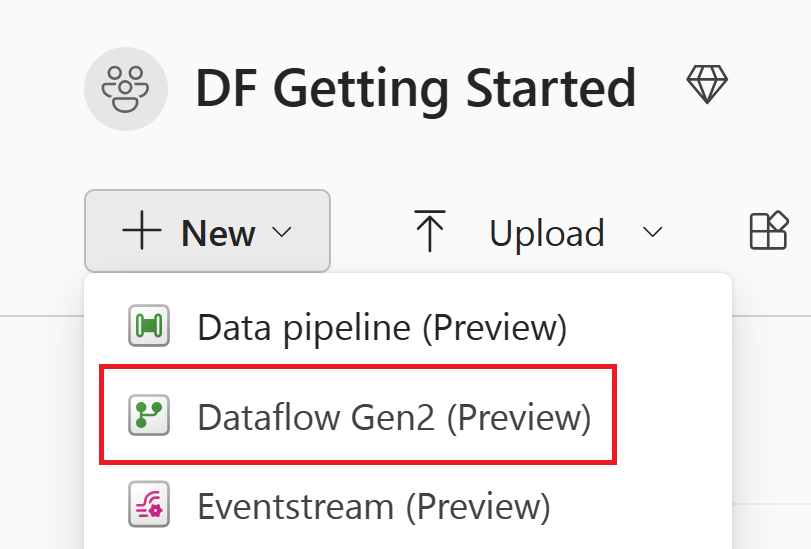
![[取得資料來源] 的螢幕擷取畫面,其中強調 [檢視更多內容]。](media/create-first-dataflow-gen2/view-more.png)
![[取得資料來源] 的螢幕擷取畫面,其中強調 [其他] 類別和 OData 連接器。](media/create-first-dataflow-gen2/select-odata-source.png)
![Power Query 導覽器的螢幕擷取畫面,其中強調 [Customers] 和 [Orders] 資料表。](media/create-first-dataflow-gen2/select-order-customers.png)
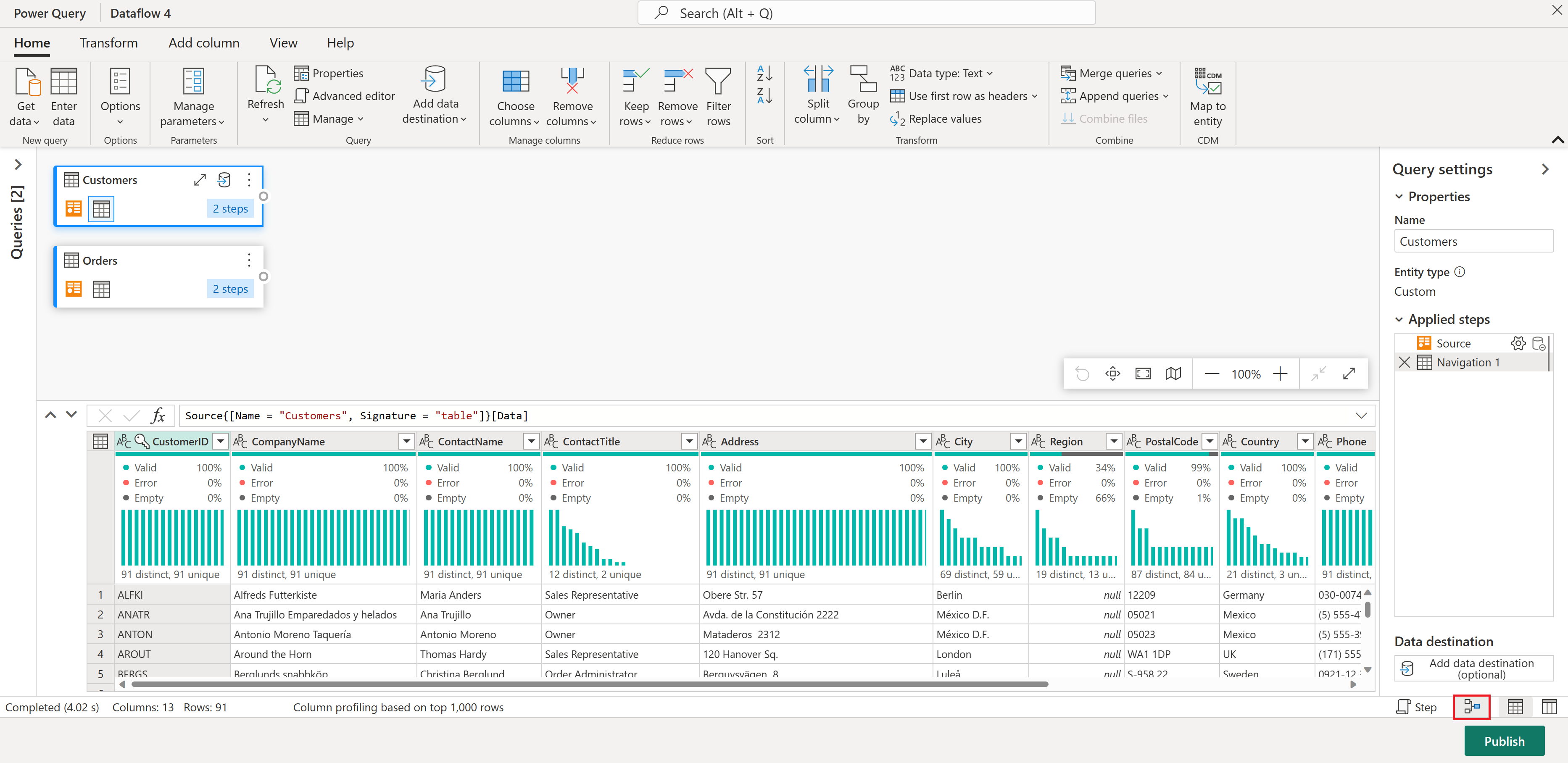
![螢幕擷取畫面,其中顯示已選取的 [訂單] 資料表,以及 [轉換] 索引標籤中強調 [分組依據]。](media/create-first-dataflow-gen2/calculate-orders.png)
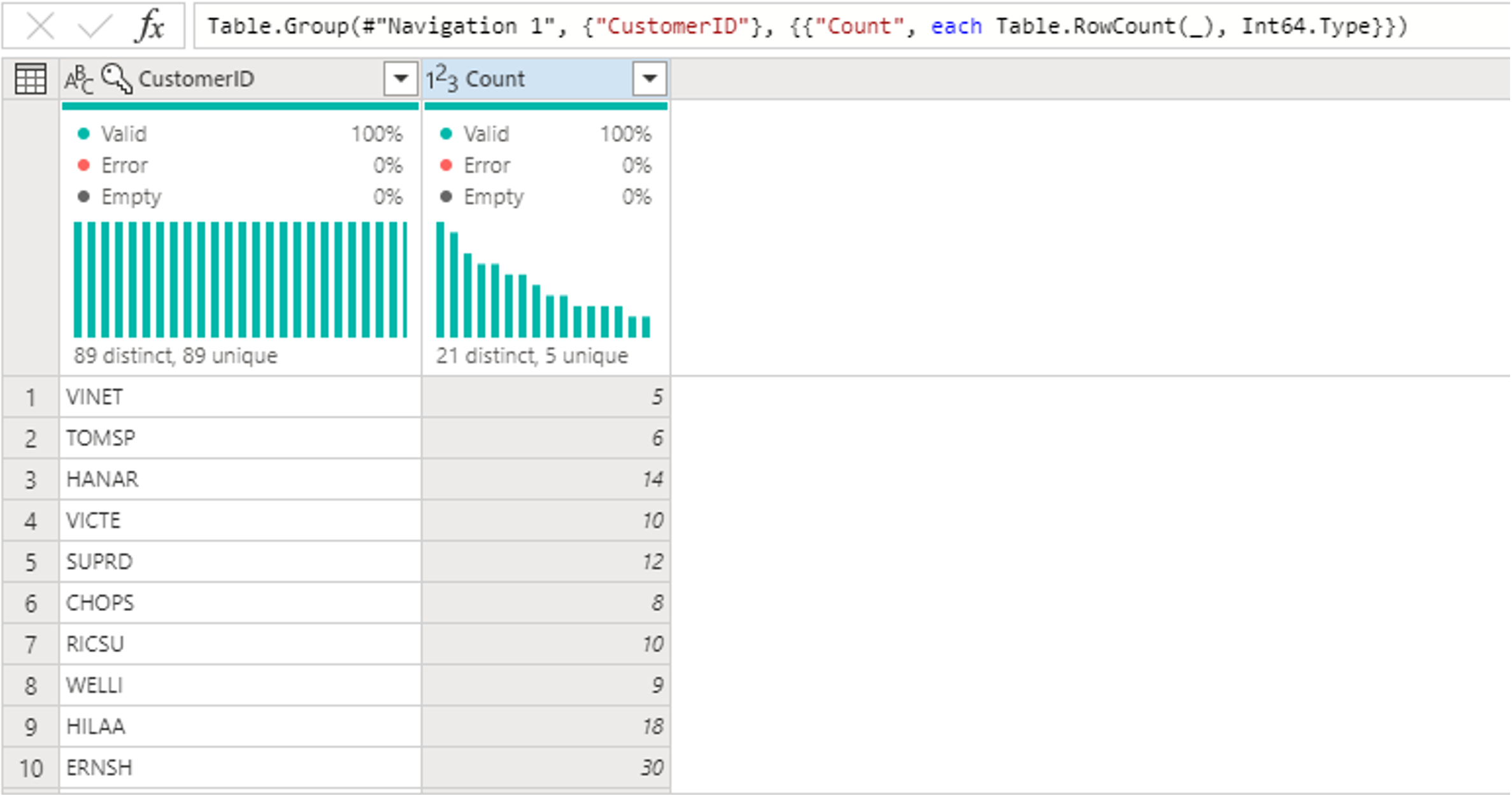
![資料流程編輯器的螢幕擷取畫面,其中強調 [客戶] 資料表和 [合併查詢作為新查詢] 的垂直省略符號。](media/create-first-dataflow-gen2/combine-customers-orders.png)
![資料流程編輯器的螢幕擷取畫面,其中顯示新增至 [客戶] 和 [訂單] 資料表右側的合併查詢。](media/create-first-dataflow-gen2/new-merge-query.png)
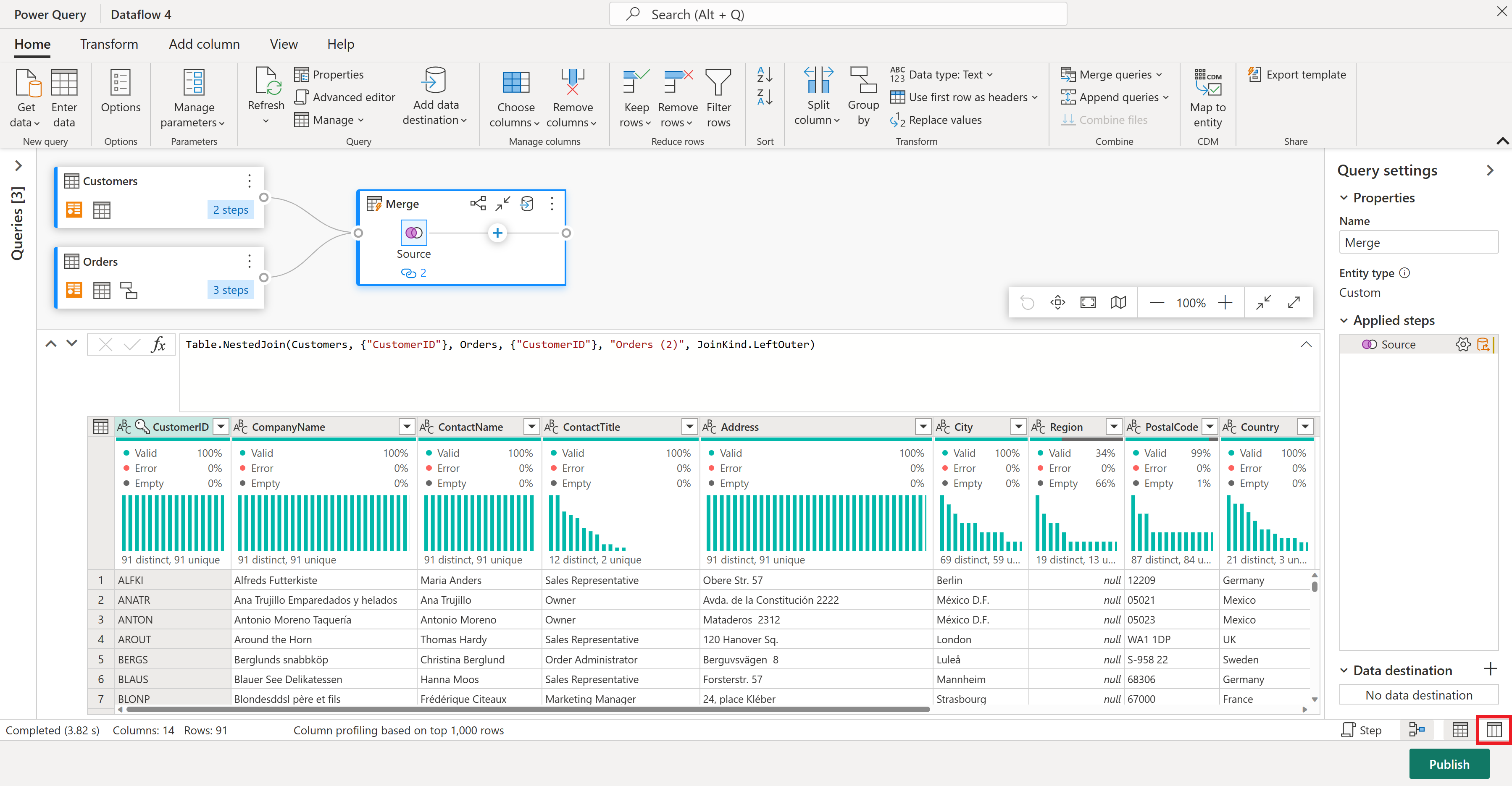
![結構描述檢視的螢幕擷取畫面,其中顯示所有可用資料行名稱,並強調 [CustomerID]、[CompanyName] 和 [訂單 (2)] 資料行。](media/create-first-dataflow-gen2/remove-columns-result.png)
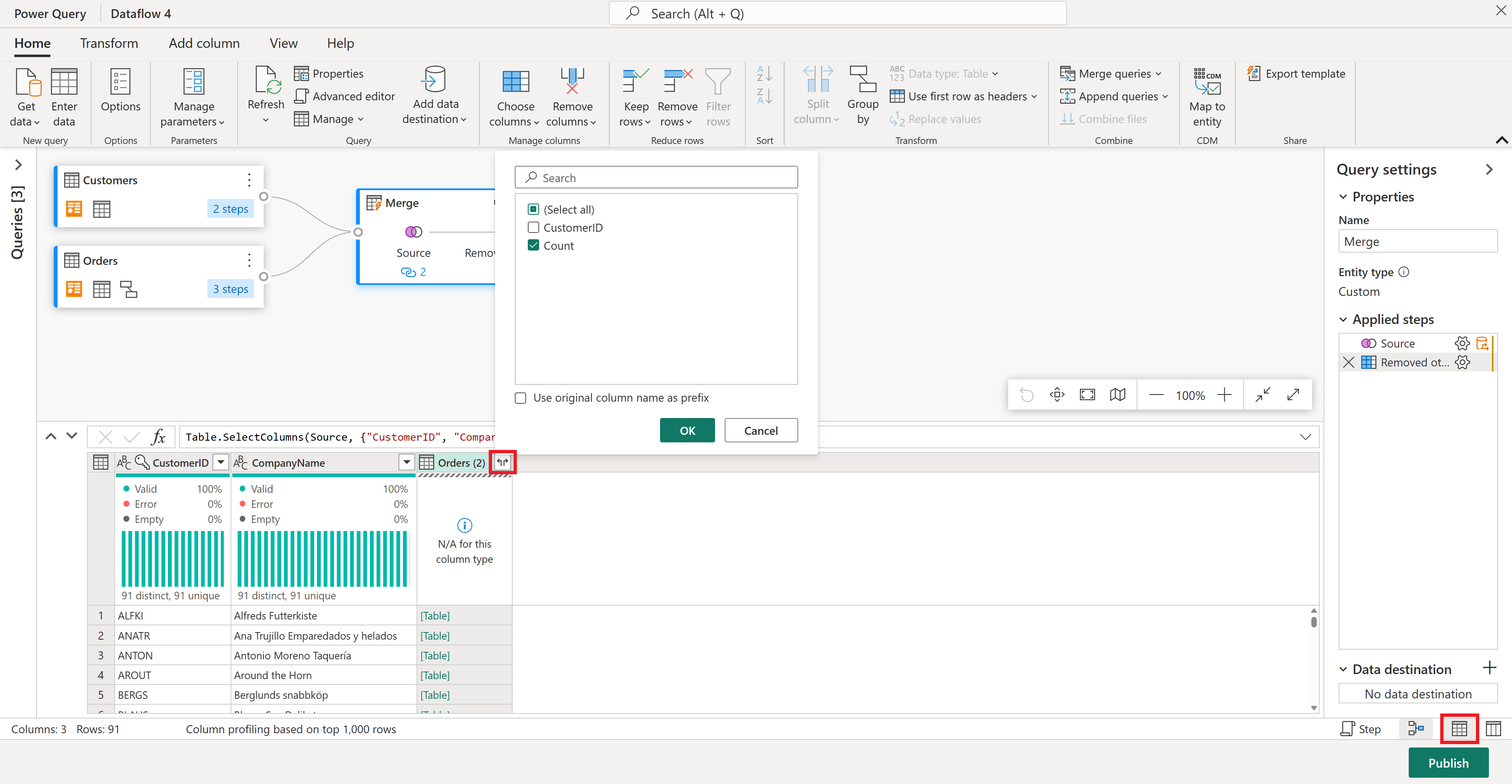
![資料流程編輯器的螢幕擷取畫面,其中顯示已選取的 [計數] 資料行。](media/create-first-dataflow-gen2/select-rank-column.png)
![資料流程編輯器的螢幕擷取畫面,其中強調 [查詢設定] 屬性下的 [排名客戶] 名稱。](media/create-first-dataflow-gen2/rename-query.png)
![資料流程編輯器的螢幕擷取畫面,其中強調 [資料目的地] 選取範圍的位置。](media/create-first-dataflow-gen2/choose-data-destination.png)
![[連線到資料目的地] 的螢幕擷取畫面,其中顯示選取的 Lakehouse。](media/create-first-dataflow-gen2/configure-output.png)
![螢幕擷取畫面,其中顯示 [選擇目的地設定] 視窗。](media/create-first-dataflow-gen2/choose-destination-settings.png)
![資料流程編輯器的螢幕擷取畫面,其中強調右下角的 [發佈] 按鈕。](media/create-first-dataflow-gen2/publish-dataflow.png)