建立工作區
本文說明如何在 Microsoft Fabric 中建立 工作區。 在工作區中,您會建立項目集合,像是湖庫、倉儲和報表之類的項目。 如需更多背景,請參閱 工作區 一文。
若要建立工作區:
選取 [工作區]>[新增工作區]。 [建立工作區] 窗格隨即開啟。
![[建立工作區] 選項的螢幕快照。](media/create-workspaces/fabric-new-workspaces.png)
[建立工作區] 窗格隨即開啟。
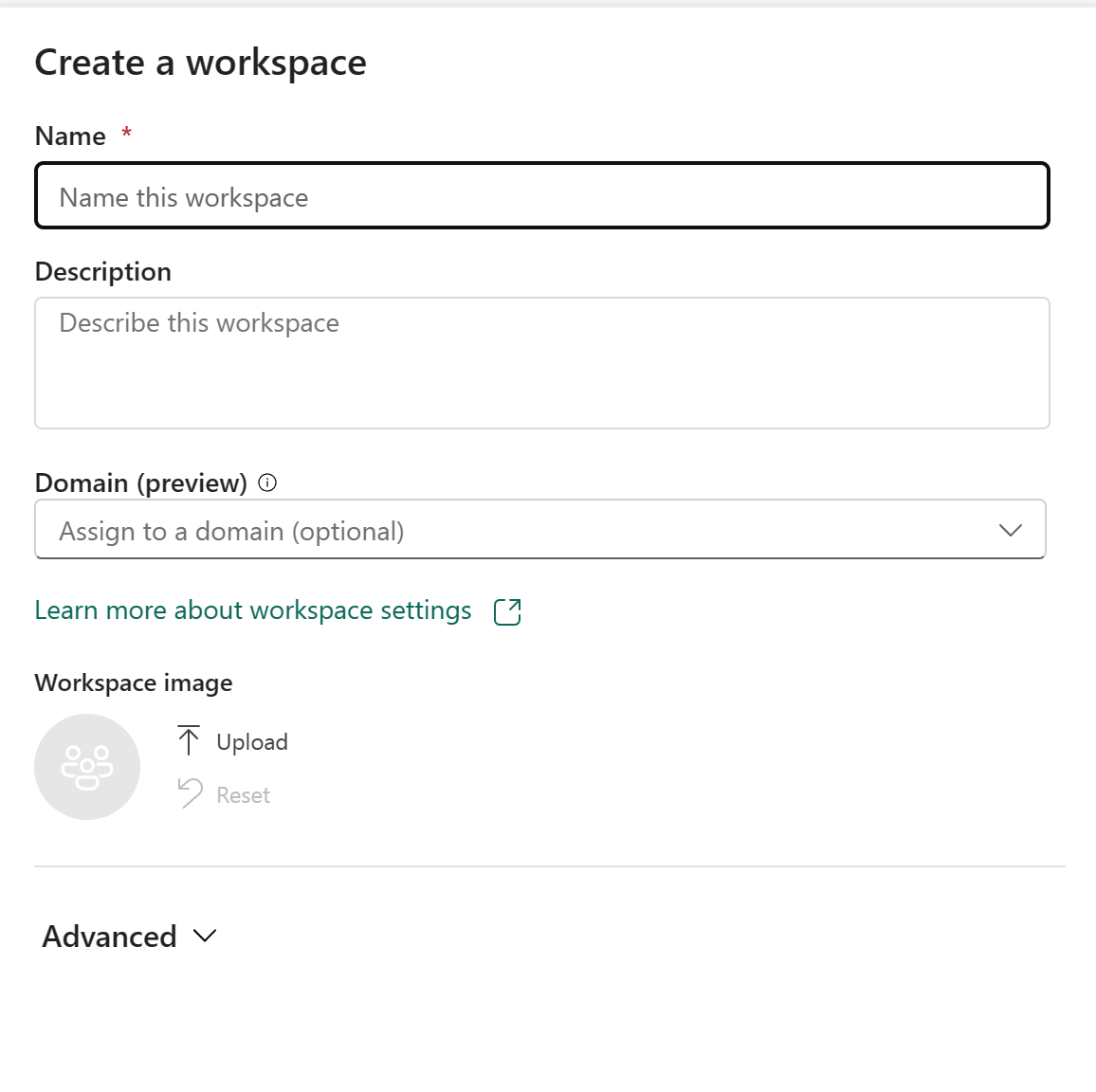
為工作區指定唯一的名稱(必要)。
提供工作區的描述(選擇性)。
將工作區指派給網域(選擇性)。
如果您是工作區的網域參與者,您可以將工作區與網域產生關聯,也可以變更現有的關聯。 如需網域的相關信息,請參閱 fabric 中的網域。
完成後,請繼續執行高級設定,或選取 套用。
進階設定
展開 進階,然後您會看到進階設定選項:
聯繫人清單
聯繫人清單是一個地方,您可以放置人員名稱作為聯繫人,以取得工作區的相關資訊。 因此,此聯繫人清單中的人員會收到工作區層級變更的系統電子郵件通知。
根據預設,創建該工作區的第一位工作區管理員將是聯絡人。 您可以視需要新增其他使用者或群組。 直接在輸入方塊中輸入名稱,可協助您自動搜尋並比對組織中的使用者或群組。

授權模式
不同的 授權 模式會為您的工作區提供不同的功能集。 建立之後,您仍然可以在工作區設定中變更工作區授權類型,但需要一些移轉工作。
注意
目前,如果您想要將工作區授權類型從 Premium 容量降級為 Pro(共用容量),您必須先移除工作區包含的任何非 Power BI Fabric 專案。 只有在移除這類項目之後,您才能將容量降級。 如需詳細資訊,請參閱 移動數據。
預設記憶體格式
Power BI 語意模型可以將數據儲存在高度壓縮的記憶體內部快取中,以達到優化的查詢效能,以快速讓用戶互動。 使用 Premium 容量時,可以使用大型語意模型儲存格式設定來啟用超出預設限制的大型語意模型。 啟用時,語意模型大小會受限於 Premium 容量大小或系統管理員所設定的大小上限。 深入瞭解 大型語意模型儲存格式。
範本應用程式
Power BI 範本應用程式 是為了在組織外部共用而開發。 如果您核取此選項,則會建立特殊類型的工作區(範本應用程式工作區)。 建立后無法將它還原回一般工作區。
資料流儲存(預覽)
與 Power BI 搭配使用的數據預設會儲存在 Power BI 所提供的內部記憶體中。 透過整合數據流和 Azure Data Lake Storage Gen 2 (ADLS Gen2),您可以將數據流儲存在組織的 Azure Data Lake Storage Gen2 帳戶中。 深入瞭解 Azure Data Lake Storage Gen2 帳戶中的 數據流。
為使用者提供工作區的存取權
既然您已建立工作區,接下來您會想要將其他使用者新增至工作區中 角色,以便與他們共同作業。 如需詳細資訊,請參閱下列文章:
釘選工作區
將它們固定到工作區選單的頂部,以便快速存取您喜愛的工作區。
從導航窗格展開您想要釘選的工作區,然後將滑鼠游標停留在上面。 選取 釘選到頂端 圖示。
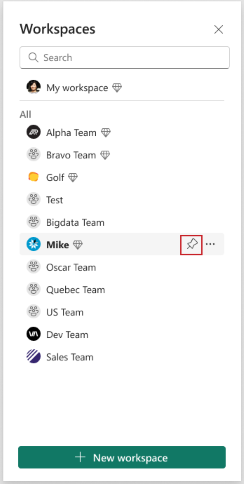
工作區已新增至 釘選 清單中。
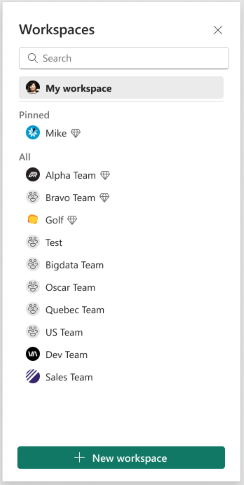
要取消釘選工作區,請選取 [取消釘選] 按鈕。 工作區已取消釘選。
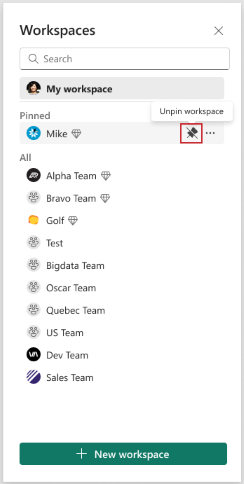
相關內容
- 閱讀 工作區