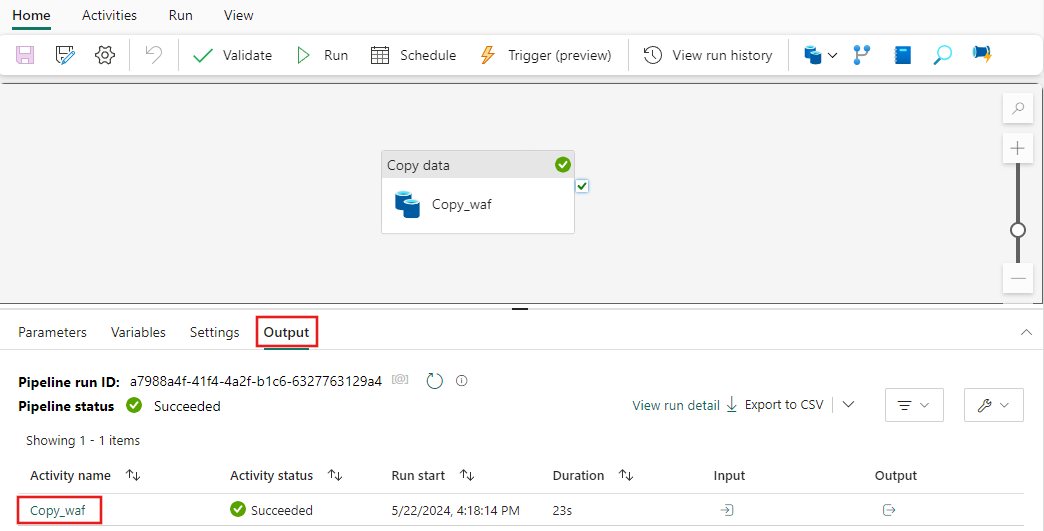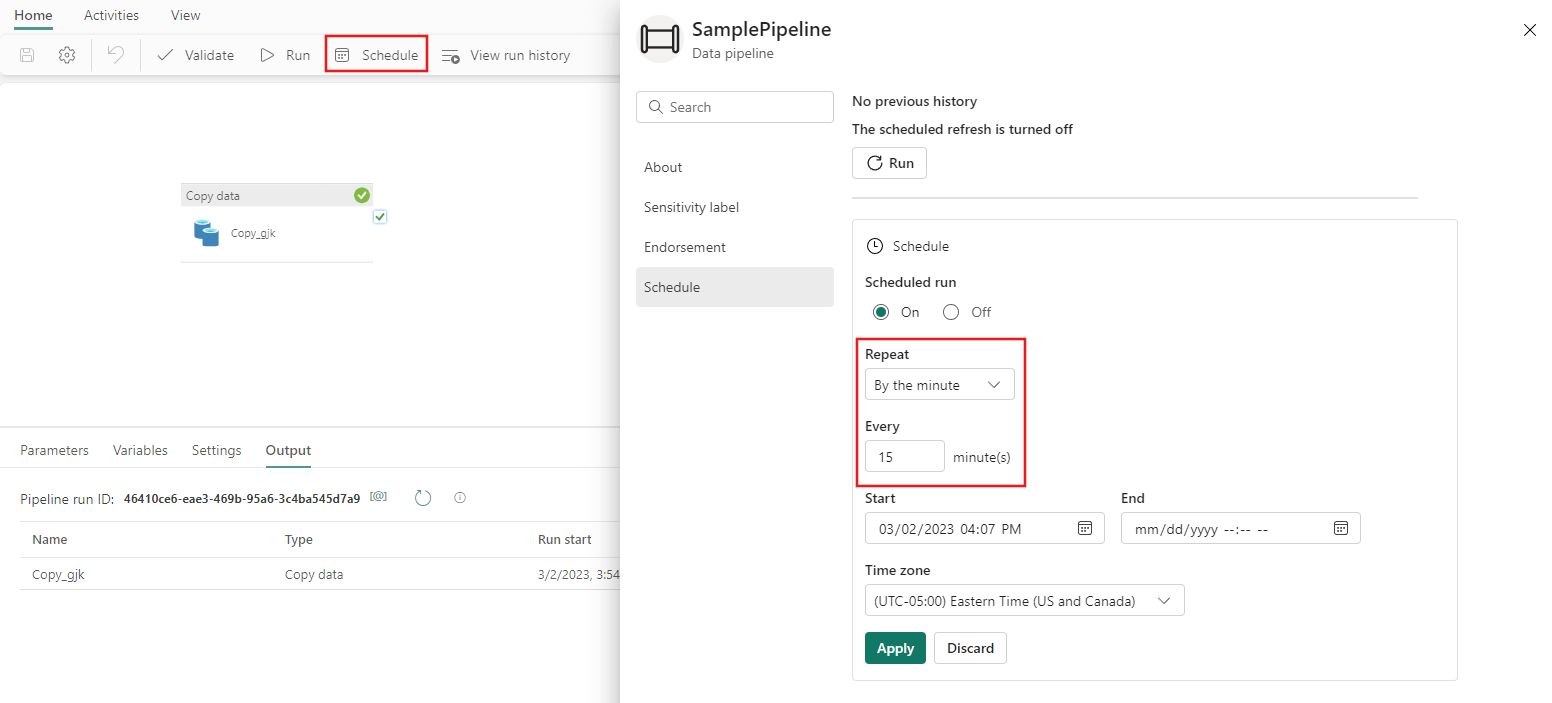快速入門:建立第一個管線以複製資料
在本快速入門中,您會建置資料管線,以將範例資料集移至 Lakehouse。 此體驗為您快速示範如何使用管線複製活動,以及如何將資料載入 Lakehouse。
必要條件
開始之前,必須先滿足以下先決條件:
建立資料管線
瀏覽至 Power BI。
選取畫面左下方的Power BI 圖示,然後選取 [Fabric],以開啟 Microsoft Fabric 的首頁。
瀏覽至 Microsoft Fabric 工作區。 如果您在先前的「必要條件」一節中建立了新的工作區,請使用此工作區。
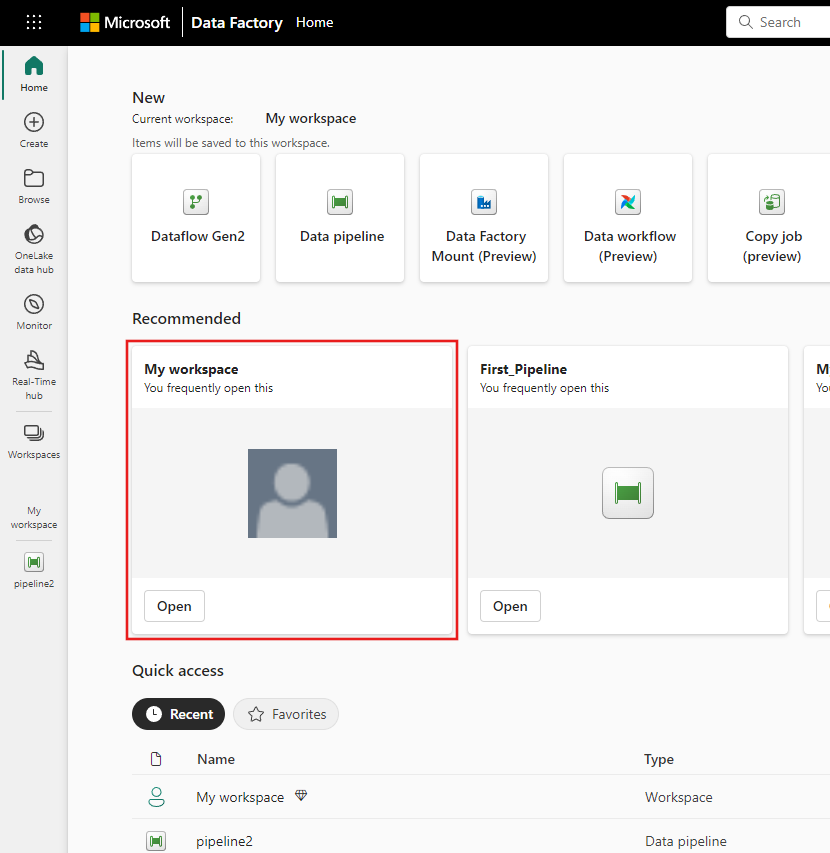
選取 [[新增專案] 並選擇 [數據管線],然後輸入管線名稱以建立新的管線。
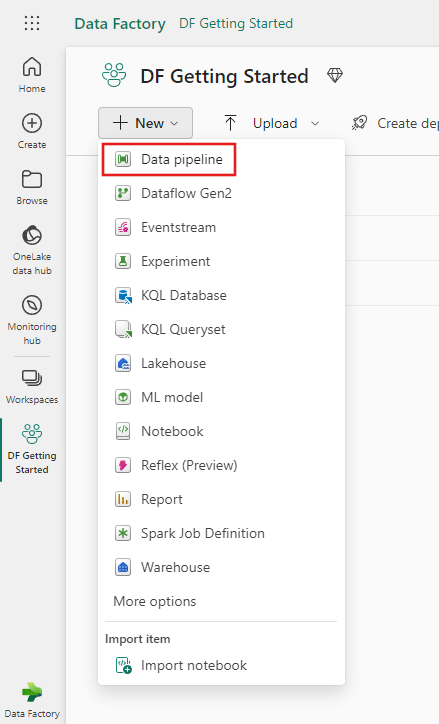
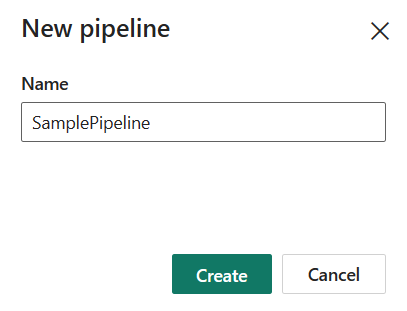
使用管線複製資料
在本次會話中,您將遵循下列步驟,將管線提供的範例資料集複製到 Lakehouse,開始建置您的第一個管線。
步驟 1:從複製資料助理開始
在畫布上選取 [複製資料助理] 之後,將會開啟複製助理工具以開始使用。
![螢幕擷取畫面,其中顯示 [複製資料] 按鈕。](media/create-first-pipeline-with-sample-data/copy-data-button.png)
步驟 2:設定來源
選擇資料來源瀏覽器頁面頂端的 [範例資料] 索引標籤,然後選取 [公用假日] 範例資料,然後選取 [下一步]。
![螢幕擷取畫面,其中顯示已選取 [國定假日] 樣本資料的 [複製資料助理] 的 [選擇資料來源] 頁面。](media/create-first-pipeline-with-sample-data/sample-data.png)
在助理的 [連接到數據源] 頁面上,會顯示 公共假日 範例數據的預覽,然後選取 下一步。
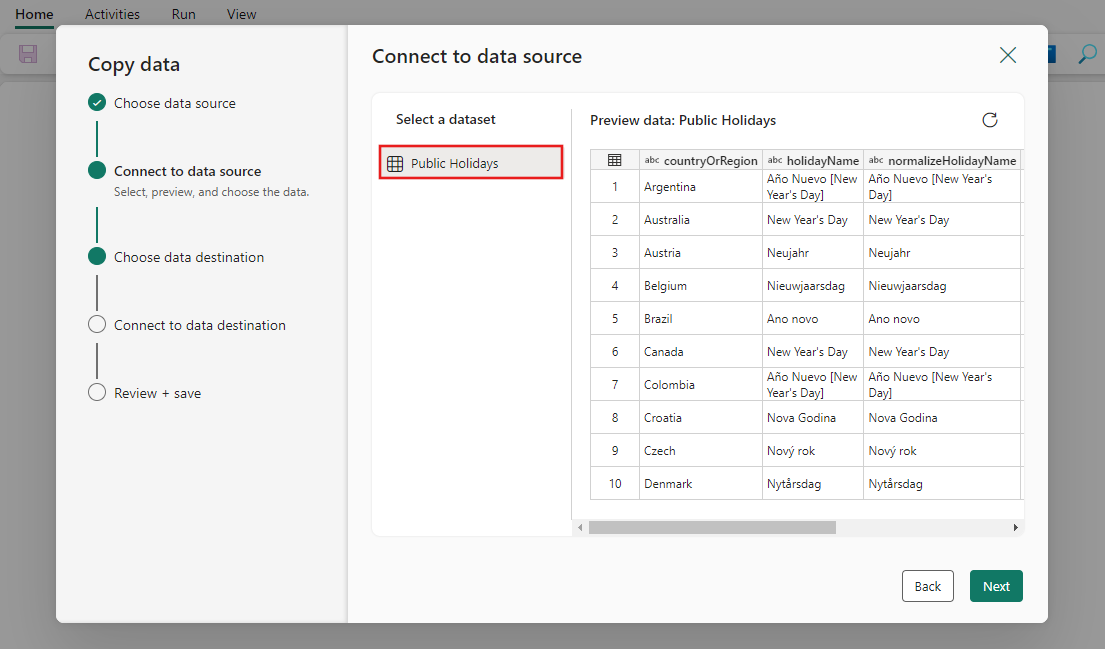
步驟 3︰設定目的地
選取 [Lakehouse],然後選取 [下一步]。
![螢幕擷取畫面顯示在 [複製資料助理] 中選取 [Lakehouse 目的地]。](media/create-first-pipeline-with-sample-data/lakehouse-destination.png)
輸入 Lakehouse 名稱,然後選取 [建立並連線]。
![螢幕擷取畫面,其中顯示 [複製資料助理] 的 [選擇資料目的地] 頁面上所選取的 [建立新 Lakehouse] 按鈕。](media/create-first-pipeline-with-sample-data/create-new-lakehouse.png)
設定來源資料並將其對應到目標 Lakehouse 資料表。 請為 [根資料夾] 選擇 [資料表],並為 [載入設定] 選擇 [載入至新資料表]。 提供資料表名稱,然後選取 [下一步]。
步驟 4:檢閱並創建您要的複製作業
在先前的步驟中檢閱您的複製活動設定,然後選取 [儲存 + 執行] 即可完成。 也可以返回先前的步驟,視需要在工具中編輯設定。 如果您只想儲存但不執行管線,您可以取消選取 [立即啟動資料傳輸] 核取方塊。
![[複製資料助理] 的 [檢視 + 建立] 頁面的螢幕擷取畫面,其中來源和目的地已被醒目提示。](media/create-first-pipeline-with-sample-data/review-create-activity.png)
將「複製」活動新增到您的新資料管線畫布中。 選取建立的複製資料活動後,管線畫布下方的索引標籤中可查看所有設定,包括進階設定。
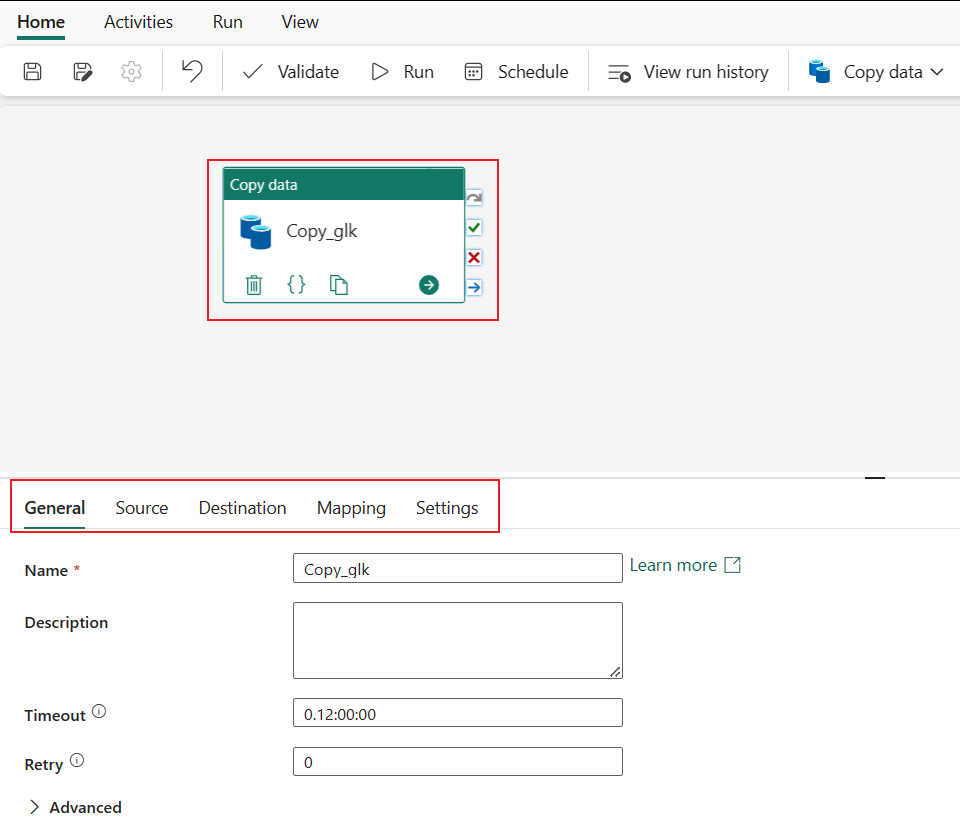
執行和排程您的資料管線
如果您未選擇在檢閱 + 儲存頁面的複製資料助理中儲存 + 執行,請切換至首頁索引標籤,然後選取執行。 確認對話方塊會隨即顯示。 然後選取 [儲存並執行] 以啟動活動。
您可以監視執行中的進程,並在管線畫布下方的 [輸出] 索引標籤上檢查結果。 選取輸出中活動名稱的連結,以檢視執行詳細資料。
執行詳細資料會顯示讀取和寫入的資料量,以及執行的其他各種詳細資料。
![螢幕擷取畫面,其中顯示 [執行詳細資料] 視窗。](media/create-first-pipeline-with-sample-data/run-details.png)
您也可以視需要排程管線以特定頻率執行。 以下範例顯示管線每 15 分鐘運行一次的排程。
相關內容
此範例中的管線會示範如何將範例資料複製到 Lakehouse。 您已了解如何:
- 建立資料管線。
- 使用複製助理複製資料。
- 運行和排程您的資料管線。
接下來,繼續進一步瞭解如何監視管線運行。
![螢幕擷取畫面顯示 [複製資料助理] 的 [連接到資料目的地] 頁面,其中已選取 [資料表],並為所提供的樣本資料設定了資料表名稱。](media/create-first-pipeline-with-sample-data/configure-lakehouse-tables.png)
![螢幕擷取畫面,其中顯示 [首頁] 索引標籤上的 [執行] 按鈕,並顯示 [儲存並執行] 提示。](media/create-first-pipeline-with-sample-data/save-and-run.png)