使用客戶支援群體 (預覽版)
重要
若要使用此功能,您必須開啟此功能並接受授權條款。 預覽功能是什麼,如何啟用這些功能?
預覽功能是未完成而在正式發行前所提供的功能,這些功能可讓客戶及早存取並提供意見反應。 預覽功能不供生產時使用,而且可能功能不多或者受限。
這項功能可能會變更,因此您不應該在生產時使用此功能。 只能在測試和開發環境中使用。
Microsoft 不支援此預覽功能。 Microsoft Dynamics 365 技術支援無法協助您處理問題。 預覽功能不適合投入生產使用,並且受到個別補充使用條款的規範。
當您處理有時效性的複雜客戶問題時,運用 Dynamics 365 Customer Service 團隊之外同事的專業知識有時會十分有用。
您需要執行下列動作時,客戶支援群體可以提供協助:
- 與整個組織的專家合作,以取得處理複雜案例的協助。
- 使用專家尋找工具,快速找出具備適當技能的專家來提供協助。
使用客戶支援群體功能,尋找適當的一組專家來處理您的客戶問題,並直接從桌面與這些同儕共同作業。
先決條件
為了能在處理客戶問題時建立群體,您必須具備下列先決條件。
如果您是專員,則必須有 Dynamics 365 Customer Service Enterprise 授權及 Microsoft Teams 授權。
如果您是加入群體的專家,則必須有 Teams 授權。
Agent Desktop 或 Teams Web 應用程式必須已啟用內嵌 Microsoft Teams 聊天。
啟動群體
在 Customer Service 命令列上,選取建立群體。 (您可能需要選取省略符號來查看此選項)。
![命令列上的 [建立群體] 選項 命令列上的 [建立群體] 選項。](../media/teams-create-swarm.png)
群體頁面隨即開啟,並在其中左側窗格顯示案例詳細資料。 [案例] 和 [客戶] 欄位為唯讀,並且是設計來向其他群體參與者提供案例的相關詳細資料。
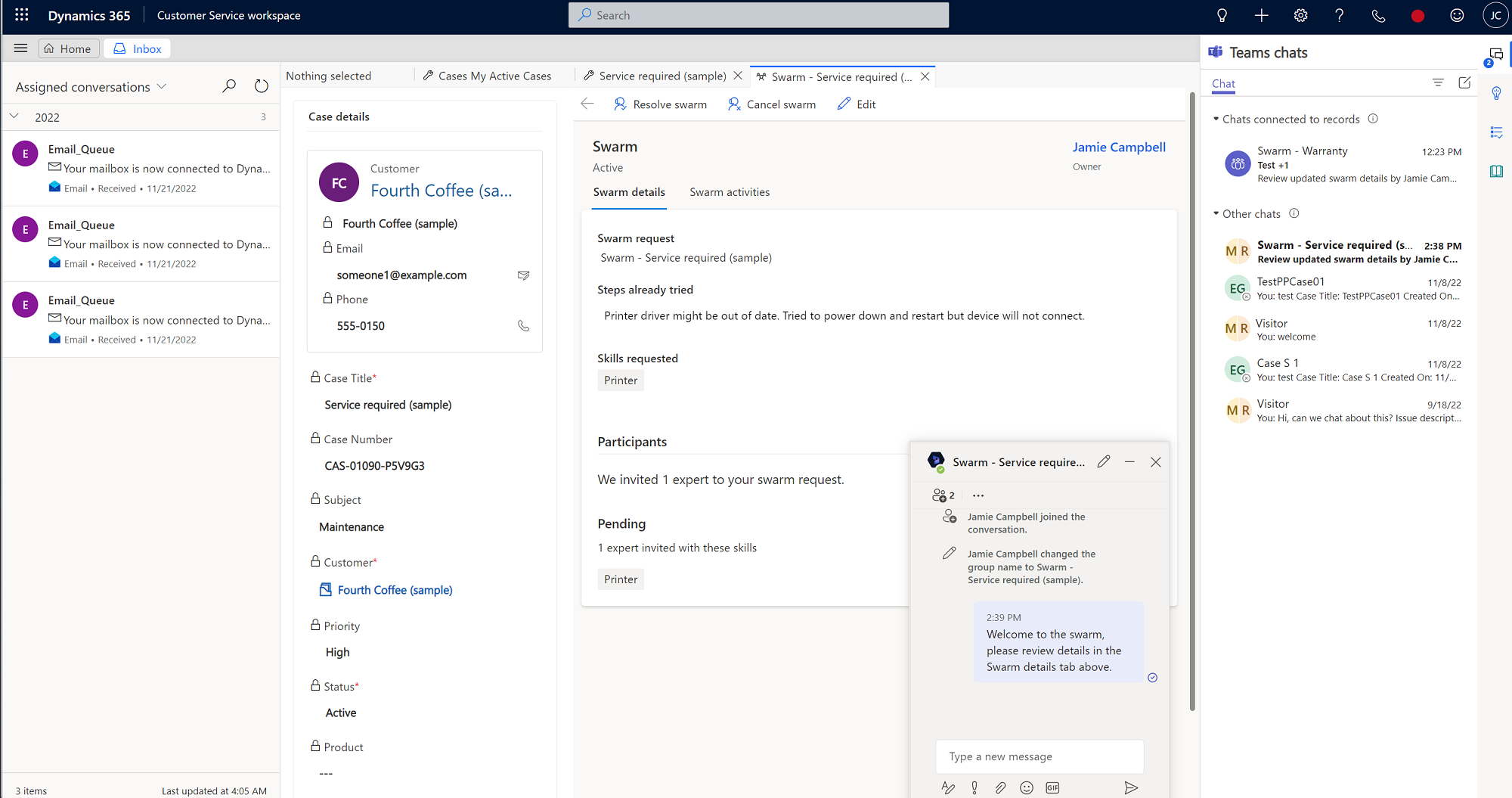
注意
如果沒有看到建立群體選項,請要求系統管理員將存取權限指派給您。
在群體表單的下列欄位中輸入資訊:
- 群體要求:預設會顯示群體的標題,但是您可以視需要編輯此標題。
- 已經嘗試的步驟 (選用,以 2,000 個字元為限):輸入有關您已採取來嘗試解決問題之步驟的詳細資料,以及任何結果。 這些詳細資料有助於確認已遵循任何必要的程序。 還能為其他受邀合作解決該問題的群體參與者提供即時內容。
- 您需要哪些技能? (選用):依照群體要求,系統會採取下列動作:
- 嘗試根據群體問題來比對技能
- 根據系統管理員定義的規則建議技能。 這些規則會尋找群體要求和/或已採取步驟中存在的關鍵字,然後根據設定的規則填入比對相符的技能。
建議的技能會有燈泡圖示。 您也可以選取最多 10 個您認為與案例相關 (系統建議和手動選取) 的技能。 (手動選取的技能旁邊不會有燈泡圖示)。
注意
如果系統和您都沒有指定任何技能,仍然可以建立群體,但不會新增任何專家。 在這種情況下,建議您要求監督員來協助您確定要取得專家支援的相應技能。
選取儲存並傳送邀請。 將會建立已連結的群體聊天,並且自動將系統管理員所設定的連絡人新增至聊天。 傳送群體邀請時,如果需要,您仍然可以返回並編輯群體詳細資料。
注意
預設會自動新增監督員以建立群體。 如果您沒有監督員,則會自動新增設定群體的系統管理員。
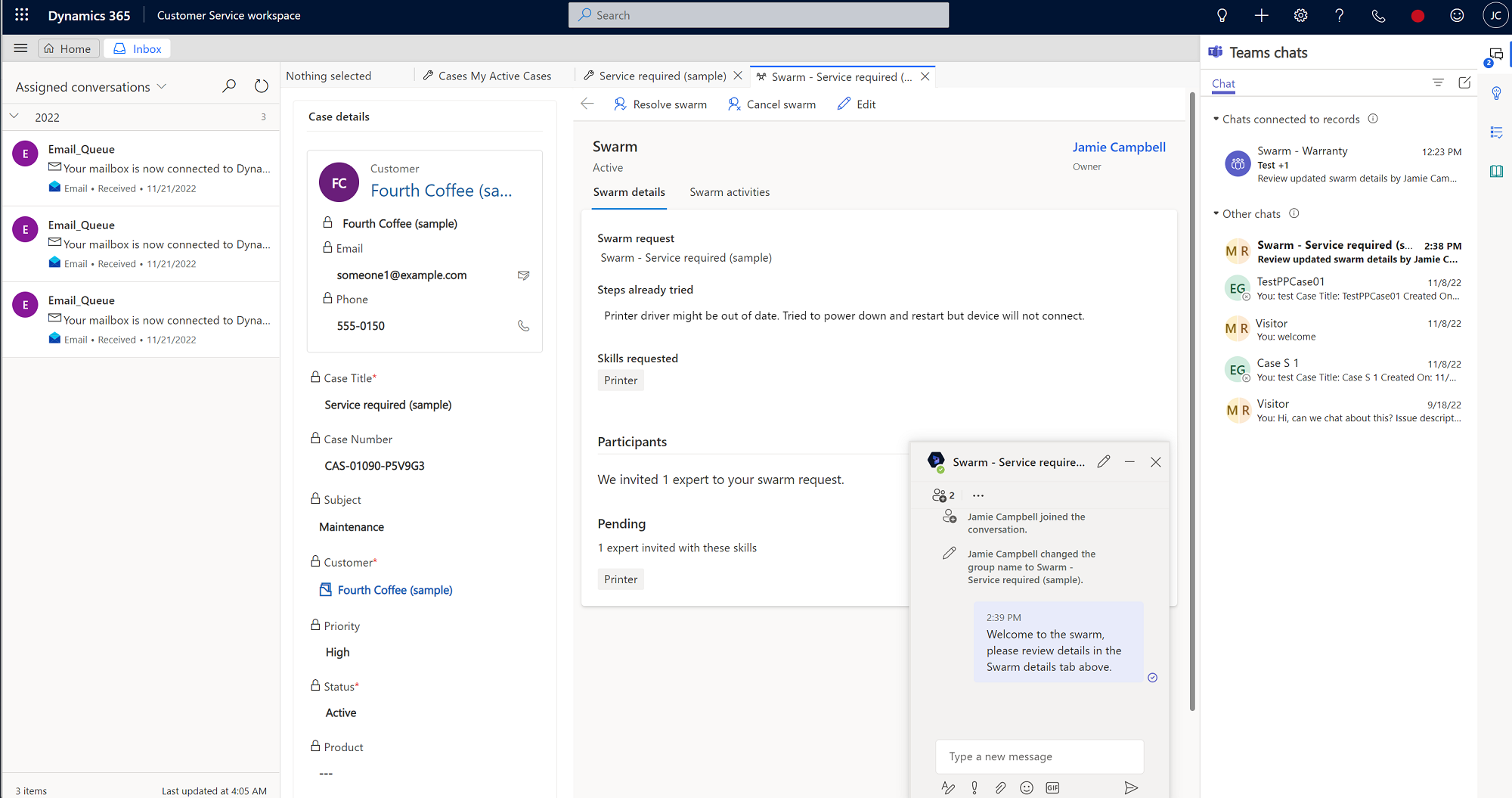
下列動作和檢視表會出現:
- 系統會尋找盡可能多涵蓋系統已建議或您已新增之技能所需的最小一組專家。
- 參與者區段隨即開啟,您可在其中看到受邀加入群體的專家數目,而這些專家有相符的技能。
- 您可以檢視與專家不相符的技能名稱。 如果技能不相符,您可以透過監督員的協助來尋找符合技能的專家。
- 您可以在聊天視窗中檢視自動新增之參與者的名稱。
- 當受邀請的專家接受群體邀請時,系統會自動將他們新增至群體聊天。
- 如果選取命令列中的編輯,則會保留現有已儲存的技能。 如果您編輯群體要求,則會進行下列動作:
- 系統會搜尋可應對最新資訊的技能,並將找到的技能附加至現有的技能。
- 受邀的專家以及已經在群體中的專家仍會保留。
- 此時會建立群組聊天,您可在其中與這方面問題的專家聊天。 您可能一開始是唯一參與聊天的人,但您可以視需要向其他人發送訊息,要求他們加入。
邀請專家的運作方式
為群體選取專家時,系統會透過調適型卡片,在 Teams 中傳送自動化邀請給他們。 當專家接受邀請時,系統會將他們附加至群體,並指出其技能。 如果專家拒絕邀請,系統就會尋找下一個具備所需一項或多項技能的專家。
對於受邀的專家,群體邀請會顯示下列資訊:
- 邀請專員:發起群體並邀請專家的專員。
- 群體要求:專員尋求協助的問題。
- 專員已嘗試過的步驟:對專員在建立群體前所做嘗試的簡要描述。
- 專家技能:專家所具備適用於群體的必要技能。
- 接受和拒絕:供專家用來加入或拒絕加入群體的選項。 如果專家拒絕邀請,但稍後又決定要加入,則可以要求您手動新增他們來參與。 他們無法從群組聊天中檢視群體表單。
專家加入群組聊天時,他們會看到已新增為索引標籤的群體詳細資料表單唯讀版本。右側窗格會顯示相關的案例詳細資料。 其中會顯示專員的群體要求,以及專員為解決問題所做嘗試的摘要。
加入群體的專家可以查看群體中的所有參與者,以及他們因而受邀加入群體的技能。
專家不需要存取 Dynamics 365 權限,也能參與群體,但若他們可以存取 Customer Service 中的群體,則可以移至群體頁面中的群體活動索引標籤,他們可在其中檢視所有與群體相關之重要事件的時間表。
沒有 Dynamics 365 授權的專家可在 Teams 中受邀加入群體。 當他們接受加入群體的邀請時,群體聊天會出現在 Teams 的聊天窗格中。 專家必須選取聊天,才能進入群體交談。 專員和專家可以視需要將其他人新增至聊天。 專員可以與專家互動,並將其互動的附註新增至群體時間表。
在時間表中建立工作
如果日後有您或您的群體專家要記載或更新的詳細資料,則可以建立具有選用到期日的工作,該到期日不僅出現於群體時間表,也會顯示在 Teams 聊天中。
若要建立群體相關工作,請完成下列步驟:
- 在 Customer Service workspace 的群體頁面中,選取群體活動頁面。
- 在時間表中,選取新增 (+) 圖示,然後選取下拉式功能表中的工作。 快速建立:工作窗格會在頁面右側開啟。
- (選用) 在負責人欄位中,如果您是工作的建立者,則預設會將您列出。 如有需要,您可以輸入名稱來新增其他人。
- (選用) 輸入對您所需執行之動作的描述。
- (選用) 輸入到期日期。
- 指定期間和優先順序詳細資料。
- 完成後,選取儲存後關閉。
Dynamics 365 機器人自動在 Teams 聊天中張貼工作的連結。
在時間表中建立附註
您可以建立包含特定詳細資料的附註,這些附註不僅出現於群體時間表,也會顯示在 Teams 聊天中。
- 在時間表中,選取新增 (+) 圖示,然後選取下拉式功能表中的附註。 快速建立:附註窗格會在頁面右側開啟。
- 輸入附註的標題。
- 在 RTF 編輯器中,新增詳細資料。
- 完成後,選取儲存後關閉。
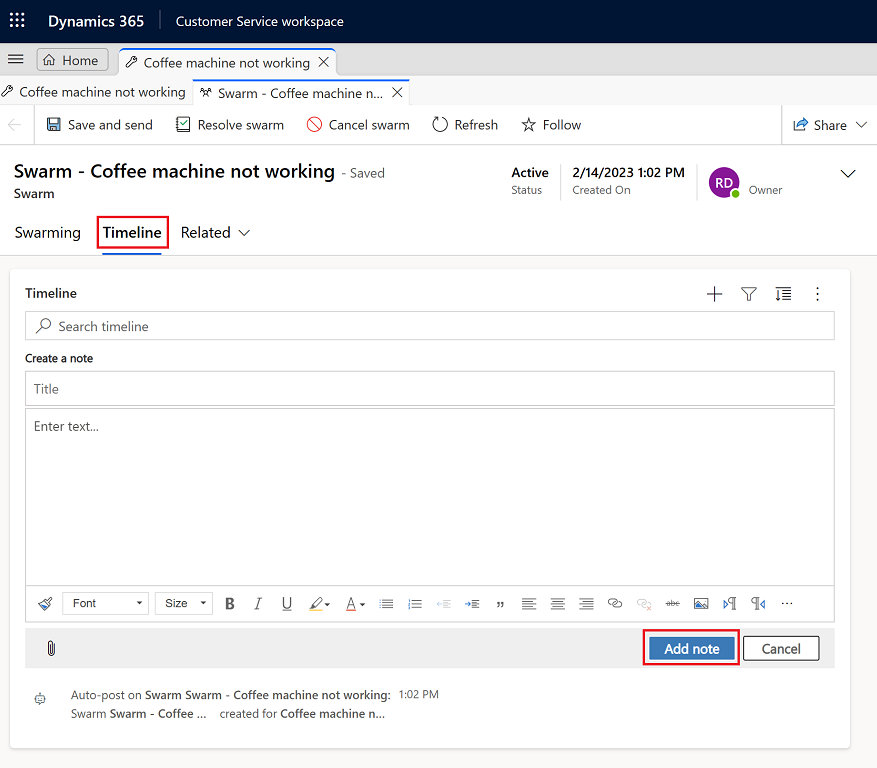
案例關閉和群體結案
關閉案例 (因解決或取消案例) 時,將會顯示指向任何與案例相關聯之已開啟群體的連結。 您可以選取連結來關閉或取消這些群體。 如果您確認,就會將相關的群體結案。 如果選擇取消,則會返回案例表單。
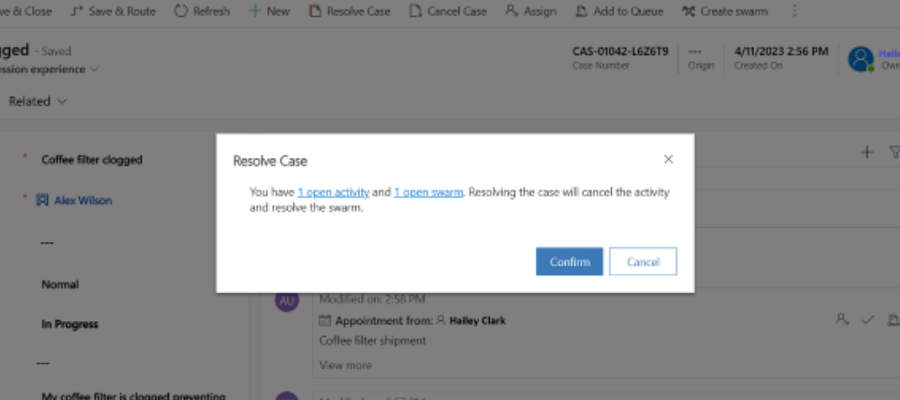
解決群體工作階段
完成群體之後,您可以完成下列步驟來將其關閉:
- 在 Customer Service workspace 的群體頁面中,選取解決群體。
- (選用):在要解決此群體嗎?對話方塊中,輸入描述該解決方案的詳細資料。
- 選取解決群體。
解析群體後,Dynamics 365 機器人會向 Teams 聊天發佈資訊,以指出群體已解析,並提供 Dynamics 365 中群體詳細資料的連結。
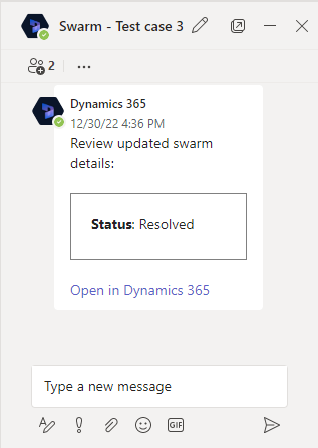
重新啟用群體
您可以完成下列步驟來重新啟用群體:
- 在 Customer Service workspace 的網站地圖中,選取服務中的群組。
- 在群體頁面中,從下拉式清單選取所有群體,然後選取您要重新啟用的群體。
- 在案例詳細資料頁面上,選取重新啟用群體。
重新啟動群體後,Dynamics 365 機器人會向 Teams 聊天發佈資訊,以指出群體已重新啟動,並提供 Dynamics 365 中群體詳細資料的連結。
取消群體
您可以完成下列步驟,取消正在進行的群體:
- 在 Customer Service workspace 的網站地圖中,選取服務中的群組。
- 在群體頁面中,從下拉式功能表選取使用中群體,然後選取您要取消的群體。
- 在案例詳細資料頁面上,選取取消群體。
- 在要取消此群體嗎?對話方塊中,從下拉式清單選取您要取消群體的原因,然後選取取消群體。
取消群體後,Dynamics 365 機器人會向 Teams 聊天發佈資訊,以指出群體已取消,並提供 Dynamics 365 中群體詳細資料的連結。
檢視相關聯的群體
您可以查看與記錄中案例相關聯的群體。 若要檢視相關聯的群體,請在 Customer Service workspace 中,移至詳細資料索引標籤,然後檢視相關群體卡片。
群體檢視表
若要檢視群體清單,請移至網站地圖上的群體。 可以使用下列檢視表:
- 所有群體
- 取消的群體
- 我的使用中群體
- 已解決的群體
- 正在追蹤的群體
- 我追蹤的群體