使用 Teams 聊天
注意
功能可用性資訊如下。
| Dynamics 365 Contact Center — 內嵌 | Dynamics 365 Contact Center — 獨立 | Dynamics 365 Customer Service |
|---|---|---|
| 否 | 是 | 是 |
注意
案例僅適用於 Customer Service。
身為專員,您可以從客戶服務中心、Customer Service workspace、Contact Center 工作區和任何自訂應用程式中使用 Microsoft Teams 來聊天。 處理客戶記錄時,您可以開始新的聊天,或是將現有的聊天連接至某個記錄,這樣就能在不切換內容或離開應用程式的情況下,進行有效率的共同作業。 將所有相關聯的聊天都連接至記錄,可協助您集中於一處維護所有與該記錄相關的交談。
注意
此功能必須先由系統管理員來啟用,而且您必須具備特定權限,才能存取 Teams 資料。 其他資訊:設定 Teams 聊天
Teams 聊天主要功能的專員概觀
下圖顯示專員 Teams 聊天體驗的主要功能。
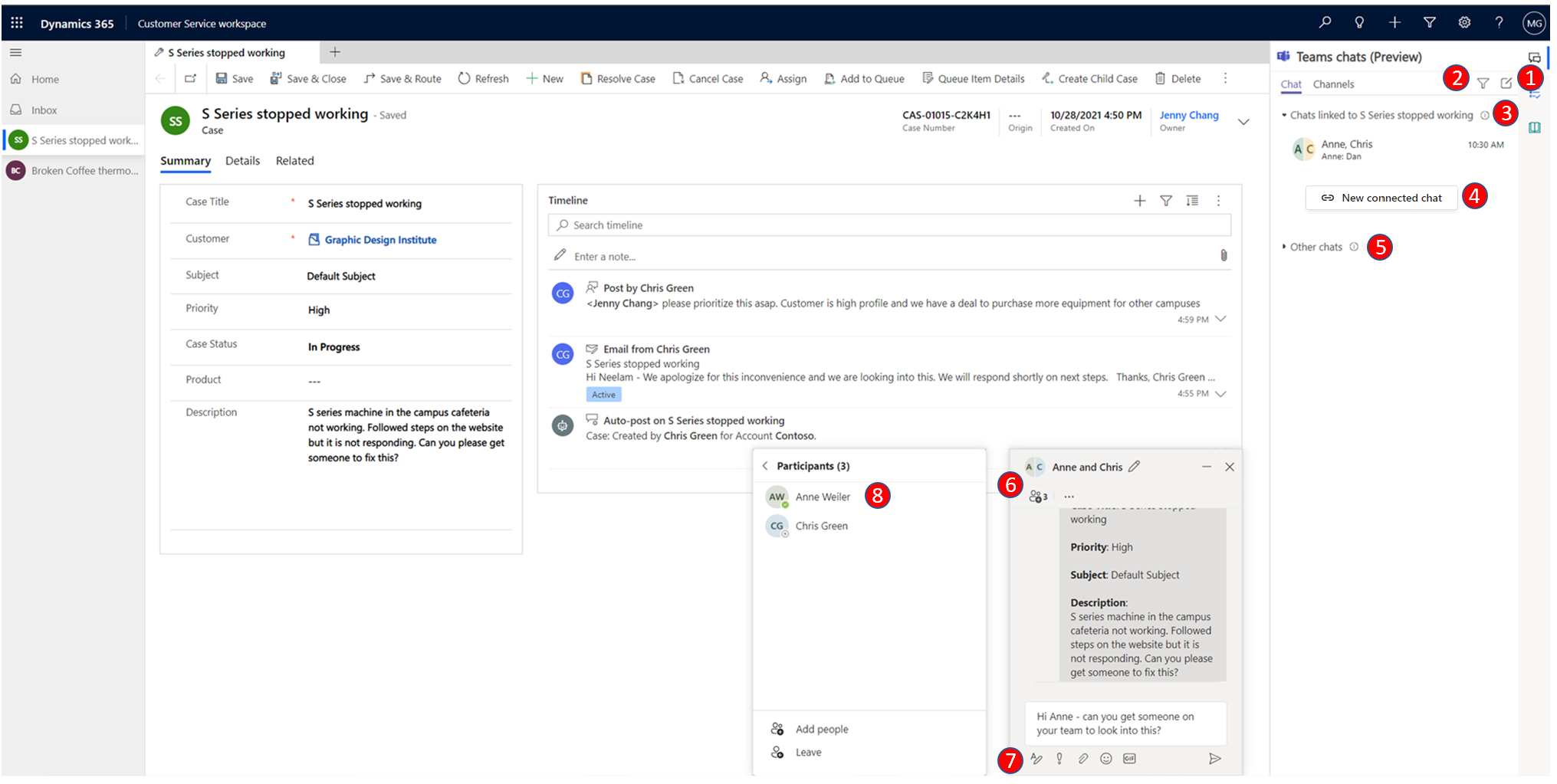
下列圖例說明上圖中的編號標註。
| 號碼 | 功能 | Description |
|---|---|---|
| 7 | 新增聊天 | 建立與任何記錄皆無關聯的聊天。 |
| 2 | 篩選器 | 依名稱篩選聊天。 |
| 3 | 已連接至其他記錄的聊天 | 與目前使用者所屬之其他記錄相關聯的聊天。 使用者可以優先於其他聊天來回覆這些聊天。 |
| 4 | 新的連線聊天 | 開始已與記錄連接的新聊天。 這些聊天只能由聊天參與者來檢視。 |
| 5 | 其他聊天 | 未與任何記錄連接或從 Teams 開始的聊天。 |
| 6 | 聊天控制項 | 允許使用者跨聊天進行多項工作。 |
| 7 | 基本 Teams 功能 | 格式設定、使用表情圖示或 .GIF、設定傳遞選項,以及附加檔案。 |
| 8 | 新增/移除參與者 | 選取參與聊天的人員以及不參與的人員。 |
開啟與記錄相關的 Teams 聊天
您可以開啟任何應用程式記錄,並選取 Teams 聊天和管道整合圖示。 Teams 聊天面板會開啟,其中的聊天索引標籤有下列區段:
- 已連接至記錄的聊天:列出您已連接至所選記錄的 Teams 聊天,或其他人以參與者身分與您連接的 Teams 聊天。
- 建議的連絡人:根據正在處理記錄的使用者,列出建議的連絡人。 如需詳細資訊,請參閱使用建議的連絡人與適當的同事共同作業。
- 其他聊天/所有最近項目:列出 Teams 的前 50 個聊天交談。 您可以選取任何現有的交談,並將其連接至記錄。
開始新的已連接聊天
您可開始新的已連接聊天,或將現有 Teams 聊天轉換為已連接聊天,以將聊天與記錄建立關聯。 標準記錄類型 (包括案例、交談、客戶、連絡人、知識文章和電子郵件) 是現成可用的類型,不然系統管理員也可以新增您想要的記錄類型。
系統管理員可以設定您可在使用聊天時傳送的選用訊息,以開始共同作業。 此訊息可協助您將簡潔的唯讀內容分享給 Teams 中的共同作業者。
如果您是第一次在客戶服務中心或 Customer Service workspace 或 Contact Center 工作區中使用 Teams,則可以選取藍色泡泡,然後依照介面指引操作。
開啟任何記錄,然後選取 Teams 聊天和管道整合圖示。 Teams 聊天面板會開啟。
- 您可以從客戶服務中心和自訂應用程式中存取內嵌聊天。 當您選取 Teams 聊天
 圖示時,聊天窗格會在右側窗格中以應用程式的形式來開啟。
圖示時,聊天窗格會在右側窗格中以應用程式的形式來開啟。 - 如果您是在多工作階段應用程式 (例如 Customer Service workspace 或 Contact Center 工作區) 中,則可以直接從生產力窗格中存取聊天窗格。
注意
案例僅適用於 Customer Service。
- 您也可以從 Customer Service workspace 或 Contact Center 工作區的首頁工作階段中存取聊天窗格。 透過首頁工作階段使用聊天窗格時,您會看到兩個區段:\[已連接至其他記錄的聊天\] 和 \[其他聊天\] (如果已由系統管理員啟用)。
- 您可以從客戶服務中心和自訂應用程式中存取內嵌聊天。 當您選取 Teams 聊天
使用下列其中一種方法:
a. 若要與參與者開始新的已連接聊天,請在已連接至記錄的聊天區段中,選取新的已連接聊天。 輸入您要與之聊天的參與者名稱。 您最先可以只與一個共同作業者開始聊天,然後再視需要逐步新增更多共同作業者 (請參閱步驟 6)。 每個新的已連接聊天都會開始重新整理,而不是從一對一聊天或其他您可能與參與者進行的聊天沿用內容。 因此,請務必適當命名您的聊天以符合記錄和交談的內容。 如需詳細資訊,請參閱步驟 3。
b. 若要直接在聊天清單上與建議的連絡人開始已連接的聊天,請選取您要與之聊天的連絡人。注意
您只能將群組聊天連接至記錄。 直接一對一聊天無法進行連接,反而會顯示選項,以便用來與該連絡人開始新的已連接聊天。
聊天名稱會使用記錄名稱或參與者名稱,取決於系統管理員所設定的設定。 若要將聊天名稱設定為記錄名稱,您可以要求系統管理員開啟自動命名聊天設定。 您可以修改聊天名稱。 為聊天提供有意義的名稱,讓您即使在 Teams 中也能識別聊天。 此名稱也能協助 Teams 上的共同作業者輕鬆識別與記錄相關聯的聊天。
系統管理員可以設定您可在使用聊天時傳送的選用附註,以開始共同作業。 介紹性附註會使用相關聯記錄中所選取的資料欄位。 此附註可協助您將簡潔的唯讀內容分享給 Teams 中的共同作業者。 此附註還包含用於檢視相關聯記錄的連結。 如果共同作業者擁有授權且可存取記錄,他們就可以在瀏覽器索引標籤中檢視完整記錄詳細資料。
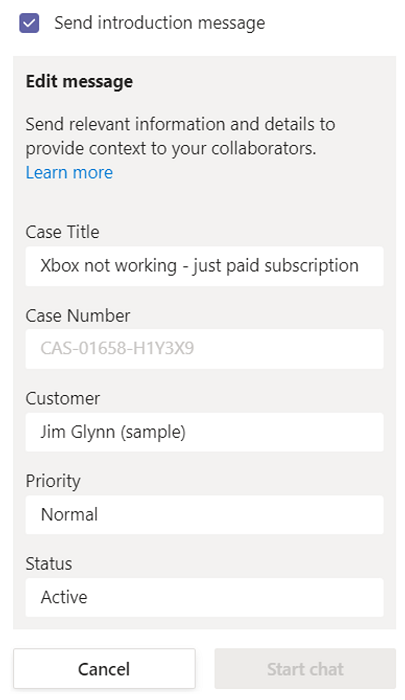
若要將現有的群組聊天轉換成已連接的聊天,請從所有最近項目區段中選取聊天。 選取更多命令省略符號 (…),然後選取將聊天連接至記錄。
(選擇性) 您可以選取檢視和新增參與者,直接將更多參與者從聊天控制項新增至聊天。
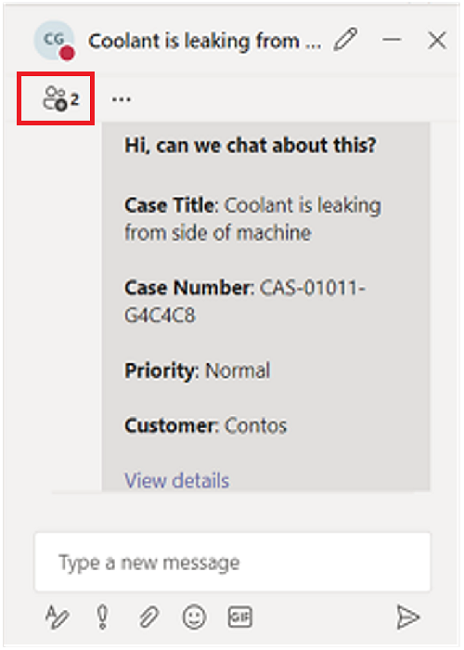
將現有聊天與記錄連接或中斷連接
您可以將聊天連接至單一記錄或多個記錄。 例如,如果您聊了一個變成工單的案例,也可以將此聊天連接至工單。 如果您稍後決定不要將聊天連接至案例,則可以將其中斷連接 (如果系統管理員授與您這樣做的權限)。
若要將聊天連接至記錄,請選取該聊天旁邊的省略符號,然後選取連接至此案例。
若要將聊天與記錄中斷連接,請選取該聊天旁邊的省略符號,然後選取與此案例中斷連接。
注意
案例僅在 Customer Service workspace 和客戶服務中心受支援。
了解指派中斷連接聊天權限的方式
身為專員,您可以使用下列三個選項來取得中斷聊天連接的權限,而系統管理員會控制所有這些選項。
- 您是記錄負責人,而您的系統管理員可啟用此功能。
- 您是最近要將聊天連接至記錄的使用者,而您的系統管理員可啟用此功能。
- 如果您需要可將聊天與其他記錄中斷連接的功能,則系統管理員會將中斷連接聊天的權限指派給您。
如果系統管理員尚未指派上述任何權限給您或您的角色,您將無法中斷連接任何您或其他使用者已連接至記錄的聊天。 如果您需要可將聊天與記錄中斷連接的功能,請要求系統管理員將這些權限指派給您。
使用建議的連絡人
建議的連絡人清單會顯示已與記錄連接或已與記錄互動的使用者。 建議的連絡人可能包括團隊系統管理員或已在記錄時間表中登入活動的成員等等。 有兩種不同類型的建議:根據 AI 和根據規則的建議。 如需詳細資訊,請參閱使用建議的連絡人與適當的同事共同作業。
將 Teams 管道連接至記錄
管道索引標籤會列出您已連接至所選記錄的管道,或其他人已連接您參與其中之管道的管道。 如果您已使用基本或增強型共同作業體驗將記錄連接至管道,則該管道也會列在此索引標籤中。
您可以將相關的 Teams 管道連接至一個記錄,讓所有的成員都能輕鬆地從該記錄存取已連接的管道,並跟隨交談。
- 開啟任何記錄,然後選取 Teams 聊天
 圖示。
圖示。
Teams 聊天窗格會開啟。 - 選取管道索引標籤。此索引標籤會列出已連接至記錄的管道。
- 選取 Teams 聊天窗格右上角的連接管道圖示。
與 Microsoft Teams 共同作業對話方塊隨即開啟。 - 若要開始新的已連接管道,請選取建立新連接。
- 若要連接現有的管道,請從清單中選取管道,然後選取開始共同作業。
加入聊天
身為專員,您可以讓使用者檢視並輕鬆加入已連接至您有寫入存取權限之記錄的聊天,即使您原本不是此聊天中的參與者。 此功能在一些案例中可能會很實用,這些案例包括:
- 案例轉移:如果您已上線至先前由其他專員所處理的案例,則可以加入聊天進一步了解案例的情境,然後繼續與相關同事共同作業。
- 案例上呈:如果案例需要某個有特定知識的人員來關照,則審查此案例的主題專家可以參與相關的交談。
注意
- 案例僅在 Customer Service workspace 和客戶服務中心受支援。
- 您只能加入已連接的聊天,而要這樣,就必須有記錄的寫入權限,且系統管理員必須已針對您要加入任何現有已連接聊天的記錄類型開啟「加入聊天」功能。
若要加入已連接的聊天:
開啟要加入其聊天的記錄。
在 Teams 聊天頁面中,移至您要加入的任何已連接聊天。 鎖定圖示會顯示文字,表示「懸暫留並加入以參與」。當您將游標暫留在鎖定圖示上時,如果您有相關聯記錄的寫入權限,就會顯示加入按鈕。
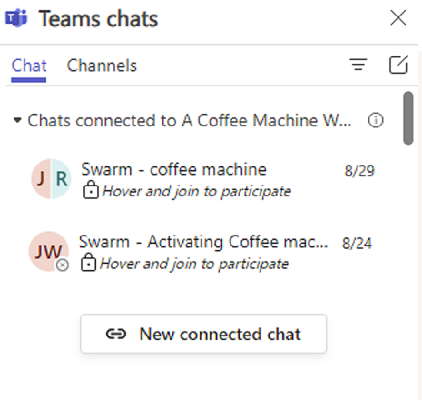
注意
如果看不到允許您將游標暫留在聊天上並加入聊天的文字,這有三種可能的原因:
- 系統管理員沒有為實體啟用「加入聊天」功能。
- 您只有記錄的唯讀存取權。
- 1 和 2 中的兩個案例皆適用。
在上述任一案例中,您都可以要求聊天成員手動將您新增至聊天,或要求系統管理員開啟該記錄類型的 [加入聊天] 設定。
選取加入。
![用於加入聊天的 [加入] 按鈕 用於加入聊天的 [加入] 按鈕。](../media/teams-join-chat.png)
Teams 快顯聊天會顯示已將您新增至聊天,您可以存取整個聊天歷程記錄。 其他聊天成員也會收到您已新增至聊天的系統訊息。
注意
使用 [加入聊天] 新增使用者時,任何直接在應用程式中聊天的使用者都會看到系統訊息,指出未知使用者已將新使用者新增至聊天,並分享了所有聊天歷程記錄。 這是內嵌聊天體驗特定的已知問題,我們正在努力解決。
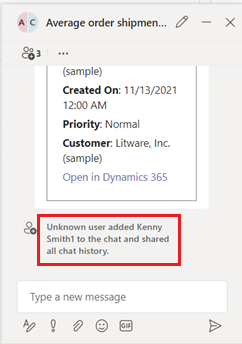
如果使用的是 Microsoft Teams 應用程式,當您加入聊天時,會顯示下列訊息:Dynamics 365 與 Microsoft Teams 的共同作業已將 <使用者名稱> 新增至聊天,並分享了所有聊天歷程記錄。

在記錄的時間表中檢視 Teams 聊天 (預覽版)
身為專員,開始已連接聊天或將現有聊天連接至記錄時,您可以看到聊天在時間表中顯示為新活動。 時間表項目會顯示有關聊天連接人員及其連接時間的詳細資料。 其中還會顯示聊天中最後一個傳送訊息的人員,以及他們傳送訊息的時間。 如果您組織中已開啟 [加入聊天] 設定,則專員也可以直接加入聊天,或新增為聊天參與者,並查看完整的聊天交流。
注意
系統管理員必須先啟用功能,您才能使用該功能。
移至您要檢視其時間表或開始聊天的記錄。 在時間表中,您可以檢視所有與記錄相關聯的聊天。
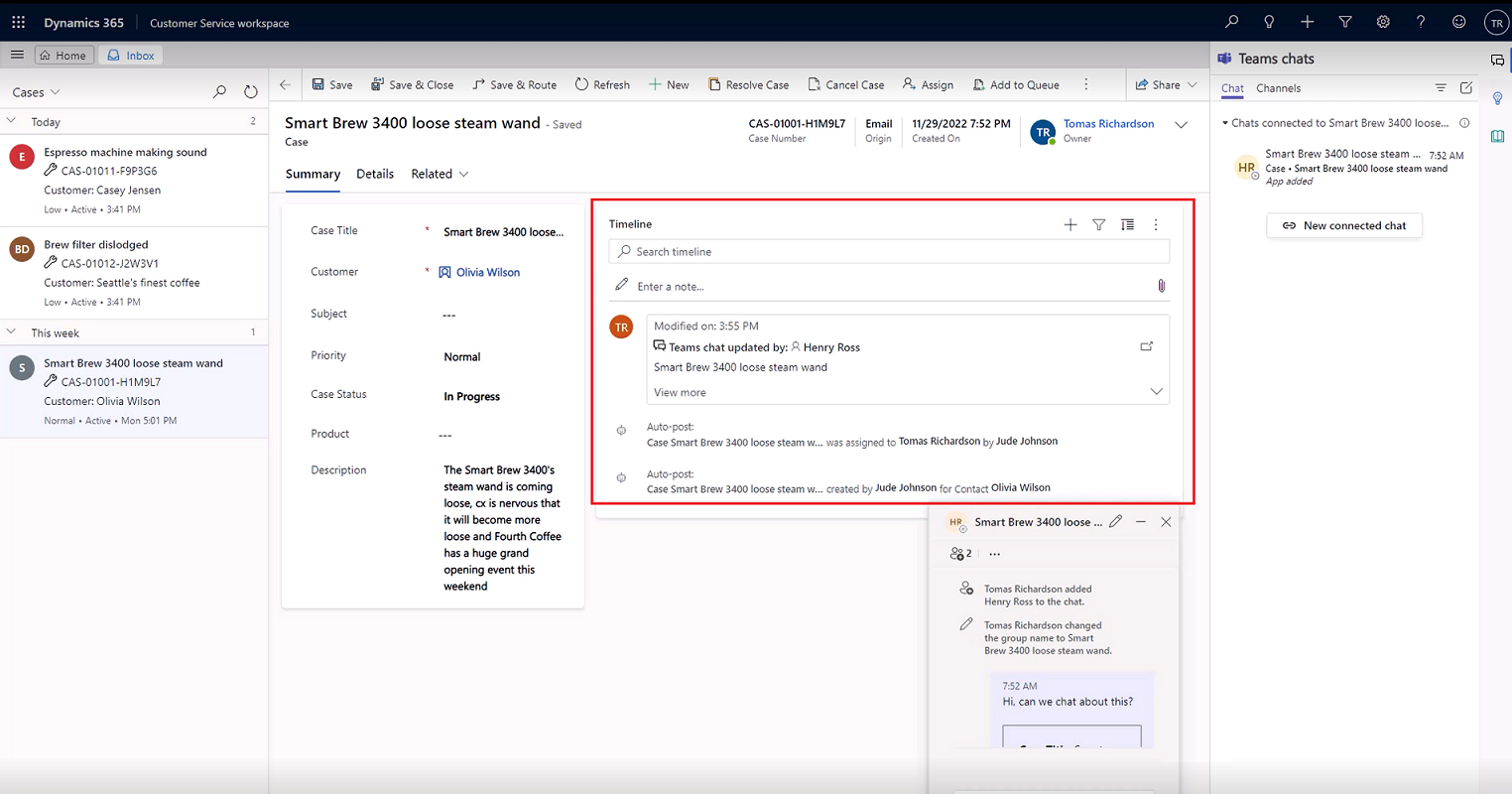
執行下列任一動作:
若要檢視在 Teams 聊天中所做的變更,請手動重新整理時間表:選取右側的省略符號,然後選取重新整理時間表。
若要檢視有關最初連接聊天的人員的詳細資料,請選取時間表貼文中的檢視更多。
如果您不是聊天的參與人,且系統管理員已開啟該記錄的加入聊天設定,則可以選取加入圖示,從時間表加入聊天。
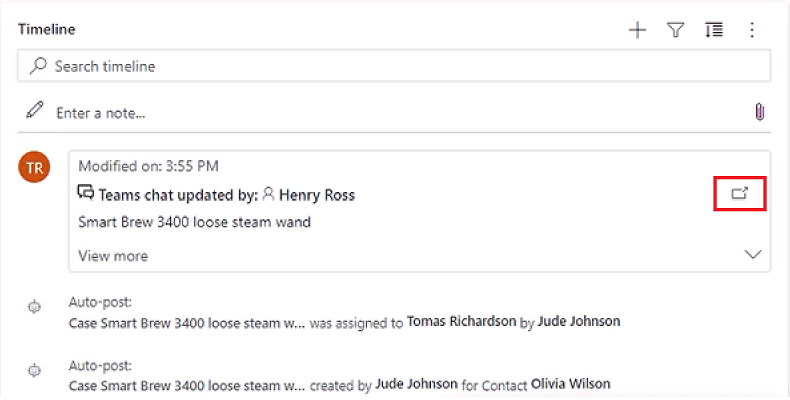
Dynamics 365 連結會在 Teams 聊天中展開
在 Microsoft Teams 聊天、會議或管道中貼上記錄的連結時,參與者會看到包含共用連結詳細資料的調適型卡片。 畫布應用程式的連結會顯示應用程式名稱和記錄名稱。 記錄的模型導向應用程式會顯示資料表類型。 貼上連結時,如果您不希望以卡片形式傳送連結,則可以在傳送訊息之前刪除訊息撰寫視窗中的卡片。
附註
如果您無法存取您要貼上連結的應用程式或記錄,則不會在展開的卡片顯示任何應用程式或記錄詳細資料。