提出問題
**功能適用於**:Dynamics 365 Contact Center—內嵌、Dynamics 365 Contact Center—獨立、Microsoft 365 服務用 Copilot 和 Dynamics 365 Customer Service
當您登入任何 Customer Service 客戶服務代表 (服務代表或代表) 應用程式時,Copilot 會在右側面板開啟,並準備好提出問題索引標籤。 Copilot 會充當您的合作夥伴,協助回答問題,無需您搜尋資訊。 Copilot 可完全在同一個介面中快速擷取資訊、產生案例摘要,並取得所需有關案例資料的詳細資訊。
重要
AI 產生的內容是一項建議。 您有責任分享這些回應之前,審查並編輯建議的內容,以確保其正確且適當。
必要條件
- 確定系統管理員已開啟 Copilot 功能。
- 若要使用摘要案例功能,請啟用透過提問產生的案例摘要 (預覽版)。
瀏覽
- 在 Customer Service workspace 或 Contact Center workspace 中,只要登入,就可以從 Copilot 說明窗格存取提出問題。
- 登入非 Microsoft CRM 時,您可以依照以下方式產生案例摘要:
- 啟動內嵌體驗,然後登入 Dynamics 帳戶。
- 在出現的 Copilot 說明窗格中,選取提出問題。
草稿問題
您可以提出任意形式的問題,就像詢問可能知道答案的同事或主管一樣。
您可以透過 Copilot 執行下列動作:
提出直接問題:Copilot 顯示組織提供的知識來源中最具相關性的答案。
依次提出跟進問題:如果 Copilot 的回應不能立即派上用場,您可以提出跟進問題,並以自然的對話方式引導 Copilot。
要求 Copilot 嘗試提供更好的回應:Copilot還能根據更多的指引改寫回應,例如,「可以總結一下您的回答嗎?」或「可以嘗試回答您提到的每個步驟的細節嗎?」
建立案例摘要並詢問案例資料
根據使用的應用程式,您可以使用 Copilot 產生案例摘要,並在提出問題索引標籤中詢問案例資料。
在 Customer Service workspace 中,Copilot 可讓您執行下列動作:
- 提問以摘要案例 (預覽版):Copilot 會直接在提問索引標籤中產生案例摘要,讓您在不中斷目前工作流程的情況下存取它們 案例摘要包含關鍵資訊,例如案例標題、客戶、優先順序、案例類型和描述。
- 詢問案例資料 (預覽版):Copilot 可讓您有效存取和使用案例資料,進而改善案例管理。 您可以詢問有關案例資料的問題,透過更好的方式管理案例工作負載。
您可以提出下列類型的要求:
- 取得有關指定日期範圍內高優先順序案例的詳細資料。
- 顯示所有高優先順序案例。
- 顯示使用中的上呈案例。
- 顯示即將到期的案例。
- 顯示隔天到期的案例。
- 顯示服務代表負責的使用中案例。
- 顯示我的使用中案例。
- 取得案例詳細資料。
- 取得案例的結案詳細資料。
- 顯示案例負責人 {負責人名稱}。
- 顯示案例歷程記錄。
使用自動提示
適用於:Dynamics 365 Contact Center — 內嵌、Dynamics 365 Contact Center — 獨立和 Dynamics 365 Customer Service
開啟使用中案例或交談時,Copilot 會根據案例或交談的內容建議提示。 Copilot 只對第一個問題產生提示,不會對後續問題產生提示。 Copilot 產生提示的方式如下:
- 對於案例,Copilot 考慮連結至案例的標題、描述、附註和電子郵件。
- 對於交談,Copilot 考慮前三則訊息中的意圖來產生提示,然後每三則訊息進行一次考量以重新整理提示。 您可以選取用於產生回應的提示。
注意
Copilot 僅根據 Customer Service 中的案例資料產生自動提示。
使用主動提示
適用於:Dynamics 365 Contact Center — 內嵌、Dynamics 365 Contact Center — 獨立和 Dynamics 365 Customer Service
無需輸入提示,Copilot 就會主動建議提示,您可以使用這些提示有效率地排定案例的優先順序並快速解決客戶查詢。
您可以使用預設提示 (例如摘要、提問和探索),只需按一下就能開始使用 Copilot。 例如,您可以選取摘要提示來取得案例摘要。 選取摘要後,輸入案例編號以檢視說明窗格上的案例詳細資料,無需開啟案例。
還可以選取檢視提示,隨時依需求提供預設提示。
您可以使用 Copilot 在說明窗格中取得多個案例的摘要,協助您根據優先順序和客戶需求決定要先處理哪個案例。
選擇要處理的案例或新交談時,Copilot 的內容會切換到特定案例並自動建議新提示,您無需輸入提示。 Copilot 會收集相關資料並提供資訊給您,進而提高您解決客戶問題的效率。
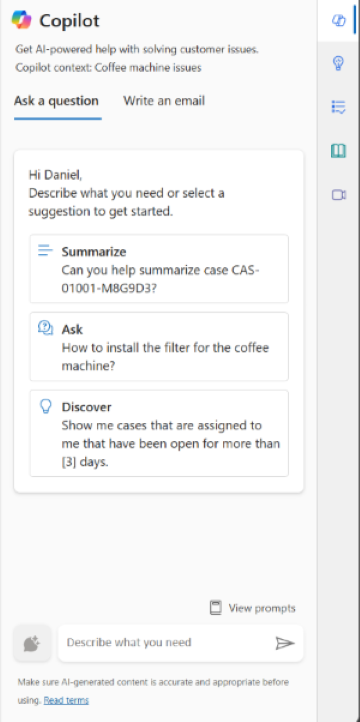
注意
Copilot 僅根據 Customer Service 中的案例資料產生主動提示。
檢視回覆
Copilot 以漸增方式在 UI 上串流產生的回應,您可以在產生時檢視回應。 您還能對 Copilot 選取停止回應,以停止產生回應,讓您可以重新開始。
在 Copilot 的回應中,您可以查看引文編號,這些編號顯示 Copilot 從中汲取回應的知識庫或網站連結。 選取引文時,您可以看到來源的內嵌連結。
翻譯回應
如果管理員已啟用翻譯,則可以選取翻譯,然後選取慣用語言將回應翻譯成該語言。 您也可以選取顯示原文,將回應翻譯回原始語言。
在 Copilot 中使用有針對性的字詞從外掛程式取得回應 (預覽版)
適用於:僅限 Dynamics 365 Contact Center - 獨立和 Dynamics 365 Customer Service
重要
- 這是預覽功能。
- 預覽功能不供生產時使用,而且可能功能受限。 這些功能應受補充使用規定規範,並且是在正式發行前先行推出,讓客戶可以搶先體驗並提供意見反應。
如果管理員已設定提示外掛程式,則可以使用目標關鍵字來收集有關處理中案例的快速資訊。 例如,您可以使用下列步驟取得案例的客戶摘要。 如果 Copilot 找不到任何與字詞相符的詳細資料,則會以知識來源來遞補,顯示已設定知識文章中的解決方法。
環境需要處理的案例,然後在 Copilot 提出問題窗格中輸入取得客戶摘要。 如果管理員已設定驗證,則 Copilot 畫面上會顯示需要驗證訊息。
選取移至驗證。 登入或連接對話方塊會出現。
選取繼續。 系統進行驗證,然後 Copilot 摘要並顯示已開立案例所屬客戶的帳戶詳細資料。
選取檢查來源。 隨即顯示用於產生摘要的外掛程式。
您可以使用 Copilot 窗格中的選項進行編輯或複製,並提供對回應的意見反應。
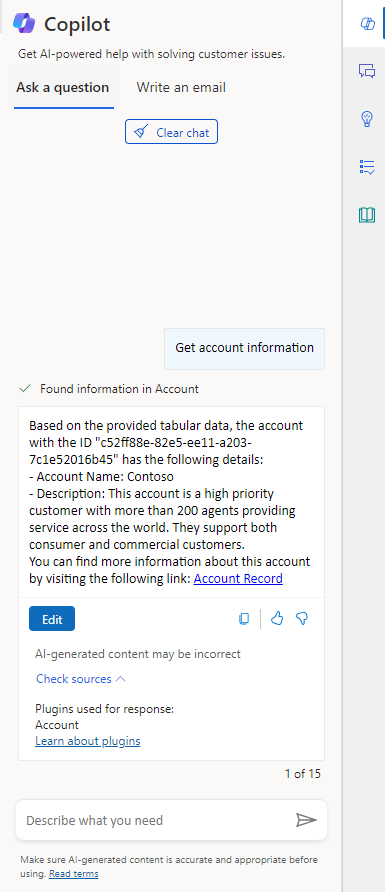
使用回應
如果您滿意 Copilot 提供的回應,則可以使用整個回應或其中一部分來回答客戶的問題:
- 將 Copilot 的部分回覆複製到您的聊天中,或在語音交談期間從中朗讀。 選取複製圖示以將整個回應複製到剪貼簿。
- 當您正在進行數位傳訊息交談時,選取傳送給客戶以開啟編輯視窗,您可在其中修訂回應並將其傳送給客戶。 您還可以變更客戶關鍵字來提示 Copilot 產生更準確的回應。
- 選取檢查來源,以查看 Copilot 從中獲取回應的知識庫或網站連結。 您可以將此補充資訊用作資源,或將其與客戶分享。
清除聊天以重新開始
客戶交談結束後,或者您希望 Copilot 忽略到目前為止的交談內容,請選取 Copilot 窗格底部的清除聊天。
提供意見反應
若要對 Copilot 回應的有用性進行評分,請選取大拇指豎起或大拇指朝下圖示。
![Copilot 中 [提出問題] 索引標籤的螢幕擷取畫面。](../media/copilot-ask-question-mini.png)