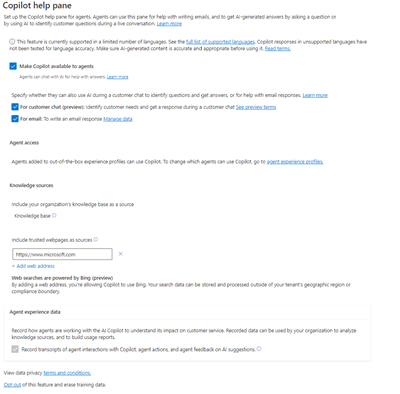在 Copilot 窗格中啟用功能
適用於:Dynamics 365 Contact Center — 內嵌、Dynamics 365 Contact Center — 獨立和 Dynamics 365 Customer Service
Copilot 説明窗格可讓客戶服務代表 (服務代表或代表) 使用 Copilot 功能,例如在 Contact Center workspace 和 Customer Service workspace 中回應問題、撰寫電子郵件和草擬聊天回應。
必要條件
您具有系統管理員角色。
如果您不在北美洲區域,但想要使用由 Bing 功能提供的 Web 搜尋,則必須在 Power Platform 系統管理中心啟用跨區域資料移動和 Bing 搜尋。 請參閱啟用跨區域資料移動。
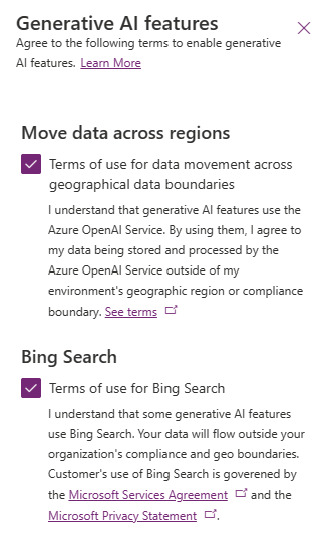
啟用 Copilot 助理功能
執行下列步驟以在 Contact Center 系統管理中心或 Customer Service 系統管理中心啟用 Copilot 功能:
使用下列其中一個導覽選項:
- 專員體驗>生產力>適用於問題和電子郵件的 Copilot
- 作業>深入解析>適用於問題和電子郵件的 Copilot
選取適用於問題和電子郵件的 Copilot 中的管理。 *適用於問題和電子郵件的 Copilot 頁面會出現。 您可以在此頁面上選取要為服務代表啟用的 Copilot 功能。
啟用提出問題
在 Customer Service 系統管理中心選取適用於問題和電子郵件的 Copilot頁面中的提供 Copilot 給專員使用。 適用於問題和電子郵件的 Copilot 上的提出問題索引標籤會在服務代表登入 Customer Service workspace 時出現。 專員可以透過交談方式提出問題,然後 Copilot 就會根據內部知識庫資源回答問題。
在「提出問題」中啟用主動提示
主動提示功能可讓服務代表輕鬆地發現和提示 Copilot,而無需手動鍵入。 這可節省服務代表的時間,並改善其整體體驗的品質。
您可以啟用和設定提出問題索引標籤中顯示的提示。您可以在 Contact Center 系統管理中心或 Customer Service 系統管理中心設定下列提示:
- 移至專員體驗>生產力>,並選取適用於問題和電子郵件的 Copilot 的管理。
- 在適用於問題和電子郵件的 Copilot 頁面上,選取提出問題。
- 在管理提示設定頁面上,視需要選取下列各項:
- 建議的提示
- 主動深入解析
- 在我的組織的提示區段中,選取新增提示以新增要使用的提示。
- 選取儲存後關閉。
啟用草擬回覆 (預覽版)
重要
- 這是預覽功能。
- 預覽功能不供生產時使用,而且可能功能受限。 這些功能應受補充使用規定規範,並且是在正式發行前先行推出,讓客戶可以搶先體驗並提供意見反應。
在 Contact Center 系統管理中心或 Customer Service 系統管理中心的適用於問題和電子郵件的 Copilot頁面中選取建議回應 (預覽版)。 在交談的通訊面板中,以及在 Customer Service workspace 中 Copilot 説明窗格的提出問題索引標籤上,都會出現單鍵回應生成按鈕。 Copilot 根據您組織設定的知識資源來擷取內容並建立回應草稿。
設定知識來源
您可以設定 Copilot 知識庫以產生回應。
先決條件
確定您已在環境中設定知識管理,而且您的知識文章參數如下所示:
- 更新為最新版本
- 狀態已設定為「已發佈」
注意
- Copilot 僅在知識文章資料表中使用內容屬性來產生對「提出問題」、「撰寫電子郵件」和「草擬聊天」功能的回應。 您無法自訂此行為。
- Copilot 使用與 UI 相同語言所標記的知識文章來產生回應。
啟用知識庫
選取知識庫,以允許 Copilot 使用內部知識庫資源來產生回應。 然後在 Copilot 說明窗格和 RTF 編輯器中,將資訊用於提出問題和草擬電子郵件。 預設會停用此選項。
如果您已停用知識庫選項,則代理程式可以透過建議致電、要求更多資訊、對意見反應感同身受和自訂提示來使用 Copilot 草擬電子郵件。
新增信任的網頁做為來源
適用於:Dynamics 365 Contact Center — 內嵌、Dynamics 365 Contact Center — 獨立和 Dynamics 365 Customer Service
您可以選取 Web 資源中的新增網址,以新增信任網域。 您最多可以新增五個受信任網域,供 Copilot 從中搜尋並產生回應。 Copilot 最多搜尋已設定網域向下兩個層級的資訊。 您必須在 Power Platform 系統管理中心啟用 Bing 搜尋,才能新增受信任 Web 來源。 請參閱啟用跨地理位置的資料。
Copilot 使用位於已設定網域下兩個節點的文章。
注意
- 知識庫內容會每天重新整理。
- Copilot 僅使用外部網站來草擬電子郵件和聊天回覆。
啟用翻譯
選取讓代理程式翻譯回應,以允許服務代表將 Copilot 產生的回應翻譯成其慣用語言。 專員可以從您的組織已新增至 Dynamics 365 Customer Service 的語言清單中進行選擇。
設定篩選條件
篩選條件可讓 Copilot 根據特定一組主題來產生回應。 您可以設定用於提問和草擬回應的篩選條件。
注意
建議您為已設定的篩選條件提供適當的知識內容,讓服務代表可以看到預期的回應。
您可以在下列區段中套用下列篩選條件:
預先設定篩選條件
指定預設在背景套用的篩選條件,以篩選知識庫文章。 專員看不到這些篩選條件。 您可以依照下列方式,設定用於提問和草擬回應功能的預先定義篩選條件。
- 選取篩選區段中的管理篩選條件。 管理篩選條件窗格會出現。
- 在所需功能的預設篩選條件中選取管理規則。
- 指定篩選所需的條件。
- 選取完成編輯。
專員篩選條件
指定服務代表可套用來進一步篩選和完善 Copilot 回應的篩選條件。 代表可以在有提問功能的 Copilot 說明窗格中查看和選取或取消選取這些篩選條件。 如果未將篩選條件設定為專員篩選條件,則此篩選會在背景運作,專員看不到。
若要設定專員篩選條件,請執行下列步驟:
- 選取專員篩選條件的新增篩選條件。
- 指定代表所能使用的必要知識庫欄位。 您也可以指定顯示名稱,並新增服務代表所能選取之欄位中的值。
- 開啟篩選狀態切換。 必須開啟此切換,服務代表才能看到篩選。
- 選取完成編輯。
自動化篩選條件
指定自動套用的篩選條件。 服務代表不需要在 Copilot 說明窗格中明確設定這些篩選條件。 若要設定自動化篩選條件,請執行下列步驟:
- 選取自動化篩選條件的新增篩選條件。
- 指定必要的知識庫欄位以及與該欄位值對應的規則。 篩選規則僅套用於服務代表目前正在處理的記錄類型。
- 開啟如果欄位值為 Null,則使用未標記的內容切換,以便在欄位值與指定值不相符時檢視所有的內容。
- 開啟允許專員檢視或變更此篩選條件切換,讓服務代表看到已套用自動化篩選的視覺效果提引,並變更篩選選項。 根據您的設定,可以執行下列動作:
- 開啟:應用程式提示您為專員篩選條件中的相同知識屬性建立對應的專員篩選條件,然後代表就會在 Copilot 說明窗格上看到這些篩選條件。
- 關閉:專員無法在 Copilot 説明窗格中看到篩選條件。 篩選條件在背景運作,不會有任何服務代表通知。
- 選取完成編輯。
注意
每個類別最多可以新增五個篩選條件。
不同知識來源支援的功能
下表摘要列出已設定的知識來源所支援的 Copilot 功能。
| 特點 | 知識庫 | 外部 Web 資源 | Copilot Studio 中的知識來源 |
|---|---|---|---|
| 提出問題 | ✔ | X | ✔ |
| 撰寫電子郵件 | ✔ | ✔ | X |
| 建立回應草稿 | ✔ | ✔ | X |