搜尋知識文章
注意
功能可用性資訊如下。
| Dynamics 365 Contact Center — 內嵌 | Dynamics 365 Contact Center — 獨立 | Dynamics 365 Customer Service |
|---|---|---|
| 否 | 是 | 是 |
搜尋並檢視知識文章,以協助回答客戶疑問或解決問題。
知識庫搜尋可在客戶服務中心、Customer Service workspace、Contact Center 工作區以及某些版本的 Dynamics 365 Customer Engagement (on-premises) 中使用。 如果您的組織已提供自助入口網站,則客戶可以自行搜尋您的知識庫。
先決條件
您的系統管理員已開啟 Dataverse 搜尋。
系統管理員可以瀏覽至資料表>知識文章>檢視表>快速尋找使用中知識文章,在快速尋找檢視表中設定下列各欄:
- 文章公開號碼
- Content
使用者介面中已隱藏內容欄位,以避免無意中刪除內容。 - 建立於
- 關鍵字
- 知識庫文章檢視表
- 語言
- 主要版本號碼
- 次要版本號碼
- 修改時間
- Rating
- 執行狀態
- 名稱
您可以存取知識文章實體,例如知識文章、知識文章檢視表、知識文章附件、我的最愛知識文章和知識文章影像。
系統管理員已將建立、讀取、寫入、刪除、附加和附加至權限授與任何您所建立的新角色。
在 Customer Service workspace 和 Contact Center 工作區中,系統管理員已在專員體驗設定檔開啟應用程式側邊窗格和知識搜尋。
您正在處理案例或交談,或是系統管理員已開啟相關功能,可以為其他實體開啟知識窗格 。
關於搜尋結果的提示
如果您輸入的關鍵字符合知識庫中的內容,則會在搜尋結果中以黃色醒目提示相符的字詞。 相符項目不一定會出現在文章前三行或前三個字,因此搜尋結果中可能看不到醒目提示的文字。
如果可在文章的內容摘要中看見樣式標籤,則表示已使用樣式標籤設定文章的格式。 請考慮向文章作者提供意見反應,建議其改用內嵌 CSS 樣式。
直接在客戶服務中心搜尋知識庫
您可以直接在客戶服務中心搜尋知識庫,無需先檢視案例或交談。
- 在客戶服務中心的知識中,選取知識搜尋。
- 在搜尋方塊中輸入關鍵字。
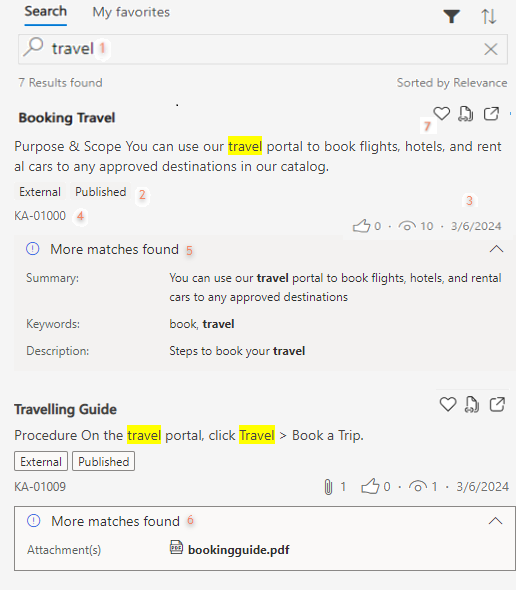
圖例:
- 搜尋方塊
- 狀態與可見度標籤
- 附件數目、按讚數及檢視次數,以及文章最近更新的日期
- 文章識別碼
- 卡片,顯示關鍵字、描述、附件及任何其他自訂欄位中與搜尋字詞相符的項目
- 附件,其標題或內容中包含搜尋字詞
- 經常搜尋文章的我的最愛標籤
如果系統管理員尚未啟用 Dataverse 搜尋,則系統會使用您輸入的關鍵字來執行下列文章中繼資料的全文搜尋:標題、內容、關鍵字、描述和文章公開號碼。 如果 Dataverse 搜尋已開啟,則系統管理員可以選取搜尋的資料行。
在客戶服務中心搜尋相關文章
在客戶服務中心中檢視案例或交談時,您可以在知識庫中搜尋相關文章。
在客戶服務中心中,開啟案例或交談。
在時間表右側的參考資料窗格中,選取知識搜尋 (書籍) 圖示。
預設會使用案例標題做為搜尋字詞,但是您可以輸入自己的關鍵字來取得更具相關性的結果。
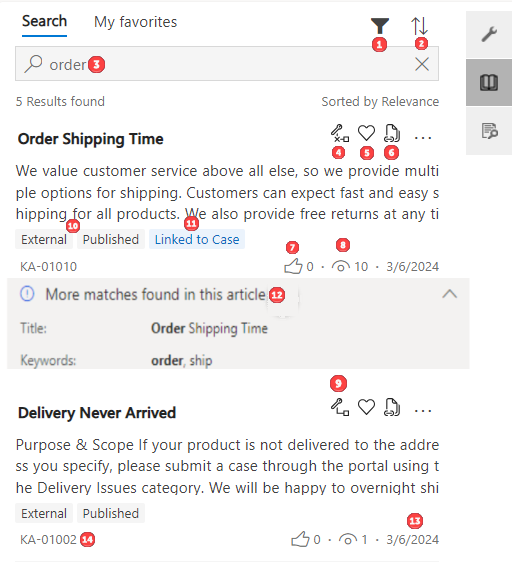
圖例:
- 篩選結果清單
- 排序結果清單
- 搜尋方塊
- 將文章與目前的案例或交談取消連結
- 將文章標示為我的最愛
- 複製文章 URL
- Rating
- 檢視文章的次數
- 將文章連結至目前的案例或交談
- 文章的狀態與可見度標籤
- 對記錄已連結至案例的確認
- 卡片,顯示關鍵字、描述、附件及任何其他自訂欄位中與搜尋字詞相符的項目
- 文章最近更新的日期
- 文章識別碼
在 Customer Service workspace 和 Contact Center 工作區中搜尋相關文章
在 Customer Service workspace 和 Contact Center 工作區中檢視或交談時,您可以在知識庫中搜尋應用程式側邊窗格中的相關文章。 成功的搜尋預設最多顯示 10 個結果。
在應用程式中,開啟案例或交談。
在應用程式側邊窗格中,選取知識搜尋 (書籍) 圖示。
預設會使用案例標題做為搜尋字詞,但是您可以輸入自己的關鍵字來取得更具相關性的結果。
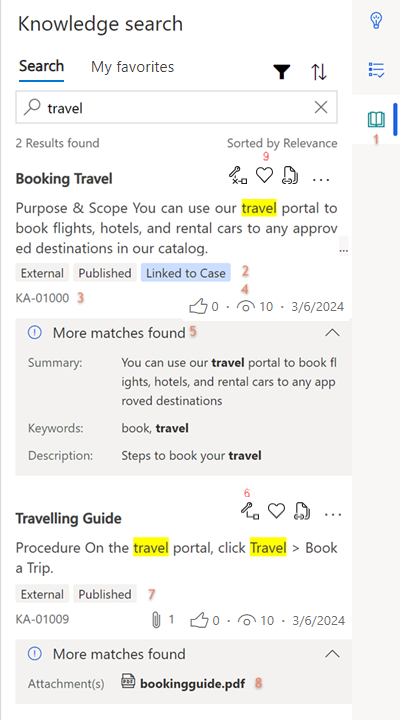
圖例:
- 知識搜尋圖示
- 指示文章已連結至案例或交談的標籤
- 文章識別碼
- 檢視文章的次數
- 卡片,顯示關鍵字、描述、附件及任何其他自訂欄位中與搜尋字詞相符的項目
- 將文章連結至目前的案例或交談,如果文章已連結,則將其取消連結
- 文章的狀態與可見度標籤
- 附件,其標題或內容中包含搜尋字詞
- 指示文章是否已標示為我的最愛的標籤。 選取其他選項 (…),以執行下列動作:
- 選取電子郵件內容以開啟新的電子郵件,讓您可以將文章傳送給客戶。
- 選取傳送 URL,在語音管道以外管道的交談視窗中貼上文章連結。
您只能對已發佈或過期的文章執行這些動作。
在 Customer Service workspace 和 Contact Center 工作區中交談期間查看建議的文章
在 Customer Service workspace 和 Contact Center 工作區中,智慧小幫手會根據您與客戶的持續交談即時建議知識文章。
在應用程式側邊窗格中,選取智慧小幫手 (燈泡) 圖示,以檢視與交談相關之知識文章的建議。
使用輸入時提供建議的功能節省搜尋時間
如果系統管理員已開啟輸入時提供建議的功能,則系統會在您鍵入搜尋方塊時建議相關知識文章。
系統將您的搜尋字詞與文章標題進行比對,然後相符結果就會顯示在彈出式視窗功能表中。 如果搜尋字詞由多個字組成,則只有包含完整字串的標題才會比對相符,而不是個別單字相符的標題。 例如,如果搜尋支票簿補發,則會傳回標題中含有「支票簿補發」的文章。 不會傳回只包含個別「支票」、「簿」或「補發」標題的文章。
「輸入時提供建議」最多建議六篇知識文章。 符合關鍵字的文字會以黃色醒目提示。 當您選擇記錄時,系統將文章內嵌顯示在內嵌於表單的知識搜尋控制項中、顯示在應用程式索引標籤上,以及顯示為直接知識庫搜尋中的內嵌檢視表。
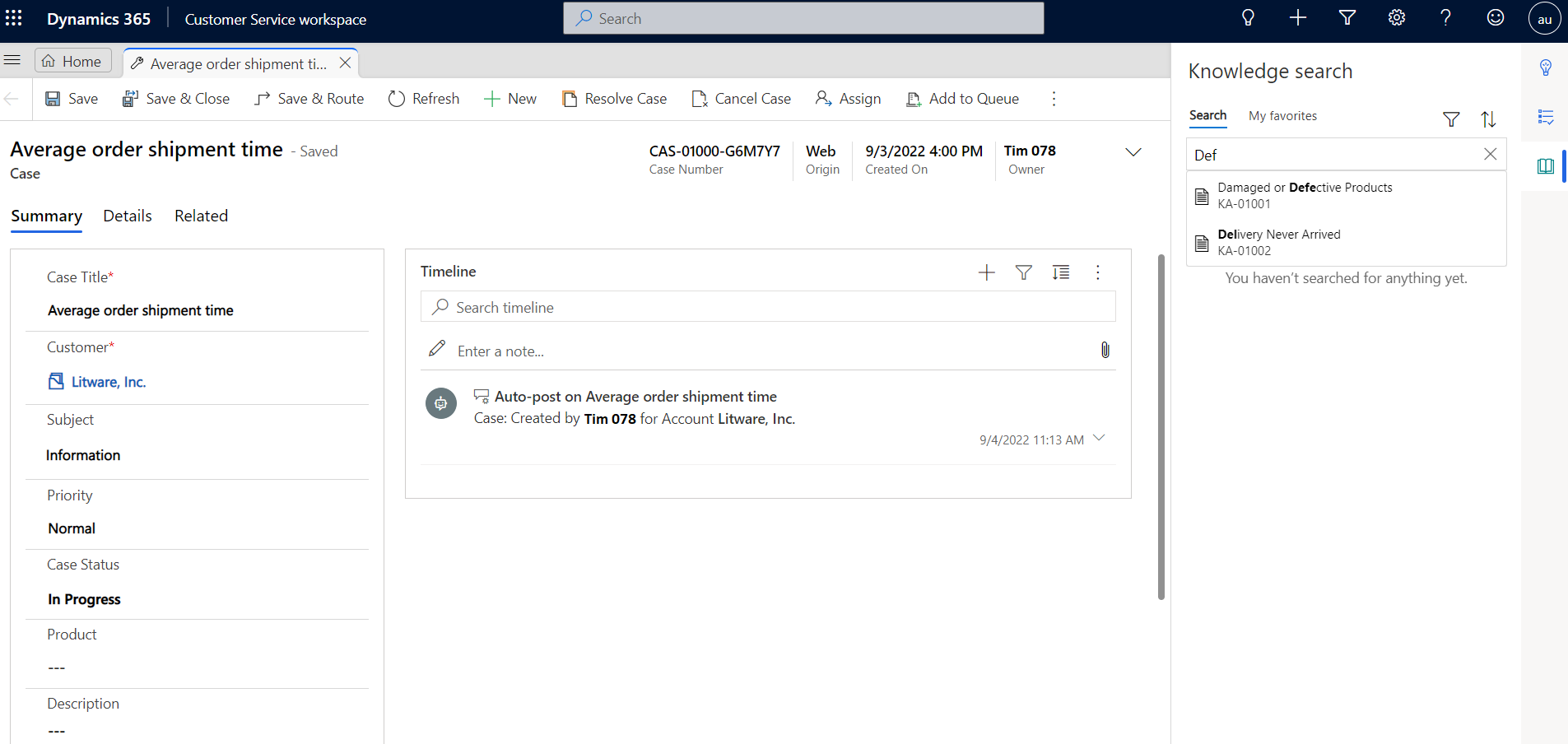
使用我的最愛進行搜尋
如果系統管理員已提供自訂角色的權限,您可以將最常用的知識文章標示為我的最愛,以便在處理案例時快速返回這些文章。 您最多可以將 50 篇文章標示為我的最愛。
- 從搜尋結果清單選取文章。
- 選取我的最愛 (心形) 圖示,可將文章新增至我的最愛清單,如果文章已經是我的最愛項目,則會將其移除。
在我的最愛索引標籤上檢視您最喜歡的文章。此索引標籤可在應用程式側邊窗格、獨立搜尋控制項、表單內嵌控制項和參考窗格中找到。
最近標示為我的最愛的文章會先出現在我的最愛清單中。 如果文章已刪除,就不再出現於清單中。
將文章標示為「我的最愛」時,「我的最愛」文章會以您檢視這些文章時所用的語言來儲存。 我的最愛文章的翻譯版本並不會顯示為我的最愛。
如果您建立我的最愛文章的主要或次要版本,則新版本會顯示為我的最愛,而舊版本會從清單中移除。
在 Customer Service workspace 和 Contact Center 工作區中,當您選取最喜歡的文章時,這篇文章會在應用程式索引標籤上開啟。在客戶服務中心,文章會在新的瀏覽器視窗中開啟。
在各個外部搜尋提供者中搜尋
在此應用程式中,您可以在 Dynamics 365 組織外部的資料來源中搜尋檔案、文件和文章 (如果系統管理員已設定此選項)。 若要檢視這些結果,請在知識底下的清單中選取來源。
在客戶服務中心:
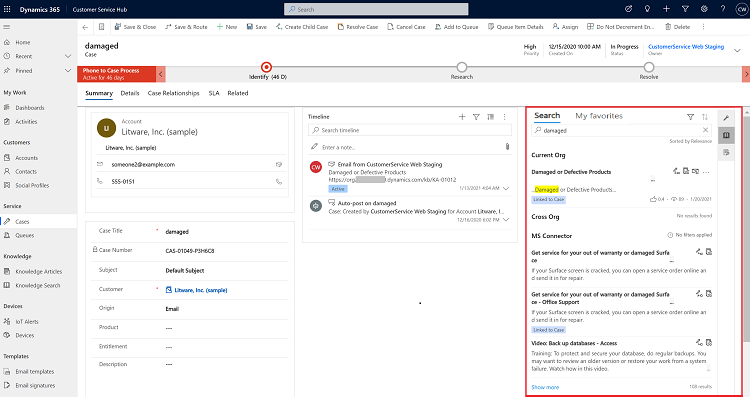
在 Customer Service workspace 或 Contact Center 工作區中:
如需有關設定搜尋提供者的詳細資訊,請參閱設定外部搜尋提供者。
在各個整合式提供者中搜尋
在應用程式中,檢視和排序系統管理員為您新增的任何提供者的搜尋結果。 從中提取文章之來源搜尋提供者的名稱會出現在知識文章卡片上。 如果名稱已截斷,請將游標暫留在其上以檢視完整名稱。
- 在 Customer Service workspace 或 Contact Center 工作區網站地圖中,選取案例,然後選取應用程式側邊窗格中的知識搜尋。
- 輸入搜尋關鍵字。 您會看到搜尋結果以及搜尋提供者。
- 選取顯示更多以檢視更多結果。
檢視知識文章
在搜尋結果中選取文章時,其開啟位置取決於您進行搜尋的位置。
在應用程式索引標籤中檢視知識文章
在 Customer Service workspace和 Contact Center 工作區中,文章會在應用程式索引標籤中開啟。您在應用程式索引標籤中最多可以開啟 10 篇文章。
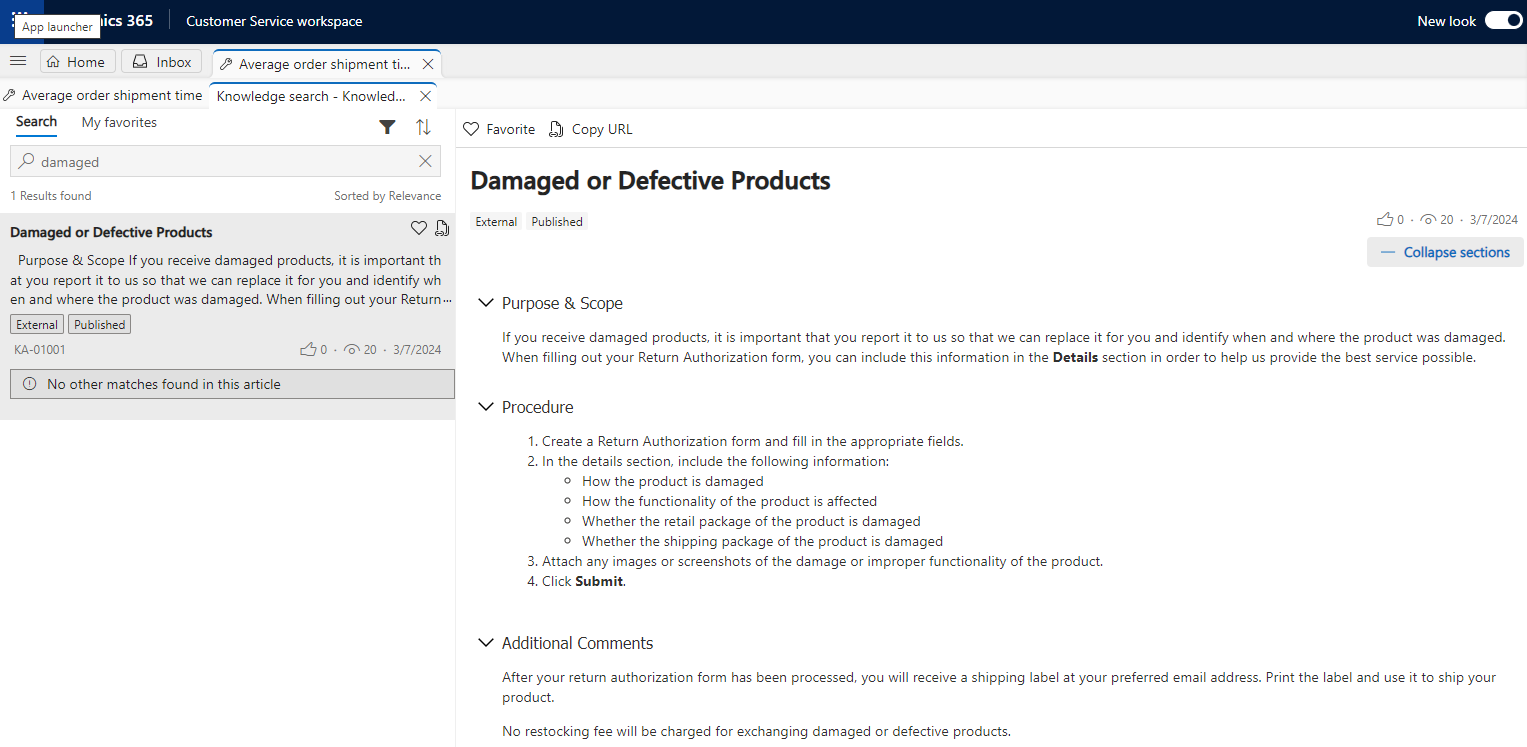
您可以對您在應用程式索引標籤中檢視的知識文章執行下列動作:
如果文章有多個章節,請展開所有章節以檢視整篇文章,並視需要摺疊各節。
將最常用的文章標示為我的最愛,以便在處理案例時快速返回這些文章。
選取複製 URL 來複製文章的外部 URL,以便與聊天或電子郵件等管道中的客戶分享。
如果系統管理員已開啟知識文章的意見反應和評等,則可以選取大拇指豎起或大拇指朝下圖示來評價文章的實用程度。 如果選取大拇指豎起圖示,則會出現您可在其中輸入評等原因的留言方塊。
客戶服務專員和客戶服務經理可以根據他們的角色和權限,建立或檢視意見反應。 除非系統管理員允許,否則您只能建立、檢視或編輯自己的意見反應。 客戶服務經理和知識管理員可以檢視您的意見反應。
在客戶服務中心的搜尋控制項中檢視知識文章
在客戶服務中心中,選取文章標題。 完整文章直接在搜尋控制項中,以內嵌方式開啟。
如果在開啟文章時看到類似這樣的錯誤:「如果文章中有任何 iFrame 不起作用或顯示錯誤,請更新來源允許清單」,請要求系統管理員更新您的來源允許清單。
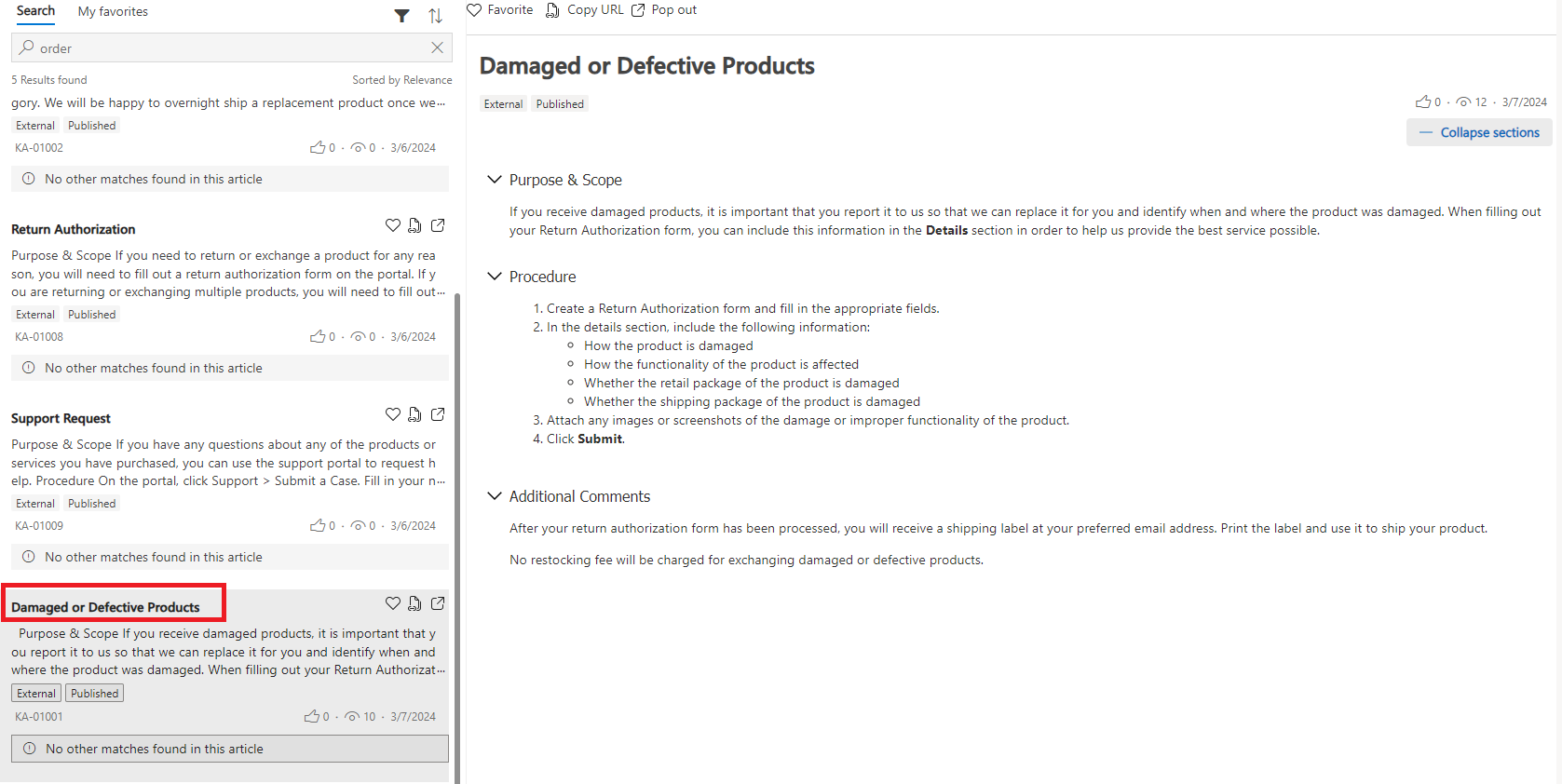
您可以對您直接檢視的內嵌知識文章執行下列動作:
如果文章有多個章節,請展開所有章節以檢視整篇文章,並視需要摺疊各節。
將最常用的文章標示為我的最愛,以便在處理案例時快速返回這些文章。
將其連結至記錄,如果已連結,則將其取消連結。
選取複製 URL 圖示
 來複製文章的外部 URL,以便與聊天或電子郵件等管道中的客戶分享。
來複製文章的外部 URL,以便與聊天或電子郵件等管道中的客戶分享。
只有在知識文章已在外部入口網站上發佈時,才能使用複製和電子郵件選項。
在新視窗中檢視知識文章
在客戶服務中心的知識搜尋參考資料窗格中,選取彈出選項以在新視窗中檢視文章。
如果文章有多個章節,請展開所有章節以檢視整篇文章,並視需要摺疊各節。
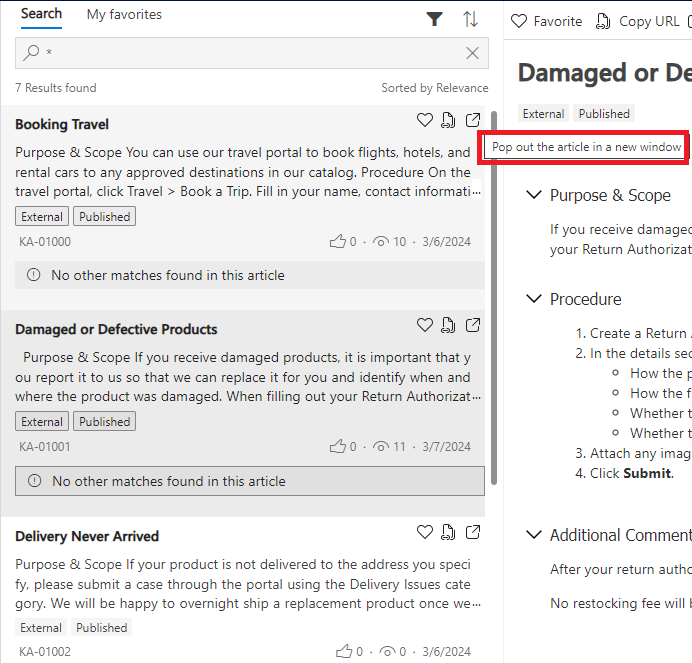
檢視案例最近存取的知識文章
如果系統管理員已為您啟用此功能,則可以在不同案例中尋找最近存取的知識文章,無需啟動任何搜尋。
在 Customer Service workspace 或 Contact Center 工作區中,您可以在生產力窗格的知識搜尋控制項中檢視最近存取的文章。 預設會看到與您所搜尋案例相關的文章。 您必須從搜尋列中移除關鍵字才能檢視最近存取的文章。
在客戶服務中心中,選取獨立搜尋以查看最近在各案例中存取的知識文章。 您可以在不搜尋任何關鍵字的情況下,檢閱和使用類似案例中的搜尋結果。