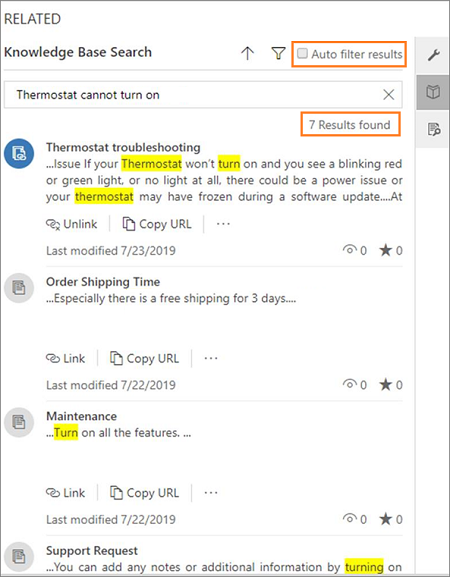篩選知識文章
注意
功能可用性資訊如下。
| Dynamics 365 Contact Center — 內嵌 | Dynamics 365 Contact Center — 獨立 | Dynamics 365 Customer Service |
|---|---|---|
| 否 | 是 | 是 |
您可以借助文字及視覺篩選器,篩選知識文章。
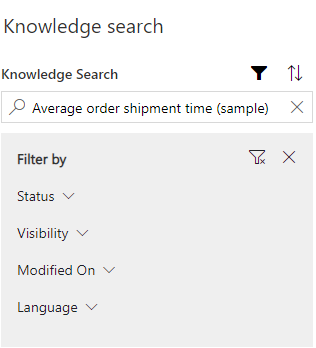
選取篩選圖示時,您可以看到篩選依據功能表,您可用來根據下列類別篩選項目。
| 目錄 | 子類別 |
|---|---|
| 執行狀態 |
|
| 能見度 |
|
| 修改時間 |
|
| 語言 |
|
個人化您的知識搜尋文章篩選
如果管理員已設定知識篩選個人化設定,您身為專員,即可選取想要使用的篩選。
您可以執行下列動作:
- 設定預選
- 啟用或停用篩選
只有管理員所設定的篩選才可供檢視。 如果管理員停用篩選,則該篩選會變成不可見,而不通知您。 如果您發現篩選突然消失,請連絡管理員以取得協助。 如果您的 系統管理員 禁用了所有篩選器,您將不會看到任何篩選器,並顯示一條消息“未配置任何篩選器。 請聯繫您的 系統管理員。
您對篩選器選擇所做的任何個人化設置也適用於基於表單的知識控件和獨立的知識庫搜索頁面。
如果停用篩檢程式,則它將顯示為 deactivated。 如果稍後重新啟動同一篩選條件,則篩選條件將保留其以前的配置。
- 在代理應用程式中,轉到 Service>Knowledge>Knowledge Personalization。
- 針對每個您要變更的篩選值,選取右上角的省略符號,然後選取預選。
- 若要設定預設使用的篩選值,請切換右側篩選旁邊的預設,讓已預選出現在篩選名稱旁邊。
- 完成選擇后,選擇 完成> Save。
- 如果您想要停用篩選,請選取要停止使用的篩選的右上角省略符號,然後選取停用。
- 選取完成>儲存。
- 當您準備好重新啟動篩選器時,請再次選擇省略號,然後選擇 Activate (啟動)。 之前的所有配置都將恢復。
排序知識文章
知識庫搜尋控制項還能讓排序知識文章。
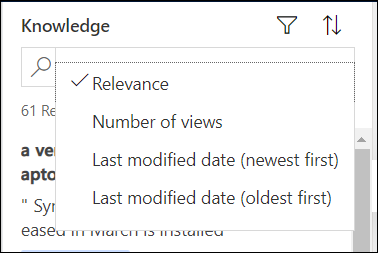
選擇向上箭頭圖示以檢視排序選項,並選取下列其中一個選項:
- 相關性
- 檢視表數
- 上次修改日期 (從最新到最舊)
- 上次修改日期 (從最舊到最新)
檢視自動篩選的結果
身為客戶服務專員,若要檢視最相關的結果,您可以讓系統根據案例資料自動篩選知識文章。 這有助於找出最相關的文章,讓您可以快速準確地解決客戶查詢。 您還可以停用自動篩選結果並搜尋整個知識庫。 [自動篩選結果] 選項只能在單一工作階段上使用。
管理員或系統自訂員必須為您設定此選項。 有關詳細資訊,請參閱 配置自動篩選。
若要檢視自動篩選結果:
從案例的相關區段搜尋知識文章。 在搜索知識文章 中瞭解更多資訊。 自動根據案例資料篩選並顯示文章。
如果要停用自動篩選選項並在整個知識庫中搜尋文章,請取消選取自動篩選結果。
注意
系統管理員或系統自訂員必須為您啟用使用者可以關閉自動篩選選項,才能看到自動篩選結果選項。 如果使用者可以關閉自動篩選選項未啟用,您一律會看到自動篩選的結果。 有關詳細資訊,請參閱 配置自動篩選。
以下是範例。
在下圖中,案例主題為 Xbox。 如果在案例主題上已設定自動篩選,選取自動篩選結果核取方塊後,就會自動篩選並顯示僅限主題為 Xbox 的知識文章。 其他文章則自動篩選掉,如下圖所示。
![選取自動篩選結果 選取 [自動篩選結果]。](../media/ka-select-auto-filter-results.png)
不過,如果自動篩選結果核取方塊未選取,您可能會看到更多與主題無關的文章。 這些文章是來自整個知識庫的結果。