Azure DevOps Services | Azure DevOps Server 2022 - Azure DevOps Server 2019
Visual Studio 2019 |Visual Studio 2022
檢視您所建立或指派給您的工作專案。 [ 工作專案 ] 頁面提供數個個人化樞紐和互動式篩選函式,以簡化工作項目的清單。 使用此頁面快速尋找在專案內跨團隊定義的工作項目。
本文說明如何新增任何類型的工作專案。 不過,使用待辦事項或看板來新增待辦事項或項目,例如使用者故事、產品待辦事項、功能或Epic。 如需詳細資訊,請參閱 建立待辦專案、定義功能和史詩,以及 開始使用工作面板。
若要建立測試案例並將其連結至用戶劇本,請參閱 新增、執行和更新內嵌測試 ,以及 建立測試計劃和測試套件。
您可以透過下列方式新增工作專案:
這些方法可讓您彈性地管理及追蹤 Azure DevOps 內的工作專案。
注意
[ 工作專案 ] 頁面可從 Azure DevOps Services、Azure DevOps Server 2019 和更新版本取得,以及 Visual Studio 2019 RC1。
必要條件
| 類別 |
要求 |
|
權限 |
- 若要檢視、追蹤和編輯工作專案:檢視此節點的工作專案 和 在此節點中編輯工作專案 許可權設定為 [允許]。 根據預設, 參與者 群組具有這些許可權。 如需詳細資訊,請參閱 設定工作追蹤許可權。
- 若要將標籤新增至工作項目:專案層級 建立新標籤定義 的權限設定為 允許。 根據預設, 參與者 群組具有此許可權。 |
|
存取層級 |
-
專案成員。
- 若要將新的標籤新增至工作項目,或是檢視或追蹤 pull requests:至少需 Basic 存取。
- 若要檢視或追蹤工作專案:至少 項目關係人 存取權。 如需詳細資訊,請參閱 關於存取層級。
- 所有項目成員,包括 讀者 群組中的成員,都可以傳送包含工作項目的電子郵件。 |
注意
- 為想要參與討論和檢閱進度的成員提供 項目關係人存取 權。 這些通常是不參與程式代碼的成員,但想要檢視工作專案、待辦專案、面板和儀錶板。
- 根據預設,公用專案中所有 參與者 和 項目關係人 都可以新增標籤和使用現有標籤。 在私人專案中,項目關係人只能新增現有的標記。 若要控制建立新標籤的能力,請在專案層級設定 [建立標籤定義] 許可權。 如需詳細資訊,請參閱 變更專案層級許可權。
注意
- 為想要參與討論和檢閱進度的成員提供 項目關係人存取 權。 這些通常是不參與程式代碼的成員,但想要檢視工作專案、待辦專案、面板和儀錶板。
開啟 [工作專案] 頁面
開啟 Visual Studio 2019、Team Explorer,然後選取 [ 工作專案]。 若要在 [工作項目] (預設) 檢視和舊版檢視之間切換,請參閱在 Visual Studio 2019 中設定工作項目體驗。
注意
只有在連線到 Azure Repos Git 或 TFVC 存放庫時,才支援 [ 工作專案 ] 頁面。 當您連線到 GitHub 或其他 Git 存放庫時, 不會出現工作項目 和 組建 頁面。
如果您沒有看到 [ 工作專案 ] 選項,表示您未連線到專案。 從 [連接到專案] 對話框。 使用 CTRL-Shift 來選取您的選項,然後選擇 [ 連線]。
目前沒有 az boards 命令會開啟 [工作專案] 頁面。 Azure DevOps CLI 命令僅適用於 Azure DevOps Services。
注意
您可以建立的工作項目類型取決於建立專案時所選擇的程式:Agile、Basic、Scrum 或 CMMI。 例如,待辦專案可能稱為使用者劇本(Agile)、問題(基本)、產品待辦專案(Scrum)或需求(CMMI)。 所有這些類型都會描述要傳遞的客戶值,以及要執行的工作。
如需詳細資訊,請參閱 關於進程和進程範本。
檢視工作專案
您可以檢視指派給您的工作專案、您追蹤的工作專案、您提及的工作專案,以及您最近透過入口網站和 Visual Studio 檢視或更新的工作專案。
您也可以使用 Azure DevOps CLI 來檢視工作專案。
使用下拉選單,透過七種篩選方式之一,在專案中聚焦於相關項目。 此外, 篩選 每個樞紐檢視。
-
指派給我:列出專案中所有指派給你的工作項目,並依上次更新的順序排列。 不包含移動至移除類別狀態的項目。 若要開啟或更新工作專案,請選取其標題。
-
下列:列出您正在 追蹤的工作項目。
-
提及:列出過去 30 天內提及您的工作專案。
-
我的活動:列出您最近檢視或更新的工作專案。
-
我的小組(s):列出您小組成員最近檢視或更新的工作專案。
-
指派給我:列出專案中所有指派給你的工作項目,並依上次更新的順序排列。 若要開啟或更新工作專案,請選取其標題。
-
下列:列出您正在 追蹤的工作項目。
-
提及:列出過去 30 天內提及您的工作專案。
-
我的活動:列出您最近檢視或更新的工作專案。
-
我的小組(s):列出您小組成員最近檢視或更新的工作專案。
-
最近更新:列出專案中最近更新的工作專案。
-
最近完成:列出專案中已完成或關閉的工作專案。
-
最近建立:列出項目中過去30天內建立的工作項目。
您可以從入口網站中的資料行選項對話框中選擇的任何欄位來排序檢視。 如需詳細資訊,請參閱 變更數據行選項。
若要檢視工作專案,請按兩下標題或開啟操作選單(以滑鼠右鍵或按選單鍵)並選取開啟。 瀏覽器視窗隨即開啟,其中包含工作項目表單。
-
指派給我:將 指派給 欄位更改為您的使用者名稱。
-
新增分支...:開啟對話框,以建立自動連結至工作專案的新分支。 如需詳細資訊,請參閱 Drive Git 開發。
-
完成工作專案:將 [ 狀態] 字段更新為 [已完成]、[完成] 或 [已關閉]。
-
與變更相關:將工作項目連結至最近變更的當前提交。
您可以使用 az boards work-item show 命令來檢視新的工作專案。 若要開始使用,請參閱 開始使用 Azure DevOps CLI。
az boards work-item show --id
[--open]
[--org]
參數
-
id:必要。 工作項目的標識碼。
-
open:選擇性。 在預設網頁瀏覽器中開啟工作專案。
-
org:Azure DevOps 組織的 URL。 您可以使用
az devops configure -d organization=ORG_URL來設定預設組織。 如果未設定為預設或使用 git config 取得,則是必需的。 範例:--org https://dev.azure.com/MyOrganizationName/。
範例
下列命令會在預設網頁瀏覽器中開啟標識碼為864的Bug。 它也會以表格格式顯示 Azure DevOps CLI 的結果。
az boards work-item show --id 864 --open --output table
ID Type Title Assigned To State
---- ------ --------- ------------------- -------
864 Bug fix-issue contoso@contoso.com New
Azure DevOps Server 不支援 Azure DevOps CLI 命令。
篩選以建立個人檢視
輸入關鍵詞或使用工作專案類型、狀態、區域路徑和標籤等欄位來篩選每個工作專案樞紐檢視。 頁面會記住每個樞紐的篩選,為所有樞紐提供個人化檢視。 如需詳細資訊,請參閱 篩選待辦專案、面板、查詢和計劃。
沒有 az boards 命令可以用於篩選。 Azure DevOps CLI 命令僅適用於 Azure DevOps Services。
新增工作項目
您可以在 Web 入口網站的工作專案頁面、Boards、待辦專案或衝刺頁面中,透過 Visual Studio 或使用 Azure DevOps CLI 新增工作專案。
從 [工作專案] 頁面新增工作專案
注意
新的工作專案會指派用戶所選擇的最後一個 區域路徑 和 迭代路徑 。
選取 [ 新增工作專案 ],然後從下拉功能表中選擇工作項目類型。
例如,我們在這裡選擇[使用者故事]。
提示
您新增的工作項目會自動指派到目前團隊的區域和迭代路徑。 若要變更小組內容,請參閱 切換專案或小組焦點。 輸入標題並儲存工作專案。 您必須先儲存它,才能變更其初始默認狀態。
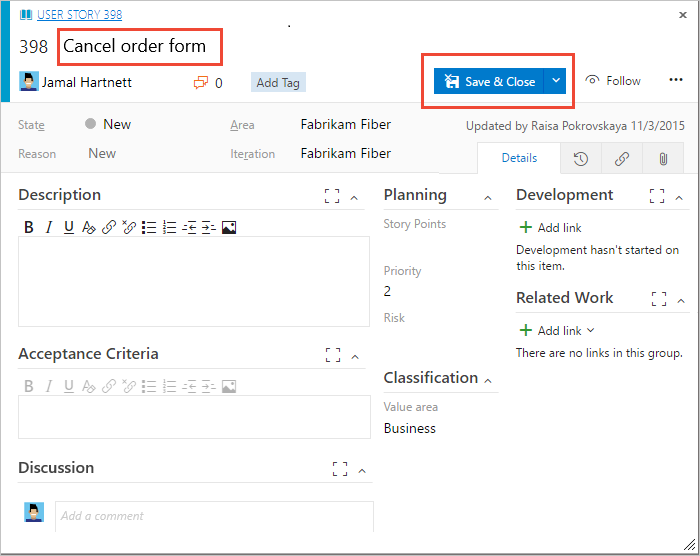
- 選取 [ 新增工作專案 ],然後選擇您想要的工作項目類型。 例如,我們選擇 [使用者故事]。
瀏覽器視窗隨即開啟,顯示可供您完成的工作項目表單。
- 輸入標題,然後 儲存 工作專案。 您必須先儲存它,才能變更其初始默認狀態。
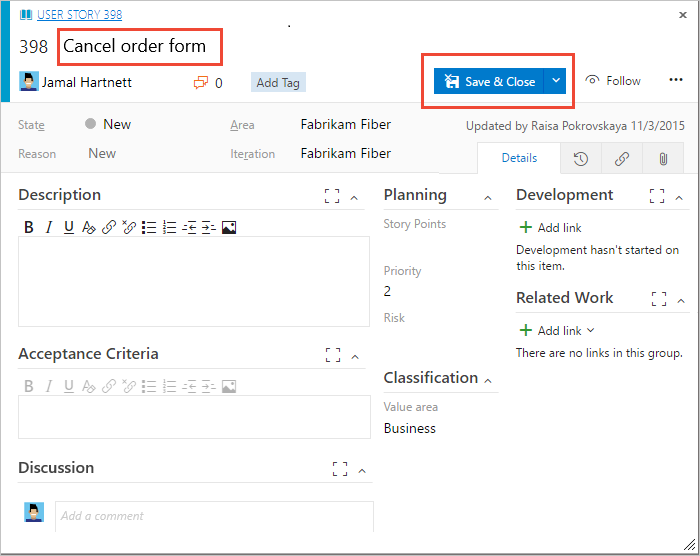
您可以使用 az boards work-item create 命令來新增工作專案。 若要開始使用,請參閱 開始使用 Azure DevOps CLI。
az boards work-item create --title '<title>' --type '<type>'
[--area]
[--assigned-to]
[--description]
[--discussion]
[--fields]
[--iteration]
[--open]
[--org]
[--project]
[--reason]
參數
-
title:工作項目的標題。
-
type:工作項目的類型(例如 Bug)。
選擇性參數
-
區域:工作專案指派的區域(例如 Demos)。
-
assigned-to:工作專案指派給的人員電子郵件位址(例如, fabrikamfiber-3@fabrikamfiber.com。
-
描述:工作專案的描述。
-
討論:添加至工作項目中討論的評論。
-
欄位:您想要設定之自訂欄位的空間分隔
field=value 組。
-
反覆運算:工作專案的反覆專案路徑(例如 DemosIteration 1)。
-
open:在預設網頁瀏覽器中開啟工作專案。
-
org:Azure DevOps 組織的 URL。 您可以使用
az devops configure -d organization=ORG_URL來設定預設組織。 如果未設定為預設或使用 git config 取得,則是必需的。 範例:--org https://dev.azure.com/MyOrganizationName/。
-
專案:專案的名稱或識別碼。 您可以使用
az devops configure -d project=NAME_OR_ID 來設定預設專案。 如果未設定為預設或使用 git config 取得,則是必需的。
-
reason:工作項目狀態的原因。
範例
下列命令會建立標題為「修正問題」的 Bug。 它會將 Bug 指派給使用者 contoso@contoso.com ,並以數據表格式顯示結果。
az boards work-item create --title "Fix issue" --type bug --assigned-to contoso@contoso.com --output table
ID Type Title Assigned To State
---- ------ --------- ------------------- -------
864 Bug Fix issue contoso@contoso.com New
Azure DevOps Server 不支援 Azure DevOps CLI 命令。
將標籤新增至任何工作專案 ,以篩選待辦專案、查詢和工作項目清單。 具有 基本 存取權的使用者可以建立新的標籤,而具有 專案關係人 存取權的使用者只能新增現有的標籤。
從看板、待辦專案或短期衝刺頁面中新增工作項目
請執行下列步驟,從您的看板、待辦專案或短期衝刺頁面新增工作項目。
從 [面板]、[待辦專案] 或 [短期衝刺] 頁面,選擇 加號圖示或 [+ 新增工作專案]。 下列範例示範如何從面板建立工作專案。
加號圖示或 [+ 新增工作專案]。 下列範例示範如何從面板建立工作專案。
![顯示已強調的 [新增項目] 按鈕的螢幕快照,用於建立工作項目。](media/new-work-item-button.png?view=azure-devops)
注意
根據專案建立時所選擇的程式,敏捷式、 基本、 Scrum 或 CMMI,您可以建立的工作項目類型不同。 例如,待辦專案可能稱為使用者劇本(Agile)、問題(基本)產品待辦專案(Scrum),或需求(CMMI)。 這四個都類似:它們描述要傳遞的客戶價值,以及要執行的工作。
如需詳細資訊,請參閱 關於進程和進程範本。 基本程式需要 Azure DevOps Server 2019.1 或更新版本。
從下拉功能表中選取工作專案類型、輸入標題,然後選取 Enter。 例如,從面板,您也可以選取 [新增至頂端]。 您必須先儲存狀態,才能從其初始預設值變更狀態。
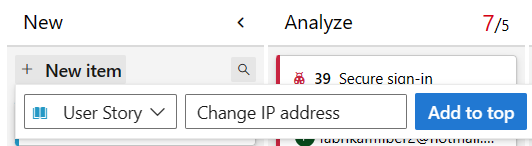
您可以將 標籤新增至任何工作專案,以篩選待辦項目和查詢。
新增的工作項目會自動設限於團隊的預設區域路徑和衍迭路徑。 若要變更小組內容,請參閱 切換專案或小組焦點。
根據您需要追蹤和管理的工作類型,創建所需數量的工作項目。
開啟 Visual Studio 2019、Team Explorer,然後選擇 [ 工作專案]。
如果您沒有看到 [ 工作專案 ] 選項,則必須連線到專案,而不只是存放庫。 從 [連接到專案] 對話框。 使用 CTRL-Shift 來選取您的選項,然後選擇 [ 連線]。
選擇 [ 新增工作專案 ],然後選取您想要的工作項目類型。
當您在 Visual Studio 2017 或更新版本中工作時,瀏覽器視窗隨即開啟,並顯示要完成的工作項目表單。 如果您在 Visual Studio 2015 或更早版本中工作,則會在 Visual Studio 內開啟工作項目表單。
您可以使用 az boards work-item create 命令來新增工作專案。 若要開始使用,請參閱 開始使用 Azure DevOps CLI。
az boards work-item create --title '<title>' --type '<type>'
[--area]
[--assigned-to]
[--description]
[--discussion]
[--fields]
[--iteration]
[--open]
[--org]
[--project]
[--reason]
參數
-
title:工作項目的標題。
-
type:工作項目的類型(例如 Bug)。
選擇性參數
-
區域:工作專案指派的區域(例如 Demos)。
-
assigned-to:工作專案指派給的人員電子郵件位址(例如, fabrikamfiber-3@fabrikamfiber.com。
-
描述:工作專案的描述。
-
討論:添加至工作項目中討論的評論。
-
欄位:您想要設定的自訂欄位對,用空格分隔
field=value。
-
反覆運算:工作專案的反覆專案路徑(例如 DemosIteration 1)。
-
open:在預設網頁瀏覽器中開啟工作專案。
-
org:Azure DevOps 組織的 URL。 您可以使用
az devops configure -d organization=ORG_URL來設定預設組織。 如果未設定為預設或使用 git config 取得,則是必需的。 範例:--org https://dev.azure.com/MyOrganizationName/。
-
專案:專案的名稱或識別碼。 您可以使用
az devops configure -d project=NAME_OR_ID 來設定預設專案。 如果未設定為預設或使用 git config 取得,則是必需的。
-
reason:工作項目狀態的原因。
範例
下列命令會建立標題為「修正問題」的 Bug。 它會將 Bug 指派給使用者 contoso@contoso.com ,並以數據表格式顯示結果。
az boards work-item create --title "Fix issue" --type bug --assigned-to contoso@contoso.com --output table
ID Type Title Assigned To State
---- ------ --------- ------------------- -------
864 Bug Fix issue contoso@contoso.com New
Azure DevOps Server 不支援 Azure DevOps CLI 命令。
以查詢方式開啟檢視
從入口網站中,您可以開啟任何檢視、篩選的檢視,或選取的工作專案集做為查詢。 從快捷選單中選擇 [在查詢中開啟] 或 [在查詢中開啟選取的專案] 選項。
查詢提供下列功能和更多功能:
- 編輯多個工作項目的其中一個或多個欄位
- 從數個工作專案新增或移除標籤
- 變更工作項目類型
- 刪除工作專案
- 套用工作項目範本
如需詳細資訊,請參閱 大量修改工作專案。 如需查詢的詳細資訊,請參閱 使用查詢編輯器來列出和管理查詢 和 查詢欄位、運算符和巨集。
使用工作項目頁面控件
使用下列三個控件來管理入口網站中的檢視。
| 控制 |
功能 |
![[檢視選項] 控制圖示的螢幕快照。](../media/icons/view-options-icon.png?view=azure-devops)
|
檢視/隱藏已完成的專案 |

|
開啟/關閉篩選 |
 /
/

|
進入或結束全螢幕模式 |
下一步
相關文章
![[Open Boards]、[工作專案] 中心的入口網站螢幕快照。](media/view-add/open-work-items-agile.png?view=azure-devops)
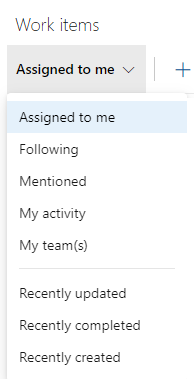
![入口網站的螢幕快照,[工作專案] 頁面,[新增工作專案]。](media/view-add/work-items-hub-new.png?view=azure-devops)
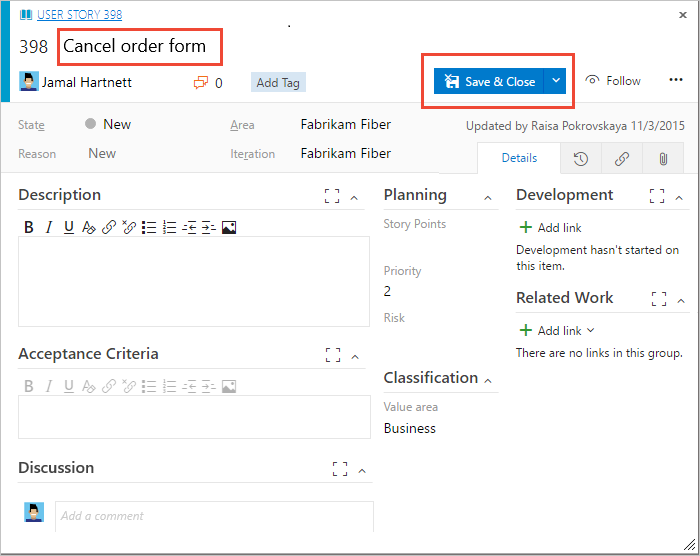
 加號圖示或 [+ 新增工作專案]。 下列範例示範如何從面板建立工作專案。
加號圖示或 [+ 新增工作專案]。 下列範例示範如何從面板建立工作專案。![顯示已強調的 [新增項目] 按鈕的螢幕快照,用於建立工作項目。](media/new-work-item-button.png?view=azure-devops)
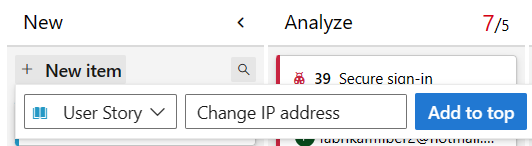
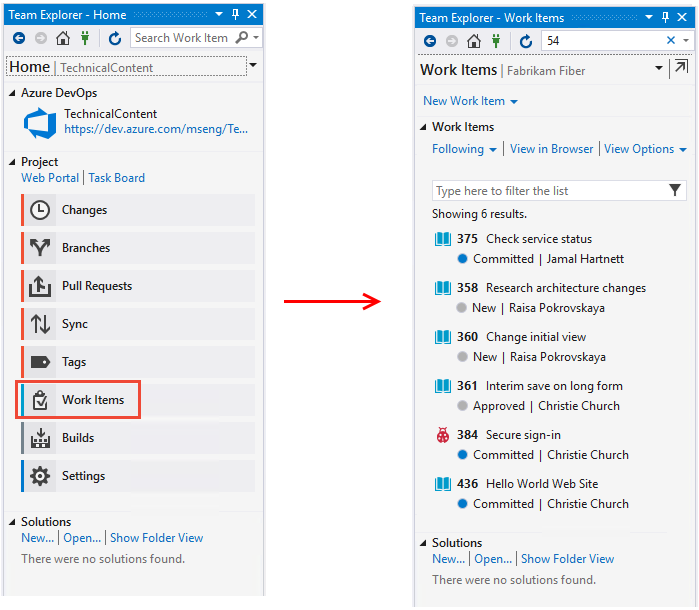
![[連線至專案] 對話框的螢幕快照,並連線至專案和 Git 存放庫。](media/view-add/connect-to-a-project-and-github.png?view=azure-devops)
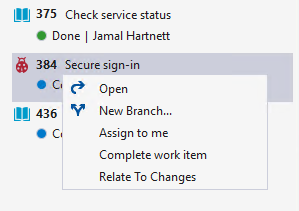


![Visual Studio 2019、工作項目中樞、新增工作專案、選擇 [用戶劇本] 的螢幕快照。](media/view-add/add-user-story-vs-te.png?view=azure-devops)