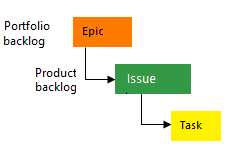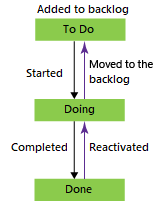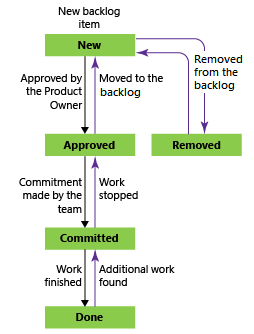關於工作專案和工作項目類型
Azure DevOps Services | Azure DevOps Server 2022 - Azure DevOps Server 2019
使用工作項目來追蹤功能、需求、程式代碼瑕疵、Bug 和項目問題或風險。 每個工作專案都是以工作項目類型為基礎,可決定可用於追蹤資訊的欄位。 可用的工作項目類型取決於您 專案建立時所使用的程式: Agile、 Basic、 Scrum 或 CMMI。
每個工作專案都代表儲存在工作專案數據存放區中的物件,並指派組織或專案集合內的唯一標識符。
如果您剛開始使用,請閱讀這篇文章。 若要開始在面板上追蹤工作,請參閱 規劃和追蹤工作。 如需各種工作專案工作的快速參考和重要概念,請參閱 工作專案快速參考。
使用不同的工作項目類型追蹤工作
若要追蹤不同類型的工作,請選擇特定的工作項目類型。 下列影像顯示四個預設進程可用的預設工作項目類型。 待辦專案中的專案可能稱為使用者故事(敏捷式)、問題(基本)、產品待辦專案(Scrum)或需求(CMMI)。 這四種類型都相似;他們會描述工作的客戶價值,並提供字段來追蹤該工作的相關信息。
下圖顯示敏捷式程式待辦工作專案的階層:

- 用戶劇本和工作可用來追蹤工作。
- Bug 會追蹤程式代碼缺失。
- Epic 和功能可用來在較大的案例下分組工作。
每個小組都可以設定如何管理與用戶劇本或工作工作專案相同層級的 Bug 工作專案。 使用 [使用 Bug] 設定。 如需使用這些工作項目類型的詳細資訊,請參閱 敏捷式程式。
每個工作項目類型都屬於類別。 類別可用來將工作項目類型分組,並判斷哪些類型出現在待辦專案和面板上。
| 類別 | 工作項目類型 | 控制待辦專案/面板 |
|---|---|---|
| Epic | Epic | Epic 組合待辦專案和面板 |
| 功能 | 功能 | 功能組合待辦專案和面板 |
| 需求 | 使用者劇本 (敏捷式) 問題 (基本) 產品待辦專案 (Scrum) 需求 (CMMI) |
產品待辦專案和面板和短期衝刺待辦專案 |
| Task | Task | 短期衝刺待辦專案和工作面板 |
| 錯誤 (bug) | 錯誤 (bug) | 相依於 追蹤 Bug 的小組組態 |
問題 (Agile 和 CMMI) 和障礙 (Scrum) 工作專案類型可用來追蹤可能會影響工作完成工作的非工作項目元素。 根據預設,它們不會出現在任何待辦專案或面板上。
如需其他工作專案類型的清單,請參閱 本文稍後的追蹤測試、檢閱和意見反應 的工作項目類型。
將 Bug 追蹤為需求或工作
您的小組可以選擇如何追蹤 Bug。 他們可以追蹤它們以及需求,並在產品待辦專案和面板上顯示它們。 或者,他們可以追蹤類似工作的 Bug,通常會將它們連結至使用者劇本或產品待辦專案。 第三個選項是不要將其追蹤為需求或工作。
若要設定小組 Bug 追蹤選項,請參閱 在待辦專案和面板上顯示 Bug。 如需所有小組設定的概觀,請參閱 管理小組和設定小組工具。
自訂工作項目類型
您可以在工作項目類型中包含或修改欄位、介紹個人化的工作專案類型,或調整待辦專案和面板上的工作專案類型顯示。 可用的自定義方法和範圍取決於指派給您項目的進程模型。 如需詳細資訊,請參閱下列文章:
工作項目表單和詳細數據索引標籤
工作專案窗體會顯示用來追蹤每個個別工作專案的資訊的欄位。 透過個別表單定義和更新工作專案,以及透過大容量導入、匯出、更新和修改等方法。
每個工作項目表單都包含數個索引標籤。 [詳細數據] 索引標籤包含一般欄位、針對工作專案類型定義的其他欄位,以及 [討論] 控制件。 所有工作項目類型的通用欄位會出現在窗體頂端。 這些欄位包括 Title、 Assigned To、 State、 Reason、 Area 和 Iteration。 您可以隨時更新這些欄位。
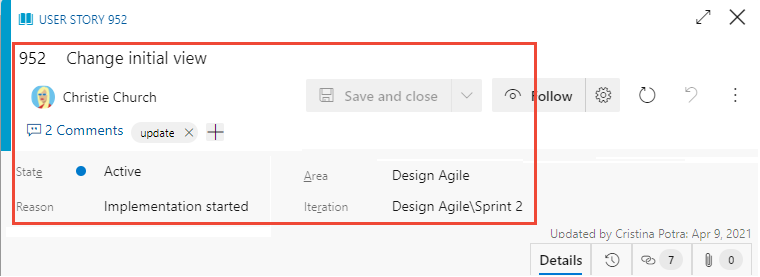
工作項目表單控件
| 控制 | 函式 |
|---|---|
| 將工作專案的網址 複製到剪貼簿(在工作項目標題上暫留時顯示) | |
| 移至討論區段 | |
| 開啟其他工作專案工作的 [動作] 選單 | |
| 使用最新變更重新整理工作專案 | |
| 將變更還原為工作專案 | |
| 開啟歷程記錄索引標籤 | |
| 開啟 [連結] 索引標籤 | |
| 開啟 [附件] 索引標籤 | |
| 在窗體內輸入或結束區段的完整顯示模式 | |
| 折疊或展開窗體內的區段 | |
| 新增工作項目並連結至現有的工作專案(可能會出現在 [動作] 選單下 |
|
| 變更工作項目類型 (出現在[動作] 選單下方 |
|
| 將工作項目移至不同的項目 (出現在[動作] 選單下 |
|
| 複製工作專案,並選擇性地變更工作項目類型 (出現在 [動作] 選單下方 |
|
| 傳送含有工作項目 的電子郵件(出現在[動作] 選單下方 |
|
| 資源回收工作項目 (出現在[動作] 選單下方 |
|
| 具有 PowerPoint 的分鏡腳本 (出現在 [動作] 功能表下方 |
複製 URL
從入口網站複製網頁瀏覽器位址的 URL,或將滑鼠停留在標題上,然後選取 ![]() 複製圖示。 如需其他複製選項,請參閱 複製或複製工作專案。
複製圖示。 如需其他複製選項,請參閱 複製或複製工作專案。
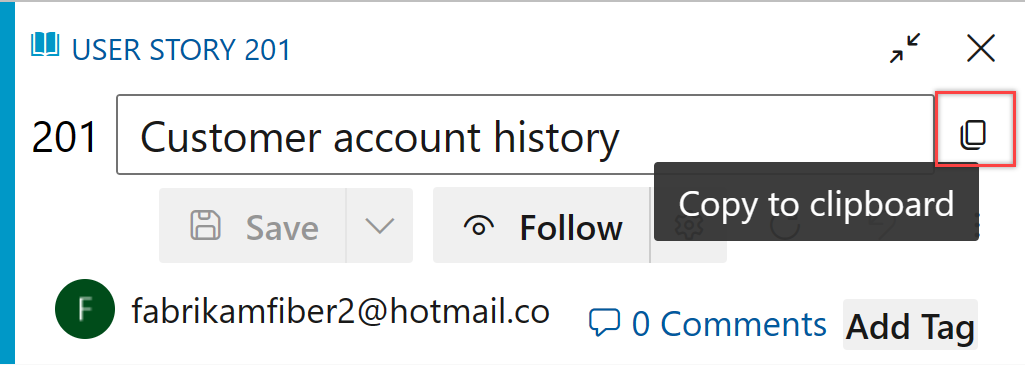
使用 [開始分鏡腳本] 選單選項
重要
從 Visual Studio 2019 開始,Azure DevOps Office 整合外掛程式不再支援搭配 PowerPoint 和 Microsoft Project 的分鏡腳本。 此外,PowerPoint Storyboarding 的 Visual Studio 資源庫已被取代。
[ 開始文稿 ] 選單選項僅適用於新的 Web 窗體。 不過,從舊的 Web 窗體,您可以從待辦專案之 [分鏡腳本] 索引卷標中選擇 [開始分鏡腳本] 連結,或開啟 PowerPoint。 如需需求和使用方式,請參閱 使用PowerPoint 的想法腳本。
使用PowerPoint來撰寫您的想法,透過PowerPoint分鏡腳本所提供的分鏡腳本圖形、文字、動畫和其他功能,讓其上線。 從任何工作專案中,您可以選擇 [開始分鏡腳本] 功能表選項來開啟 PowerPoint。
![[工作專案] 表單的螢幕快照,[開始腳本] 功能表選項。](../backlogs/media/add-work-item-start-storyboarding.png?view=azure-devops)
一般工作追蹤欄位
下列常見欄位會出現在窗體標題區域中的大部分工作專案中。 所有工作項目類型的唯一必要欄位是 Title。 儲存工作專案時,系統會為其指派唯 一標識符。 窗體會醒目提示黃色的必要字段。 如需其他欄位的描述,請參閱 工作專案欄位索引。
注意
視對程式和專案的自定義專案而定,可能需要其他欄位。
| 欄位 | 使用方式 |
|---|---|
| 職稱 | 輸入 255 個字元或更少的描述。 您稍後一律可以修改標題。 |
| 指派給 | 將工作專案指派給負責執行工作的小組成員。 根據內容,下拉功能表只會列出專案的小組成員或參與者。 |
| 州 (縣/市) | 建立工作專案時, State 預設為工作流程中的第一個狀態。 工作進行時,您會更新它以反映目前的狀態。 |
| 原因 | 當狀態變更時自動更新。 每個狀態都會與預設原因相關聯。 |
| 適用範圍 | 選擇與產品或小組相關聯的區域路徑,或保留空白,直到規劃會議期間指派為止。 若要變更區域的下拉式清單,請參閱 定義區域路徑並指派給小組。 |
| 反覆程序 | 選擇要完成工作的短期衝刺或反覆專案,或在規劃會議期間將它保留空白並稍後指派。 若要變更反覆專案的下拉式清單,請參閱 定義反覆專案路徑(短期衝刺)和設定小組反覆專案。 |
追蹤使用中、開啟、已解析或已關閉的工作專案
工作流程狀態會定義工作專案從建立到關閉的方式。 它們也會判斷工作專案是否出現在待辦專案或面板上,如工作流程類別狀態在 Azure Boards 待辦專案和面板中的使用方式中所述。
用戶劇本(敏捷式程式)有四個主要狀態,描述其進展:新增、作用中、已解決、已關閉和移除。 下圖說明使用者劇本 (Agile)、問題(基本)、產品待辦專案 (Scrum) 和需求 (CMMI) 的自然進展和回歸。 針對每個程式中的其他工作項目類型定義類似的進展和回歸。
注意
- 工作專案一次只能存在一種狀態。
- 當所有工作完成時,將工作專案 [狀態 ] 設定為 [已關閉]。
- 面板和短期衝刺工作面板支援使用拖放功能來檢視和更新需求或工作的工作流程狀態。 如需詳細資訊,請參閱 開始使用面板 和 更新及監視您的工作面板。
- 根據您選取的 [
 檢視選項],處於 [已關閉] 或 [已完成] 狀態的工作專案不會出現在待辦專案上。
檢視選項],處於 [已關閉] 或 [已完成] 狀態的工作專案不會出現在待辦專案上。 - [ 已移除 ] 狀態會移除工作專案,而無法出現在待辦專案上。 如需詳細資訊,請參閱 移動、變更或刪除工作專案。
- 您可以依 [狀態 ] 和其他字段查詢工作專案,以列出進行中工作、已解決或已完成的工作。 如需詳細資訊,請參閱 依指派或工作流程變更查詢。
指派工作
您一次只能將工作專案指派給一個人。 [ 指派給 ] 字段是一個身分識別欄位,其設計目的是要保存新增至專案的使用者身分識別。 在工作項目表單中,選取 [ 指派給 ] 欄位以選擇項目成員,或開始輸入專案成員的名稱以快速縮小搜尋範圍。
![工作項目表單中 [指派給] 字段的螢幕快照。](media/about-work-items/assigned-to-field.png?view=azure-devops)
注意
- 您只能將工作專案指派給已 新增至專案或小組的使用者。
- 您一次只能將工作專案指派給一位使用者。 如果工作分成多個使用者,請為負責工作的每個使用者建立個別的工作專案。
- 身分識別欄位的下拉功能表會顯示您最近一段時間選取的名稱。
- 您可以從待辦專案或查詢結果一次指派數個工作專案。 如需詳細資訊,請參閱 大量修改工作專案 。
- 如需識別欄位的詳細資訊,請參閱 依指派或工作流程變更查詢。
使用 Microsoft Entra ID 或 Active Directory 進行設定時,Azure DevOps 會同步處理身分識別欄位,例如 Activated By、Assigned To、Closed By、Created By 和 Resolved By。
新增 Microsoft 在 entra ID 或 Active Directory 中建立的安全組,以授與專案的存取權。 將帳戶新增至集合設定 [安全性 ] 頁面中所定義的現有或自定義群組。 如需詳細資訊,請參閱 使用 Microsoft Entra ID 或 設定群組以用於 Azure DevOps Server 部署的使用者。
使用工作項目範本快速完成表單
使用工作項目範本,您可以快速建立具有常用欄位預先填入值的工作專案。 例如,建立工作範本,以設定區域路徑、反覆專案路徑及紀律或活動,每當您使用它來建立工作時。 如需詳細資訊,請參閱 使用範本來新增和更新工作專案。
遵循、重新整理、還原和動作功能表
[追蹤]、[重新整理]、[還原變更] 和 [動作] 功能表控件會顯示在所有工作項目窗體上。
![[追蹤] 和 [重新整理] 圖示和 [動作] 功能表的螢幕快照。](media/about-work-items/follow-refresh-actions-menu.png?view=azure-devops)
- 選擇 [遵循] 以在對工作專案進行變更時取得更新。 如需詳細資訊,請參閱 遵循對用戶劇本、Bug 或其他工作專案或提取要求的變更。
- 選擇
 [重新 整理] 來更新工作項目窗體,其中包含您在開啟工作專案時其他人所做的最新變更。
[重新 整理] 來更新工作項目窗體,其中包含您在開啟工作專案時其他人所做的最新變更。 - 選擇
 [還原變更 ] 以復原您對工作專案窗體所做的任何變更。
[還原變更 ] 以復原您對工作專案窗體所做的任何變更。 - 若要練習可從 [動作] 選單取得的工作,請參閱下列文章:
- 新的連結工作專案
- 變更類型
- 移至 Team 專案
- 建立工作項目的複本...
- 使用工作項目傳送電子郵件
- 刪除
- 範本
- 新增分支...
- 自訂
注意
某些功能表選項可能不會根據您的許可權指派顯示。 其他選項可能會因為 Marketplace 延伸模組新增至您的組織或其他對工作項目類型的自定義而出現。
討論區控件
透過討論控件,項目成員可以新增和檢閱有關所執行工作的批注。 當您在每一個文字框中選取游標時,RTF 編輯器工具列會顯示在文字輸入區域下方。 每個新增的批注都會記錄在 [歷程記錄 ] 欄位中。 如需詳細資訊,請參閱 檢視和新增工作專案。 若要查詢討論區或歷程記錄,請參閱 查詢工作專案歷程記錄和討論欄位。
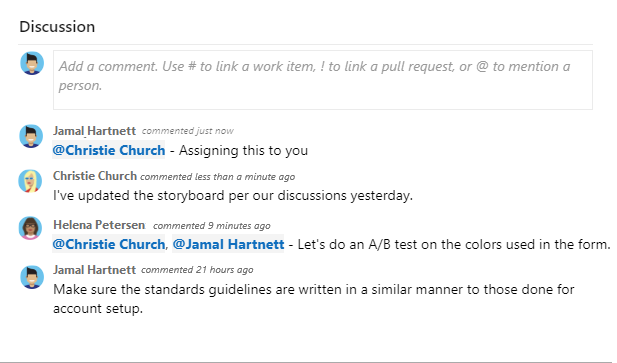
部署、開發和相關工作控制件
部署、開發和相關工作控制項是大部分工作追蹤表單中可用的特殊控件。
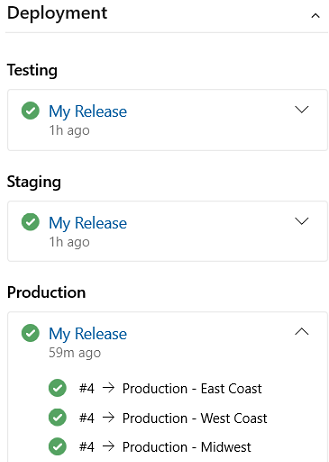
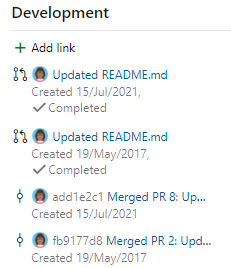
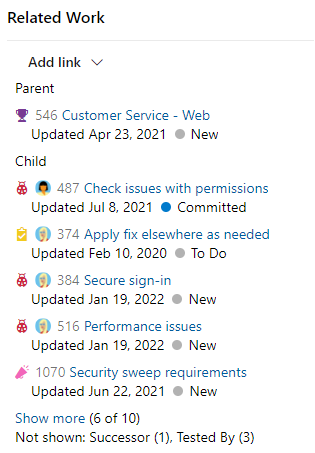
部署控制項可讓您快速檢視功能或使用者劇本是否已部署至哪個階段。 您可以深入瞭解工作專案的狀態,因為它部署至不同的發行環境,並快速流覽至每個發行階段並執行。 如需詳細資訊,請參閱 將工作項目連結至部署。
開發控制項會記錄支援完成工作專案的所有 Git 開發程式。 它也支援可追蹤性,提供與工作項目相關的所有分支、認可、提取要求和組建的可見度。 如需詳細資訊,請參閱 從工作專案 驅動 Git 開發。
Related Work 控件提供連結工作專案的快速檢視,並支援將連結新增至父工作專案。 此外,您可以快速新增和移除連結的工作專案。 如需詳細資訊,請參閱 鏈接使用者劇本、問題、Bug 和其他工作專案。
歷程記錄、連結和附件索引標籤
[歷程記錄]、![]() [
[![]() 連結] 和
連結] 和 ![]() [附件] 索引標籤支援稽核、可追蹤性和共用資訊。 這三個索引標籤提供變更的歷程記錄、新增和移除工作項目連結的控件,以及附加和移除檔案的控制件。
[附件] 索引標籤支援稽核、可追蹤性和共用資訊。 這三個索引標籤提供變更的歷程記錄、新增和移除工作項目連結的控件,以及附加和移除檔案的控制件。
歷程記錄:檢閱對工作專案所做的變更
[歷程記錄] 索引![]() 標籤會維護一段時間對工作專案所做的變更記錄。 變更任何 通用欄位、描述或其他 RTF 欄位、 討論 控制項專案,或新增或移除連結或附件時,就會進行記錄。
標籤會維護一段時間對工作專案所做的變更記錄。 變更任何 通用欄位、描述或其他 RTF 欄位、 討論 控制項專案,或新增或移除連結或附件時,就會進行記錄。
狀態變更歷程記錄圖表會先出現。 若要查看狀態變更的完整歷程記錄,請選擇 [ 全部顯示]。
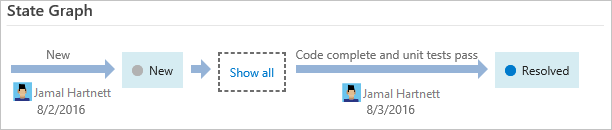
選擇左窗格中的專案,以檢視所做的變更詳細數據。 如需詳細資訊,請參閱 查詢工作專案歷程記錄和討論欄位。
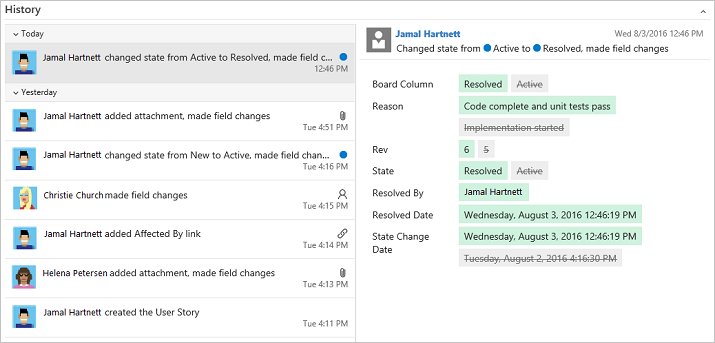
連結:將工作項目連結至其他工作項目或物件
您可以從 [ ![]() 連結] 索引標籤,新增、移除或檢視工作專案或其他連結至工作項目的物件。 不同的連結類型可用來連結至不同的物件,或連結至其他工作專案。
連結] 索引標籤,新增、移除或檢視工作專案或其他連結至工作項目的物件。 不同的連結類型可用來連結至不同的物件,或連結至其他工作專案。
![[工作專案] 窗體的螢幕快照,[連結] 索引標籤。](media/about-work-items/links-tab.png?view=azure-devops)
如需詳細資訊,請參閱下列文章,請參閱 將工作項目連結至其他對象 和 鏈接類型參考。
附件:將檔案附加至工作專案
您可以從 [ ![]() 附件] 索引 卷標,新增、移除或檢視新增至工作項目的檔案或影像。 您最多可以將 100 個附件新增至工作專案。 附件限制為 60 MB。 如需詳細資訊,請參閱 在工作專案和社交工具內共享資訊。
附件] 索引 卷標,新增、移除或檢視新增至工作項目的檔案或影像。 您最多可以將 100 個附件新增至工作專案。 附件限制為 60 MB。 如需詳細資訊,請參閱 在工作專案和社交工具內共享資訊。
在入口網站中追蹤工作
您可以從入口網站新增和更新工作專案。 如需連線至專案的所有用戶端概觀,請參閱 連線至 Azure DevOps 的工具和用戶端。 使用入口網站來完成下列工作。
追蹤測試、檢閱和意見反應的工作項目類型
除了待辦專案和面板上顯示的工作項目類型之外,還有可追蹤測試、檢閱和意見反應的工作專案類型。 這些類型依類別列出於下表中,大部分進程都可以使用。
| 類別和工作項目類型 | 用來追蹤指定的工作類型 |
|---|---|
| 代碼檢閱要求 | 針對 Team Foundation 版本控制 (TFVC) 存放庫中維護的程式代碼追蹤程式代碼檢閱要求。 如需詳細資訊,請參閱 開發人員生命週期中的一天:暫停工作、修正 Bug,以及進行程式代碼檢閱。 |
| 代碼檢閱回應 | 系統會針對每個要求提供檢閱批注的人員建立程式代碼檢閱回應。 |
| 意見反應要求 | 意見反應要求會追蹤透過意見反應要求窗體所產生的意見反應要求。 請參閱 取得意見反應。 |
| 意見反應回應 | 系統會為每個人員建立意見反應回應,並針對透過 Microsoft 摘要back Client提供意見反應的每個專案。 請參閱 取得意見反應。 |
| 共用步驟 | 共用步驟可用來 以不同的數據重複測試。 |
| 共用參數 | 共用參數會指定執行手動測試案例的不同數據和參數。 請參閱 使用不同的資料重複測試。 |
| 測試案例 | 每個測試案例 都會定義手動測試。 |
| 測試計畫 | 測試計劃群組測試套件和個別測試案例。 測試計劃包括靜態測試套件、需求型套件和查詢型套件。如需詳細資訊,請參閱 建立測試計劃和測試套件。 |
| 測試套件 | 測試套件會將測試案例分組成單一測試計劃內的個別測試情節。 分組測試案例可讓您更輕鬆地查看哪些案例已完成。 請參閱 建立測試計劃和測試套件。 |
必要權限和存取權
參與者群組的成員可以在Boards中樞下使用大部分功能。 若要將使用者新增至專案,請參閱 將使用者新增至專案或小組。
下表摘要說明影響專案成員檢視和編輯工作專案的能力的許可權。
| 層級 | 權限 |
|---|---|
| 區域路徑 | 檢視此節點中的工作專案 |
| 區域路徑 | 編輯此節點中的工作專案 |
| 專案 | 建立標籤定義 |
| 專案 | 變更工作項目類型 |
| 專案 | 將工作專案移出此專案 |
| 專案 | 刪除和還原工作專案 |
| 專案 | 永久刪除工作專案 |
具有基本存取權的使用者具有所有功能的完整存取權。 具有項目關係人存取權的使用者對特定功能的存取權有限。 如需詳細資訊,請參閱 設定工作追蹤 的許可權和存取權和 項目關係人存取快速參考。