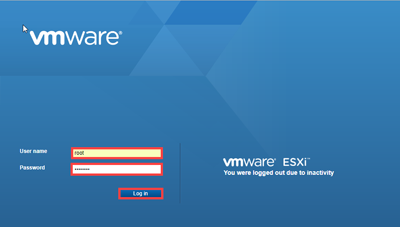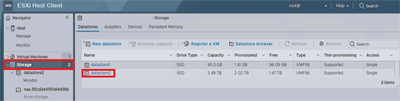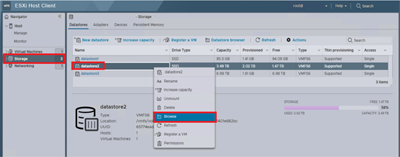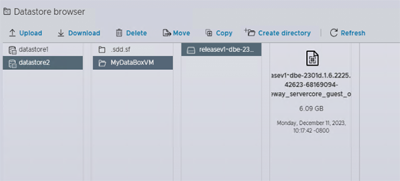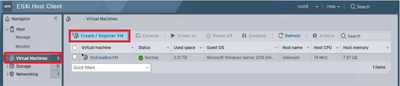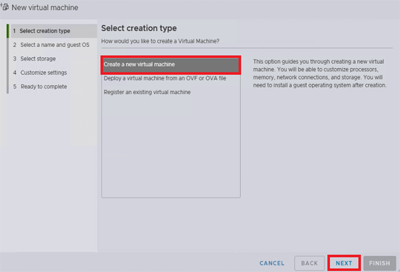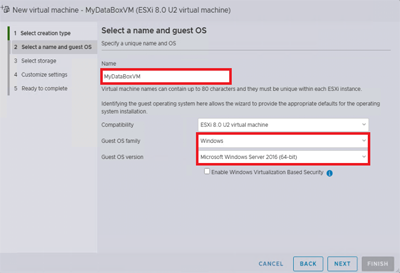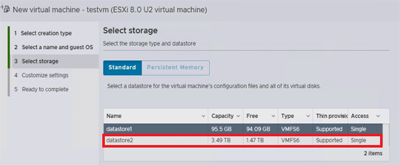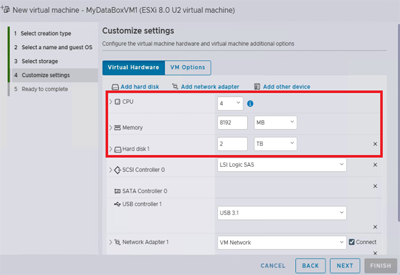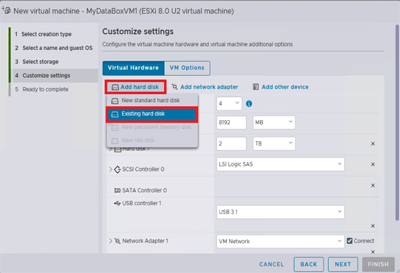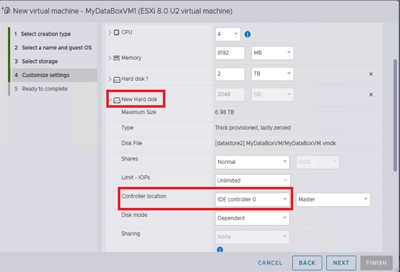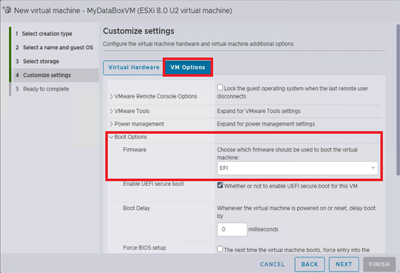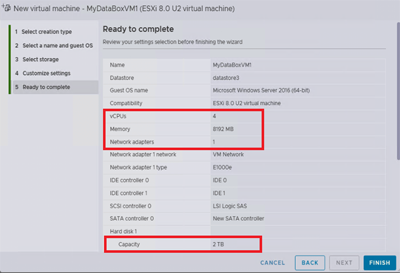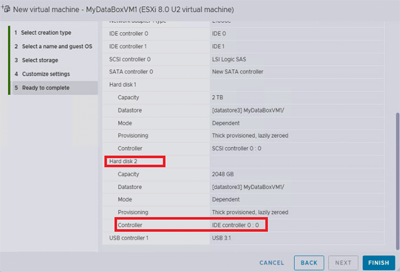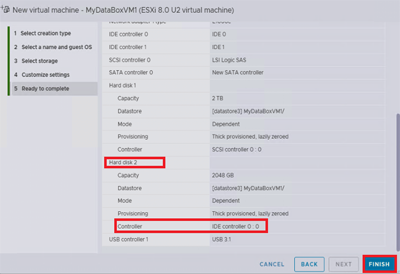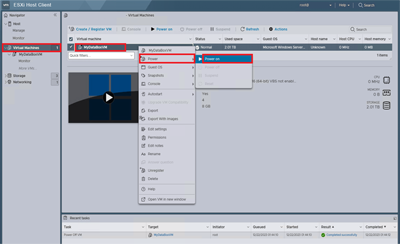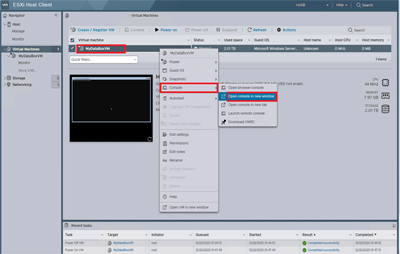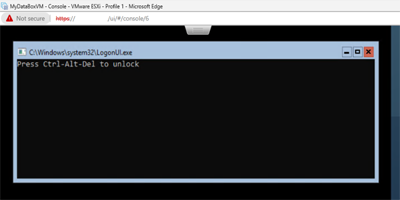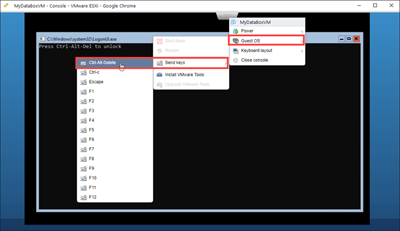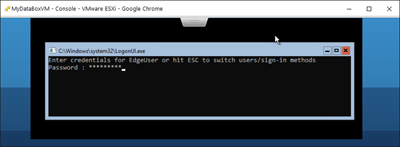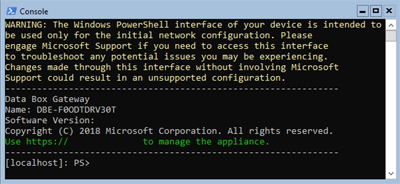教學課程:在 VMware 中佈建 Azure 資料箱閘道
概觀
本教學課程說明如何在執行 VMware ESXi 6.7、7.0 或 8.0 的主機系統上佈建資料箱閘道。
您需要有系統管理員權限,才能佈建並連接至虛擬裝置。 佈建及初始安裝程序可能需要大約 10 分鐘的時間才能完成。
在本教學課程中,您會了解如何:
- 確定主機符合最低裝置需求
- 使用 VMware 佈建虛擬裝置
- 啟動虛擬裝置並取得其 IP 位址
如果您沒有 Azure 訂用帳戶,請在開始前建立免費帳戶。
必要條件
在執行 VMware ESXi 6.7、7.0 或 8.0 的主機系統上,佈建虛擬裝置的必要條件如下。
針對資料箱閘道資源
在您開始前,請確定:
您完成準備入口網站以使用資料箱閘道中的步驟。
您如準備入口網站以使用資料箱閘道中所述,從 Azure 入口網站下載 VMware 的虛擬裝置映像。
重要
在資料箱閘道上執行的軟體只能用於資料箱閘道資源。
針對資料箱閘道虛擬裝置
在您部署虛擬裝置之前,請確定:
您可以存取執行 VMware (ESXi 6.7、7.0 或 8.0) 且可用來佈建裝置的主機系統。
主機系統能夠把下列資源專門用來佈建虛擬裝置:
- 至少 4 顆核心。
- 至少 8 GB 的 RAM。 我們強烈建議至少 16 GB 的 RAM。
- 一個網路介面。
- 250 GB 的 OS 磁碟。
- 供系統資料使用的 2-TB 虛擬磁碟。
對於資料中心的網路
在開始之前:
- 檢閱部署資料箱閘道的網路需求,並且根據每個需求設定資料中心網路。 如需詳細資訊,請參閱資料箱閘道網路需求。
- 確定網際網路頻寬至少有 20 Mbps,以便讓裝置能夠發揮最大功能。
檢查主機系統
若要建立虛擬裝置,您需要:
- 能夠存取執行 VMware ESXi 伺服器 6.7、7.0 或 8.0 的主機系統。 主機系統能夠把下列資源專門用於虛擬裝置:
- 至少 4 個虛擬處理器。
- 至少 8 GB 的 RAM。
- 網路介面,且已連線到能夠將流量路由至網際網路的網路。
- 250 GB 的 OS 磁碟。
- 供資料使用的 2-TB 虛擬磁碟。
- 您系統上的 VMware vSphere 用戶端,以便管理 ESXi 主機。
在 Hypervisor 中佈建虛擬裝置
請執行下列步驟,以便在您的 Hypervisor 中佈建虛擬裝置。
將虛擬裝置映像複製到系統上的位置。 您已透過 Azure 入口網站下載這個虛擬映像。 記下映像的位置,以便用於後續步驟。
透過瀏覽器,在此 URL 登入 ESXi 伺服器:
https://<IP address of the ESXi server>。 您需要有系統管理員權限,才能建立虛擬機器。將 VMDK 上傳至 ESXi 伺服器。 在 [導覽] 窗格中,選取 [儲存體]。
在右窗格的 [資料存放區] 下方,選取您要上傳 VMDK 的資料存放區。
- 資料存放區可以是 VMFS5 或 VMFS6。 資料箱閘道已經過測試,以搭配 VMFS5 和 VMFS6 資料存放區在 VMware 上使用。
- 資料存放區也必須要有足夠的可用空間來容納作業系統和資料磁碟。
按一下滑鼠右鍵並選取 [瀏覽資料存放區]。
畫面會出現 [資料存放區瀏覽器] 視窗。
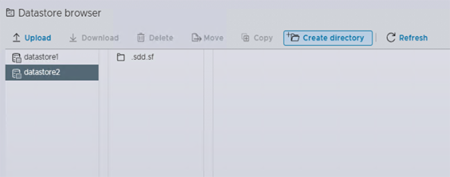
在工具列上,選取 [建立目錄] 圖示來建立新資料夾。 然後指定資料夾的名稱,並把該名稱記下來。 此資料夾名稱用於後續步驟以建立虛擬機器 (建議的最佳做法)。 選取 [建立目錄]。
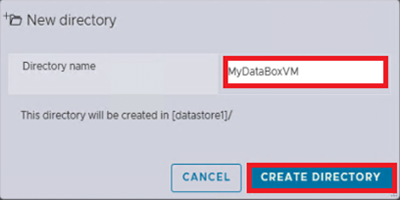
[資料存放區瀏覽器] 的左窗格中會出現新的資料夾。 選取 [上傳] 圖示,然後選取 [上傳檔案]。
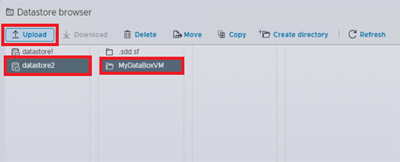
瀏覽並指向您已下載的 VMDK 檔案。 選取要上傳的檔案。
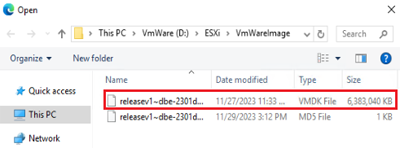
選取開啟。 就會開始將 VMDK 檔案上傳至指定的資料存放區。 檔案可能需要幾分鐘的時間才能上傳完畢。
上傳完成之後,檔案就會出現在資料存放區裡您所建立的資料夾中。
返回 vSphere 用戶端視窗。 在 [導覽] 窗格中,選取 [虛擬機器]。 在右窗格中,選取 [建立/註冊 VM]。
[新增虛擬機器] 隨即顯示。 在 [選取] 建立類型底下,選擇 [建立新的虛擬機器],然後選取 [下一步]。
在 [選取名稱和客體 OS] 頁面上,指定虛擬機器的 [名稱]。 這個名稱應該與之前在步驟 7 中指定的資料夾名稱 (建議的最佳做法) 相同。 選擇 Windows 作為 [客體 OS 系列],選擇 Microsoft Windows Server 2016 (64 位元) 作為 [客體 OS 版本]。 選取 [下一步]。
在 [選取儲存體] 頁面上,選取您要用來佈建虛擬機器的資料存放區。 選取 [下一步]。
在 [自訂設定] 頁面上,將 [CPU] 設為 4、將 [記憶體] 設為 8192 MB (或以上)、將 [硬碟 1] 設為 2 TB (或以上)。 選擇要新增的 SCSI 硬碟。 在此案例中,是 LSI Logic SAS。 不支援靜態 IDE 磁碟。 [硬碟 1] 是虛擬資料磁碟。 在佈建磁碟之後,就無法加以壓縮。 嘗試壓縮磁碟會導致裝置上的所有本機資料遺失。 不需要 CD/DVD 磁碟機 1,而且應予以移除。
在相同頁面上,選取 [新增硬碟],然後選取 [現有硬碟]。 選取資料存放區中的 VMDK 檔案以新增 OS 磁碟。
捲動到底部,直到您看到 [新增硬碟] 為止,展開它以檢視設定。 將 [虛擬裝置節點] 設為 [IDE 控制器 0]。
在 [自訂設定] 頁面上,選取 [VM 選項]。 展開 [開機選項]。 確定針對 ESXi 7.0 或 8.0,將 [韌體] 欄位的下拉式清單值設定為 [EFI]。 選取 [下一步]。
在 [準備完成] 頁面上,檢閱與新的虛擬機器相關的所有設定。 確認 CPU 是 4、記憶體是 8192 MB、網路介面是 1,以及硬碟 2 具有 IDE 控制器 0。 選取 [完成]。
您的虛擬機器已成功佈建。 您會看到效果通知,表示新的虛擬機器已新增至 VM 清單。
執行下一節所述的步驟,以開啟新的 VM 並擷取 IP 位址。
注意
如先前所述,建議不要在佈建的虛擬裝置上安裝 VMware 工具。 安裝 VMware 工具將導致不支援的組態。
啟動虛擬裝置並取得 IP 位址
請執行下列步驟來啟動您的虛擬裝置,並連線到該虛擬裝置。
啟動虛擬裝置
在右側窗格中,從 VM 清單選取您的裝置,並按一下滑鼠右鍵來顯示內容功能表。 若要啟動虛擬裝置,請選取 [電源],然後選取 [開啟電源]。 您可以在 Web 用戶端的底部窗格中檢視狀態。
再次選取您的 VM。 按一下滑鼠右鍵並選取 [主控台],然後選取 [在新視窗開啟]。
虛擬機器主控台會在新視窗中開啟。
執行裝置之後,將游標拖曳至主控台視窗中上部分的索引標籤並且按一下。 選取 [客體 OS] > [傳送金鑰] > [Ctrl+Alt+Delete] 來解除鎖定 VM。
提供密碼以登入電腦。 預設密碼為 Password1。
步驟 6 至 8 僅適用於在非 DHCP 環境中開機的情況。 如果您是在 DHCP 環境中,請略過這些步驟並前往步驟 9。 如果您是在非 DHCP 環境中將裝置開機,則會看到效果通知:使用 Set-HcsIPAddress Cmdlet 以設定網路。
若要設定網路,請在命令提示字元中使用
Get-HcsIpAddress命令來列出虛擬裝置上已啟用的網路介面。 如果您的裝置有已啟用的單一網路介面,系統指派給該介面的預設名稱會是Ethernet。使用
Set-HcsIpAddressCmdlet 來設定網路。 範例如下所示:Set-HcsIpAddress –Name Ethernet0 –IpAddress 10.161.22.90 –Netmask 255.255.255.0 –Gateway 10.161.22.1初始安裝程序完成,且裝置已開機之後,您將會看到裝置橫幅文字。 請記下 IP 位址及橫幅文字中的 URL,以便管理裝置。 您將使用此 IP 位址連線到虛擬裝置的 Web UI,以及完成本機安裝和啟用。
如果裝置不符合最低設定需求,橫幅文字中會出現錯誤訊息 (如下所示)。 修改裝置設定,讓裝置有足夠的資源來符合最低需求,然後重新啟動並連線到裝置。 請參閱檢查主機系統一節中的最低設定需求。
如果您在使用本機 Web UI 進行初始設定時碰到其他任何錯誤,請參閱下列工作流程:
下一步
在本教學課程中,您已了解資料箱閘道的相關主題,像是:
- 確定主機符合最低裝置需求
- 在 VMware 中佈建虛擬裝置
- 啟動虛擬裝置,並取得 IP 位址
前進至下一個教學課程,以了解如何連線、設定及啟動您的虛擬裝置。