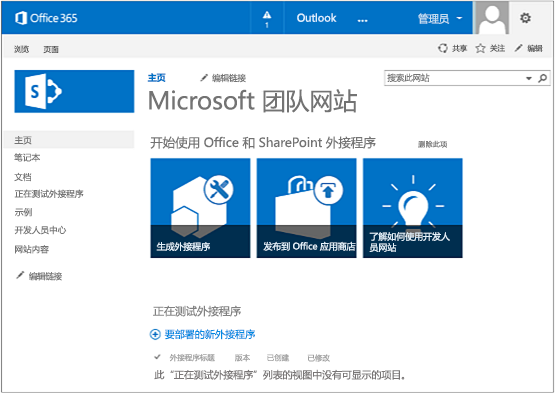若要在执行本文中的任何过程前了解各种选项,请参阅 SharePoint 加载项的开发工具和环境。
如果不确定要创建什么类型的 SharePoint 加载项,请参阅 SharePoint 加载项。
在计算机上安装 Visual Studio 和工具
如果尚未安装 Visual Studio 2013 或更高版本,请按照安装 Visual Studio 中的说明进行安装。 建议使用从 Microsoft 下载中心下载的最新版本。
Visual Studio 包括 Microsoft Visual Studio 的 Office 开发人员工具。 此类工具有时也会在两次 Visual Studio 更新之间发布新版本。 为了确保工具为最新版本,请运行 Visual Studio 2013 的 Office 开发人员工具安装程序或 Visual Studio 2015 的 Office 开发人员工具安装程序。
请参考旧版 Visual Studio 或其他 Visual Studio 文档。
Visual Studio 中的详细记录
若要启用详细记录,请按照以下步骤操作:
打开注册表,转到 HKEY_CURRENT_USER\Software\Microsoft\VisualStudio\ nn.n\SharePointTools,其中 nn.n 为 Visual Studio 版本(如 12.0 或 14.0)。
添加名为“EnableDiagnostics”的 DWORD 键。
为此项提供值 1 。
在 Visual Studio 的将来版本中,注册表路径将会更改。
注册 Microsoft 365 开发人员订阅
注意
可能已有权访问 Microsoft 365 开发人员订阅:
- 是否为 Visual Studio (MSDN) 订阅者? 作为一项权益,Visual Studio Ultimate 和 Visual Studio Premium with MSDN 订阅者会收到 Microsoft 365 开发人员订阅。 立即兑换权益。
- 是否拥有下列 Microsoft 365 订阅计划之一? 如果是,请参阅 在现有 Microsoft 365 订阅中创建开发人员网站。
若要获取 Microsoft 365 计划:
有关加入 Microsoft 365 开发人员计划并注册和配置订阅的分步说明,请参阅 Office 365 开发人员计划文档。
打开开发人员网站
选择页面左上角的“生成加载项”链接,打开开发人员网站。 应看到如下图所示的网站。 通过页面上的“测试中的加载项”列表,可以确认网站是否是使用 SharePoint 开发人员网站模板制作而成。 相反,如果看到的是常规团队网站,请等待几分钟,再重启网站。
注意
记下网站 URL;在 Visual Studio 中创建 SharePoint 加载项项目时将用到它。
包含“测试中的加载项”列表的开发人员网站主页