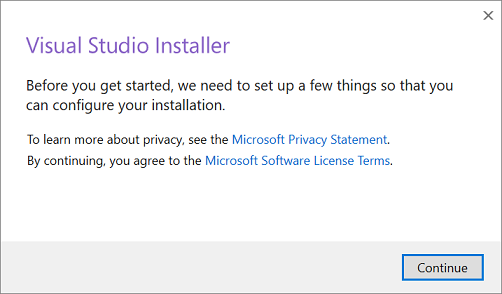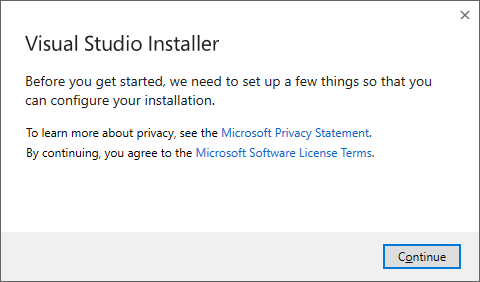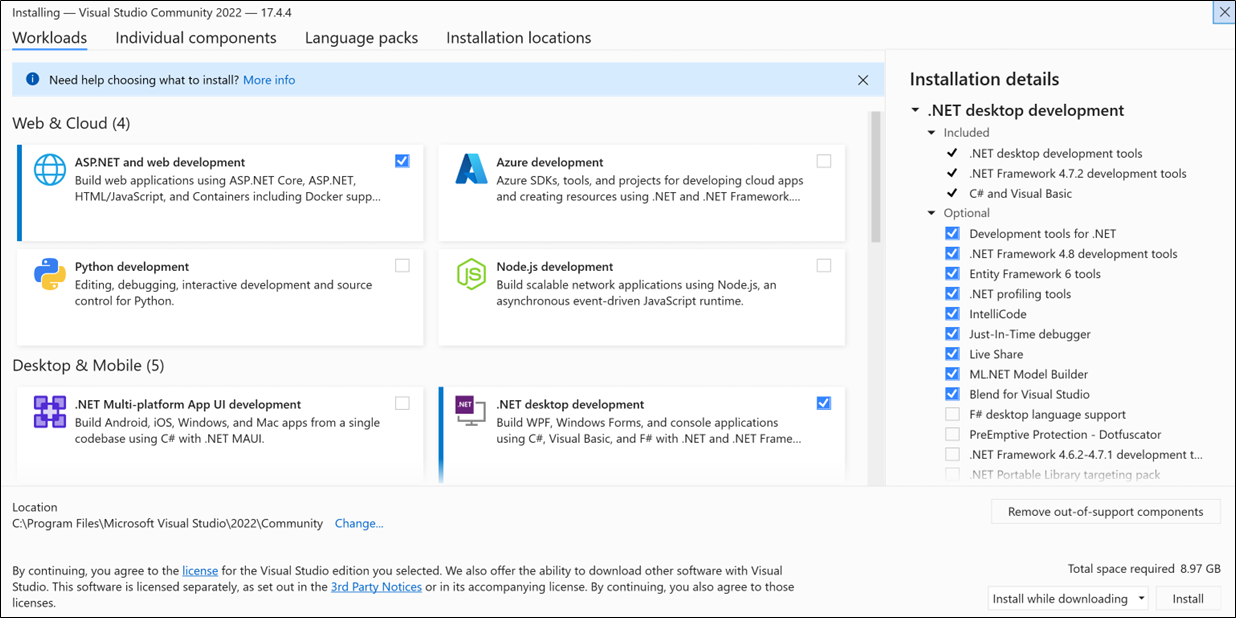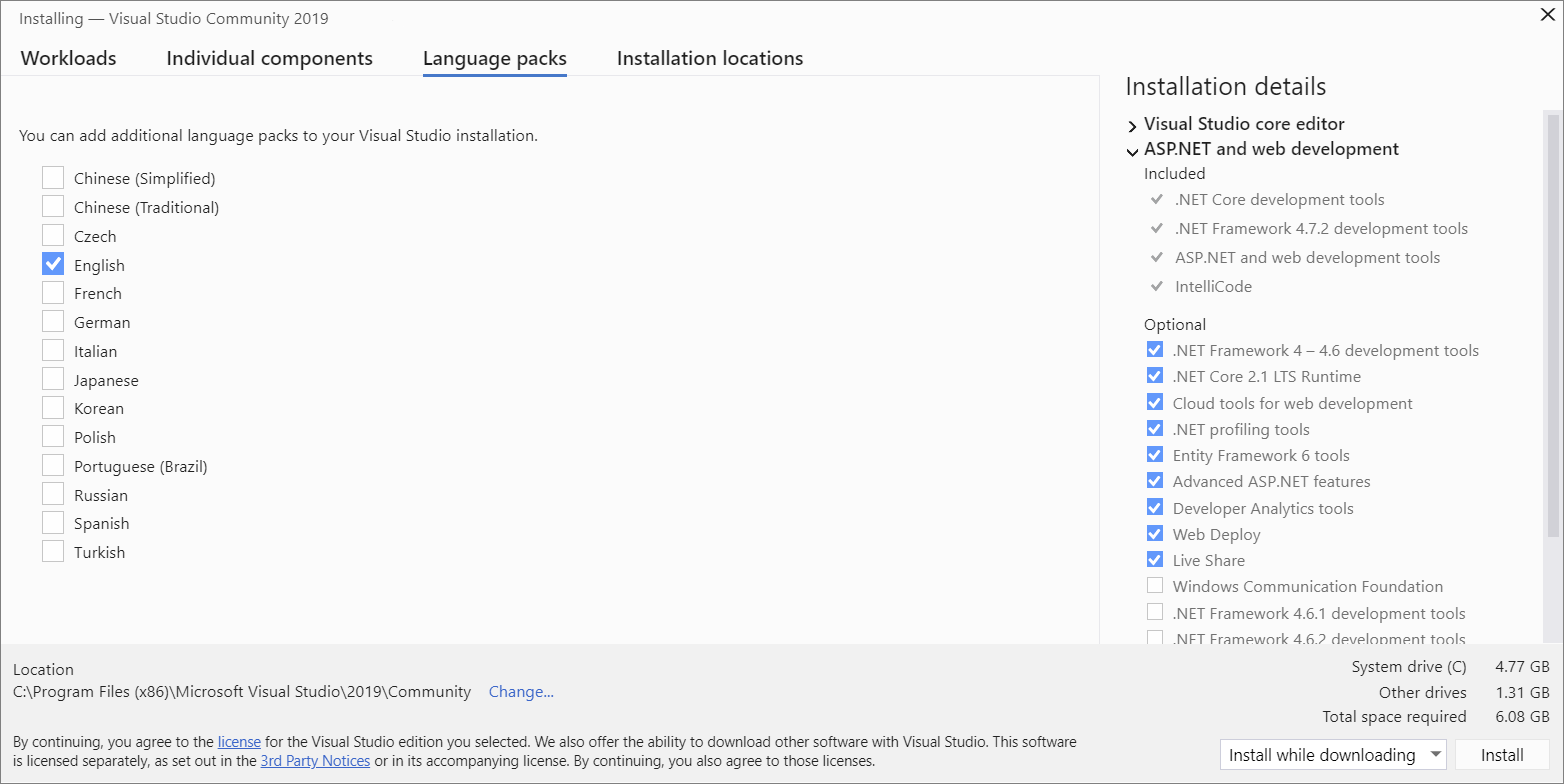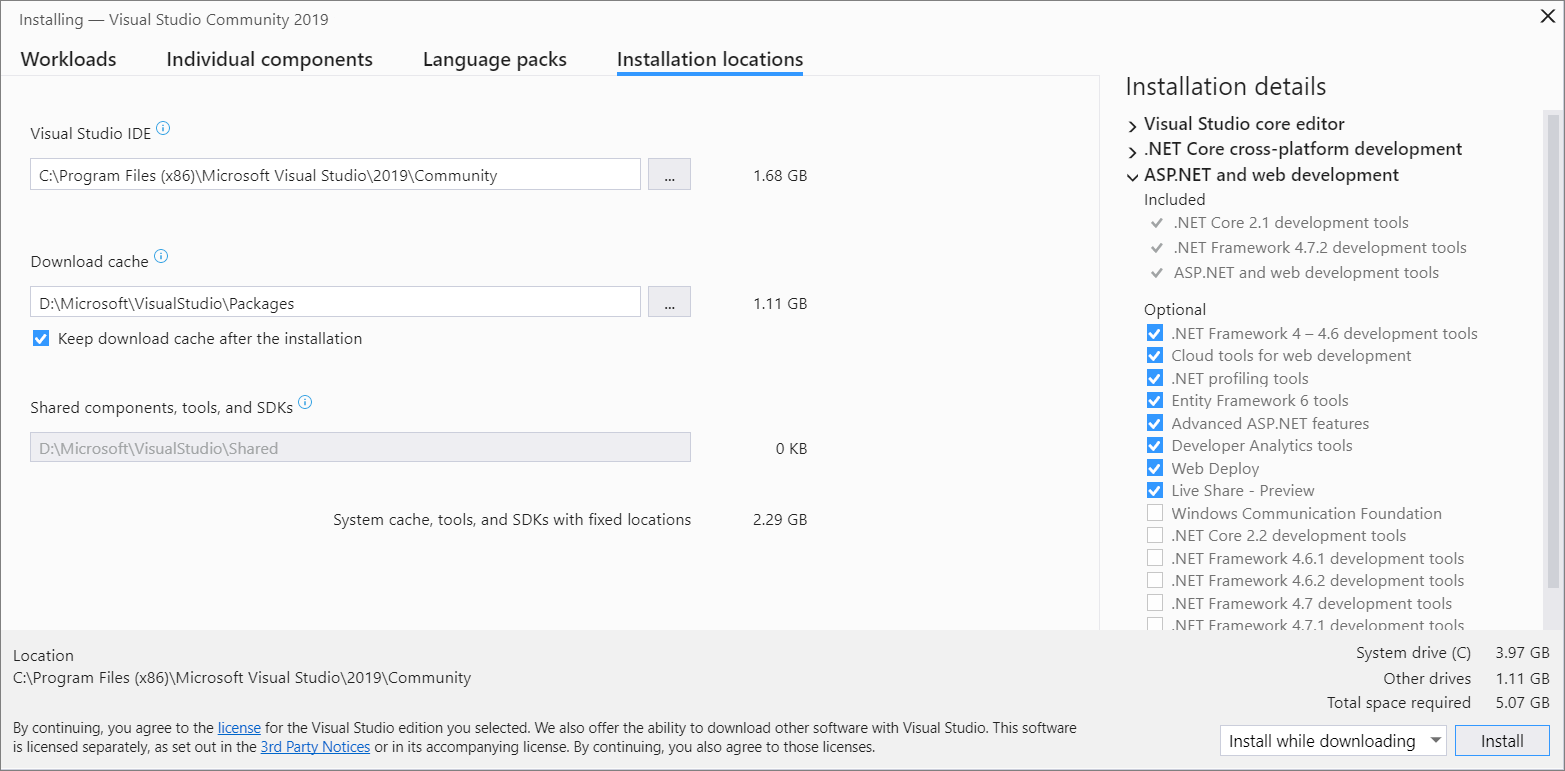安装 Visual Studio
欢迎使用 Visual Studio 2019! 在此版本中,只需选择并安装所需的功能即可。 由于其最小占用空间减少,因此其安装速度很快且系统影响较小。
欢迎使用 Visual Studio 2022! 在此版本中,只需选择并安装所需的功能即可。
说明
如果需要以编程方式安装 Visual Studio,请参阅 使用命令行参数。
想要详细了解此版本中有哪些新增功能? 请参阅发行说明。
想要详细了解此版本中有哪些新增功能? 请参阅发行说明。
可以从 Visual Studio 2022 发布历史记录 页下载并安装特定版本。
准备安装? 本文逐步指导你完成此操作。
步骤 1 - 确保计算机已准备好使用 Visual Studio
开始安装 Visual Studio 之前:
查看系统要求。 这些要求可帮助你了解计算机是否支持 Visual Studio 2019。
确保执行初始安装的用户在计算机上具有管理员权限。 有关详细信息,请参阅 用户权限和 Visual Studio。
应用最新的 Windows 更新。 这些更新可确保计算机具有最新的安全更新和 Visual Studio 所需的系统组件。
重新启动。 重启可确保任何挂起的安装或更新都不会影响 Visual Studio 安装。
释放空间。 例如,通过运行磁盘清理应用,从系统驱动器中删除不需要的文件和应用程序。
有关与 Visual Studio 2019 并排运行其他版本的 Visual Studio 的问题,请参阅 Visual Studio 2019 平台目标和兼容性。
查看系统要求。 这些要求可帮助你了解计算机是否支持 Visual Studio 2022。
确保执行初始安装的用户在计算机上具有管理员权限。 有关详细信息,请参阅 用户权限和 Visual Studio。
应用最新的 Windows 更新。 这些更新可确保计算机具有最新的安全更新和 Visual Studio 所需的系统组件。
重新启动。 重启可确保任何挂起的安装或更新都不会影响 Visual Studio 安装。
释放空间。 例如,通过运行磁盘清理应用,从系统驱动器中删除不需要的文件和应用程序。
可以与其他版本并行安装 Visual Studio 2022。 有关详细信息,请参阅 Visual Studio 2022 平台目标和兼容性以及并排安装 Visual Studio 版本。
步骤 2 - 确定要安装的 Visual Studio 的版本和版本类型
确定要安装的 Visual Studio 版本和版本类型。 最常见的选项包括:
Microsoft服务器上托管的最新版本的 Visual Studio 2019。 若要安装此版本,请选择以下按钮,然后选择所需的版本。 安装程序会将一个小引导程序下载到“下载”文件夹中。
最新版本的 Visual Studio 2022 托管在 Microsoft 服务器上。 若要安装此版本,请选择以下按钮,然后选择所需的版本。 安装程序会将一个小引导程序下载到“下载”文件夹中。
- 如果已安装 Visual Studio,则可以通过选择 Visual Studio 安装程序的“可用”选项卡中提供的版本,随其安装其他版本。
- 可以从 Visual Studio 2019 发布历史记录 页下载特定版本的引导程序,并使用它安装 Visual Studio。
- 可以从 Visual Studio 2022 发布历史记录 页下载特定版本的引导程序,并使用它安装 Visual Studio。
- IT 管理员可能会指向从中安装 Visual Studio 的特定位置。
步骤 3 - 启动安装
如果下载了引导程序文件,则可以使用它来安装 Visual Studio。 你需要管理员权限。 引导程序安装最新版本的 Visual Studio 安装程序。 安装程序是一个单独的程序,提供安装和自定义 Visual Studio 所需的所有内容。
Visual Studio 安装程序随即打开。 也可以安装 Visual Studio 安装程序的“可用”选项卡提供的任何产品。
步骤 4 - 选择工作负荷
安装 Visual Studio 安装程序后,可以通过选择所需的功能集或工作负载来使用该程序自定义安装。 操作方法如下。
提示
安装后,可以随时安装最初未安装的工作负载或组件。 如果 Visual Studio 已打开,请转到 工具>获取工具和功能,这将打开 Visual Studio 安装程序。 或者,从 “开始”菜单中打开 Visual Studio 安装程序。 在此处,可以选择要安装的工作负荷或组件。 然后选择 修改。
步骤 5 - 选择单个组件(可选)
如果不想使用“工作负荷”功能自定义 Visual Studio 安装,或者想要添加的组件多于工作负荷安装,则可以从“单个组件” 选项卡安装或添加单个组件。选择所需内容,然后按照提示进行操作。
步骤 6 - 安装语言包(可选)
默认情况下,安装程序在首次运行时会尝试匹配操作系统的语言。 若要以所选语言安装 Visual Studio,请从 Visual Studio 安装程序中选择 语言包 选项卡,然后按照提示进行操作。
从命令行更改安装程序语言
可以更改默认语言的另一种方法是从命令行运行安装程序。 例如,可以使用以下命令强制安装程序以英语运行:
vs_installer.exe --locale en-US
安装程序在再次运行此设置时会记住此设置。 安装程序支持以下语言令牌:zh-cn、zh-tw、cs-cz、en-us、es-esfr-fr、es-es、de-de、it-it、ja-jp、ko-kr、pl-pl、pt-br、ru-ru和 tr-tr。
可以更改默认语言的另一种方法是从命令行运行安装程序。 例如,可以使用以下命令强制安装程序以英语运行:
vs_installer.exe --locale en-US
安装程序在再次运行此设置时会记住此设置。 安装程序支持这些 语言区域设置:zh-cn、zh-tw、cs-cz、en-us、es-es、fr-fr、de-de、it-it、ja-jp、ko-kr、pl-pl、pt-br、ru-ru和 tr-tr。
步骤 7 - 选择安装位置(可选)
可以减少系统驱动器上 Visual Studio 的安装占用。 有关详细信息,请参阅选择安装位置。
重要
仅当首次安装 Visual Studio 时,才可为 Visual Studio IDE 或下载缓存选择其他驱动器。 如果已安装并想要更改驱动器,则必须卸载 Visual Studio,然后重新安装它。
如果以前在计算机上安装了 Visual Studio,将无法更改 共享组件、工具和 SDK 路径。 它显示为灰色。此位置被所有 Visual Studio 安装共享。
步骤 8 - 登录到帐户(可选)
虽然无需登录,但登录有很多好处。
可以在 30 天内评估 Visual Studio Professional 或 Visual Studio Enterprise 的免费试用版。 如果登录,可将试用期延长至 90 天。 90 天的试用延期只能有效一次。 若要在试用期结束后继续使用 Visual Studio,请使用 在线订阅 或 产品密钥解锁它。
Visual Studio Community 不要求你登录。 但是,如果安装提示定期登录,请登录以继续不中断地使用 Visual Studio Community。
步骤 9 - 开始开发
安装完成后,即可开始使用 Visual Studio 进行开发。
选择“启动”按钮。
在开始窗口中,选择 创建新项目。
在搜索框中,输入要创建的应用类型以查看可用模板的列表。 模板列表取决于你在安装过程中选择的工作负载。 若要查看不同的模板,请选择不同的工作负载。
还可以使用 语言 下拉列表筛选特定编程语言的搜索。 也可以使用 平台 列表和 项目类型 列表进行筛选。
选择“下一步”。 在以下对话框中提供其他信息,然后选择 创建。
Visual Studio 将打开新项目,并且已准备好编写代码!
选择“启动”按钮。
在开始窗口中,选择 创建新项目。
在模板搜索框中,输入要创建的应用类型以查看可用模板的列表。 模板列表取决于你在安装过程中选择的工作负载。 若要查看不同的模板,请选择不同的工作负载。
还可以使用 语言 下拉列表筛选特定编程语言的搜索。 也可以使用 平台 列表和 项目类型 列表进行筛选。
选择“下一步”。 在以下对话框中提供其他信息,然后选择 创建。
Visual Studio 将打开新项目,并且已准备好编写代码!
支持或故障排除
有时,情况可能会出错。 如果 Visual Studio 安装失败,请参阅 排查 Visual Studio 安装和升级问题 以获取分步指南。
下面是更多支持选项:
- 使用 安装聊天(仅限英语)支持选项来解决与安装相关的问题。
- 使用在 Visual Studio 安装程序和 Visual Studio IDE 中显示的 报告问题 工具向我们报告产品问题。 如果你是 IT 管理员且未安装 Visual Studio,则可以提交 IT 管理员反馈。
- 建议一项功能、跟踪产品问题,并在 Visual Studio 开发人员社区中查找答案。