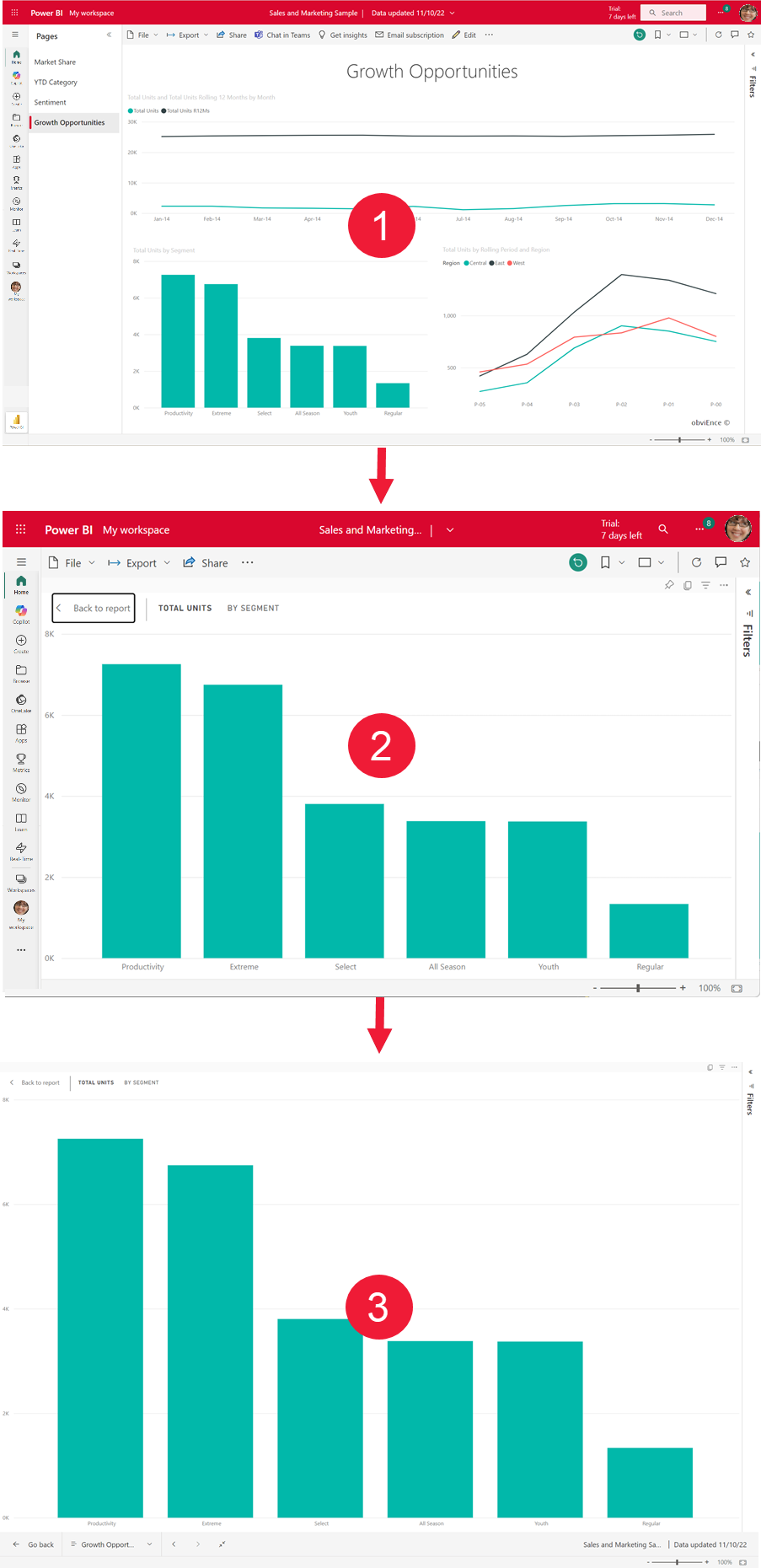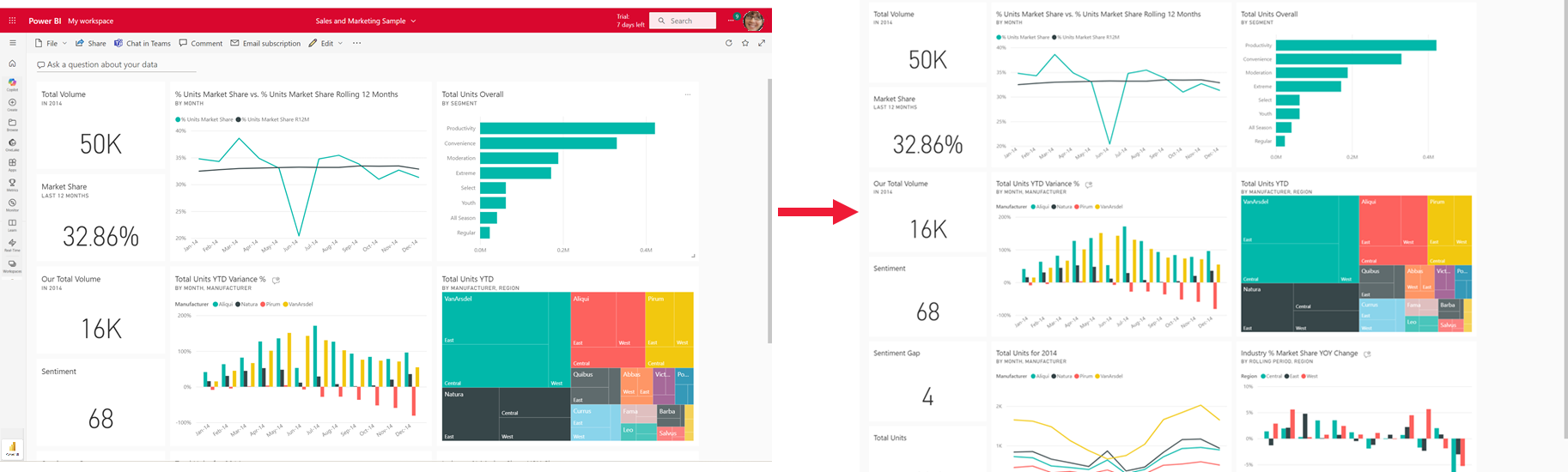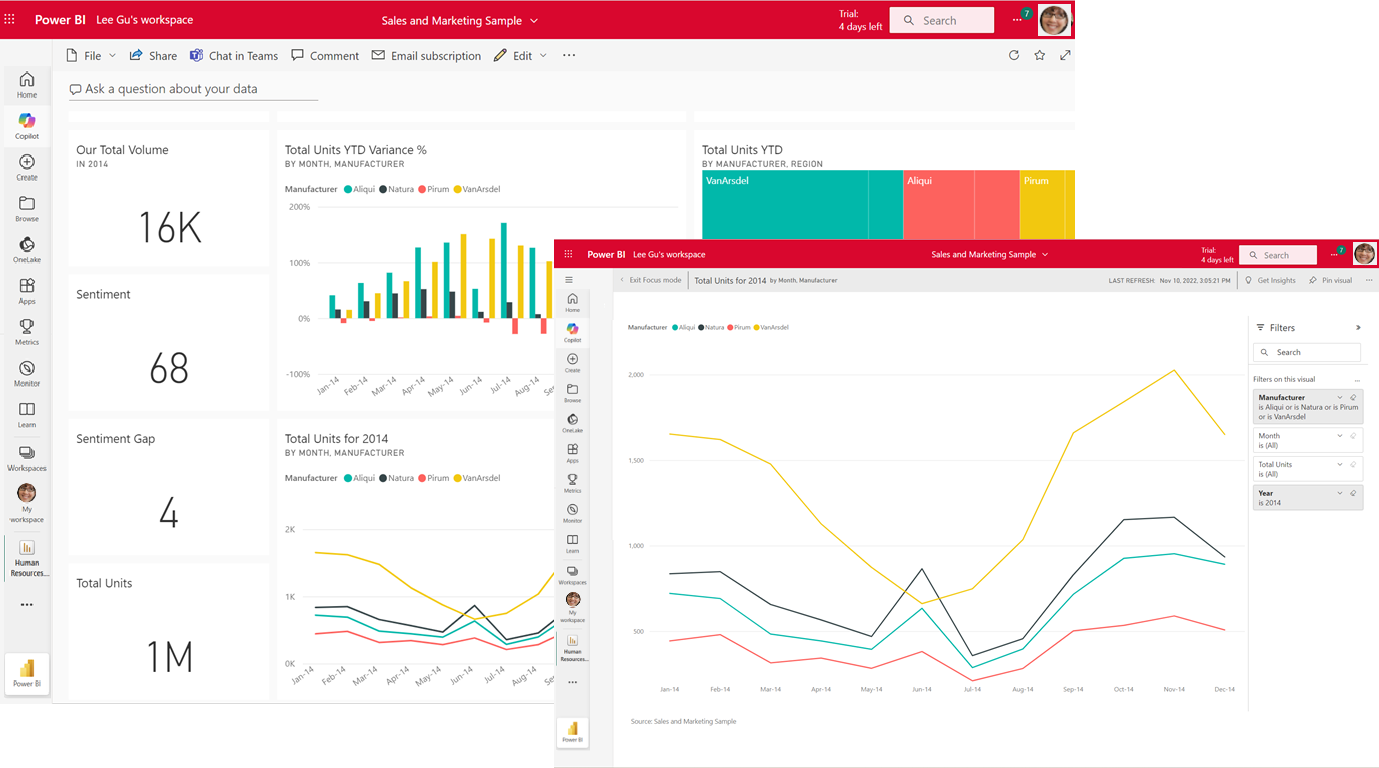更详细地显示内容:焦点模式和全屏模式
适用于:面向商务用户的 Power BI 服务 面向设计者和开发人员的 Power BI 服务 Power BI Desktop 需要 Pro 或 Premium 许可证
你想要让你的报表、仪表板、视觉对象和磁贴以某种方式显示。 Power BI 刚好为你提供了许多选项。 本文将介绍其中两个选项:“视图”菜单和焦点模式。 将这两个选项一起使用时,可以实现预期的显示效果。 你不仅可以使用这些显示选项进行查看,还可以在所有这些显示模式下与报表、仪表板和视觉对象进行交互。 其中大多数显示选项在 Power BI Desktop 中也可用。
提示
可以使用键盘快捷方式导航报表。
焦点模式与全屏模式
焦点模式和全屏模式是在视觉对象、报表和仪表板中查看更多详细信息的两种不同方式。 全屏模式应用于报表画布或仪表板的当前内容。 在此模式下,内容周围的所有窗格都会消失。 焦点模式应用于单个报表视觉对象或仪表板磁贴。 此模式会放大磁贴或视觉对象以及筛选器、菜单和导航窗格。 让我们仔细看看相似之处和不同之处。
| 内容 | 焦点模式 | 全屏模式 |
|---|---|---|
| 仪表板 | 否 | 是 |
| 报表页 | 否 | 是 |
| 报表视觉对象 | 是 | 是,如果已处于焦点模式,则是报表画布上唯一的视觉对象。 |
| 仪表板磁贴 | 是 | 否 |
| Windows 10 移动版 | 否 | 是 |
在下面的示例中,我们从报表 (1) 开始,在焦点模式 (2) 下打开一个视觉对象,然后在全屏模式 (3) 下打开相同的视觉对象。
何时使用全屏模式
显示 Power BI 服务内容(仪表板、报表页和视觉对象),不受菜单和导航窗格的干扰。 可以随时快速获取内容的纯粹而完整的视图。 有时此视图也称为电视模式。
将全屏模式用于:
- 在会议上展示你的仪表板、视觉对象或报表。
- 在办公室通过专用大屏幕或投影仪显示。
- 在小屏幕上查看。
- 在锁定模式下查看 -- 你可以触摸屏幕或将鼠标悬停在磁贴上,而不打开基础报表或仪表板。
何时使用焦点模式
使用“焦点”模式可以展开(弹出)视觉对象或磁贴以查看更多详细信息。 你可能有一个有点拥挤的仪表板或报表,你只想在一个视觉对象上放大。 此功能完美使用了焦点模式。
在焦点模式下,你可以与创建此视觉对象时应用的任何筛选器进行交互。
在全屏模式下工作
全屏模式可用于仪表板和报表页面。
通过从顶部菜单栏中选择全屏图标
 ,以全屏模式打开仪表板。
,以全屏模式打开仪表板。若要在全屏模式下打开报表页,请选择“视图”图标,然后选择 “全屏”。
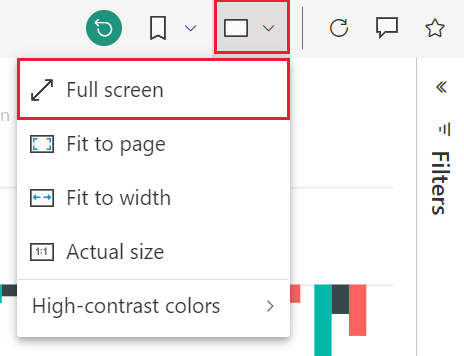
若要在全屏模式下查看视觉对象,请先在焦点模式下将其打开,使其成为报表页上唯一的视觉对象。 然后以全屏模式打开该报表页。
你选择的内容将填满整个屏幕。 在全屏模式下,请使用底部的菜单栏进行导航。 如果未看到仪表板的菜单选项,请移动光标,然后会显示菜单。 由于全屏可用于各种内容,因此导航选项会有所不同。 一些选项为:
选择“后退”、“返回”或“返回到报表”按钮,导航到浏览器中的前一页。 如果前一页是 Power BI 页面,它也将以全屏模式显示。 在你退出之前,会一直保持全屏模式。


使用“适应页面”或“适应屏幕”选项来尽可能以最大大小显示选定内容,而无需使用滚动条。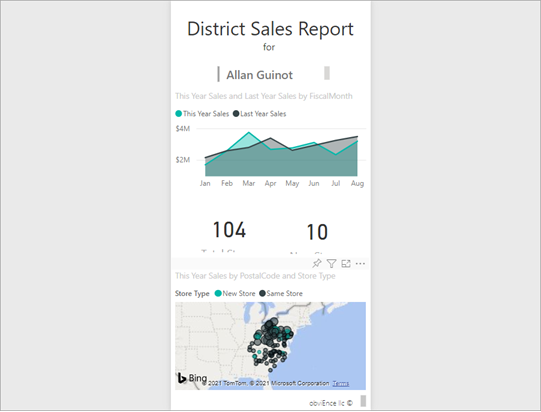


有时你并不关心滚动条,但希望仪表板能横向填充整个可用空间。 选择“适应宽度”按钮。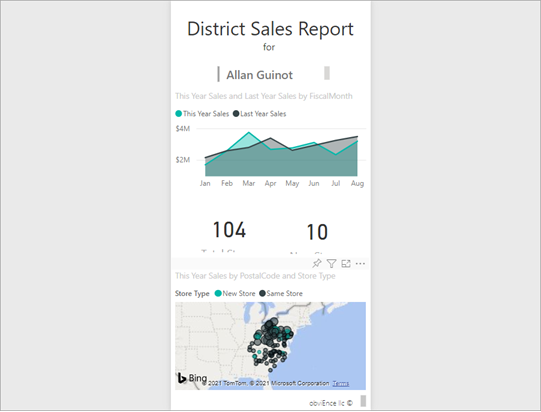
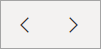
在全屏显示的报表中,使用这些箭头在报表页之间移动。 每个页面将以全屏模式显示。 全屏模式会一直保持到你退出该模式为止。
若要退出全屏模式,请选择“退出全屏”图标。
在焦点模式下工作
焦点模式可用于仪表板磁贴和报表视觉对象。
若要以焦点模式打开仪表板磁贴,请将鼠标悬停在磁贴上,依次选择“更多选项(…)”和“以焦点模式打开”。
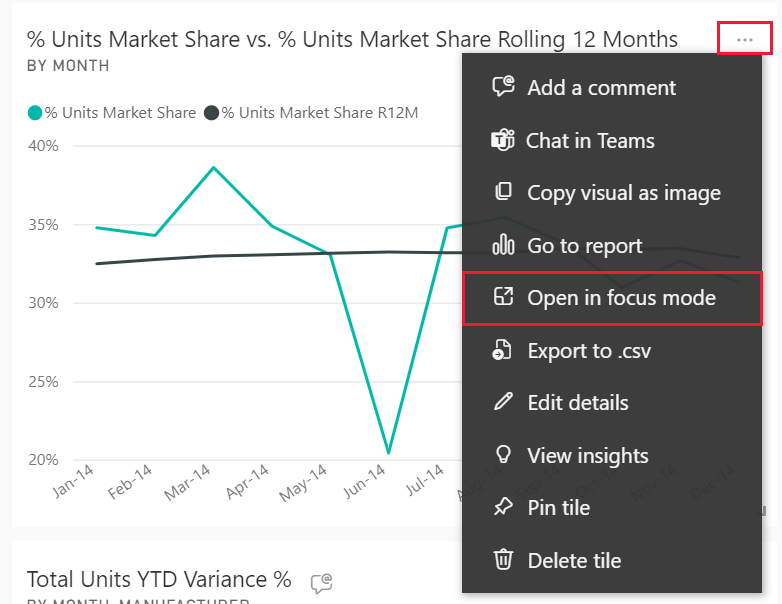
若要以焦点模式打开报表视觉对象,请将鼠标悬停在视觉对象上并选择“焦点模式”图标。

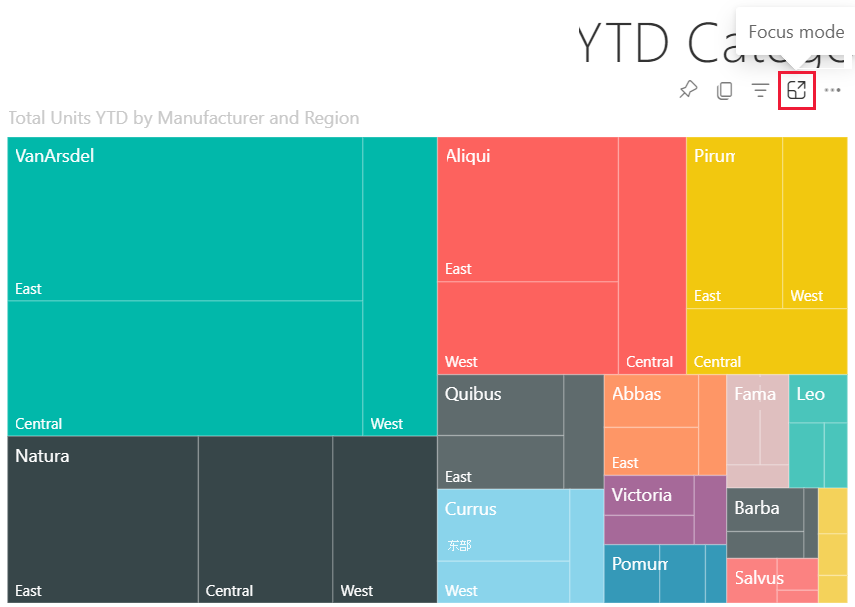
视觉对象打开并填充整个画布。 请注意,报表画布上仍有一个可用于与视觉对象交互的“筛选器”窗格。 “筛选器”窗格可以折叠。
通过修改筛选器并在数据中查找感兴趣的发现浏览更多内容。 在阅读视图中,无法添加新筛选器、更改视觉对象中使用的字段或创建新的视觉对象。 但可以与现有筛选器交互,执行交叉筛选、固定、订阅、评论等操作。
对于仪表板磁贴,无法保存所做的更改。 对于报表视觉对象,退出 Power BI 时会保存对现有筛选器所做的任何修改。 如果不希望 Power BI 记住你的修改,可选择“重置为默认值”按钮。 
通过选择“退出焦点模式”或“返回到报表”(位于视觉对象左上角),退出焦点模式并返回仪表板或报表。
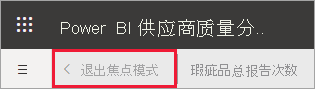
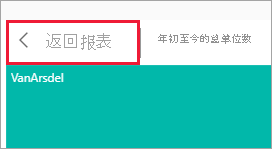
注意事项和疑难解答
- 在报表中将焦点模式用于视觉对象时,你可以查看以下所有筛选器并与其进行交互:视觉对象级别、页面级别、钻取以及报表级别。
- 在仪表板上将焦点模式用于视觉对象时,你只能查看视觉对象级别的筛选器并与其进行交互。