Power BI Desktop 中的优化功能区
在报表图面上添加或更改视觉对象时,Power BI Desktop 中的“优化”功能区可暂停数据源查询,从而提高报表创作性能。
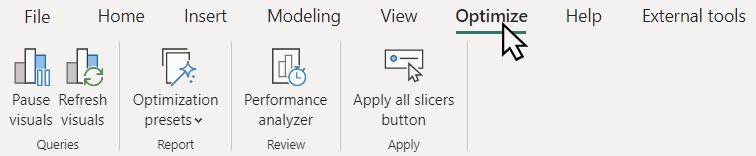
功能区功能的使用方式取决于模型中使用的表数据存储模式。 例如:
- 视觉对象在导入模式下查询本地表。
- 视觉对象使用 DirectQuery 模式查询数据源中的表数据。
- 导入模式和 DirectQuery 模式之间的选项,例如混合表或语义模型,其中一些表处于导入模式,另一些表处于 DirectQuery 模式。
还可使用 Live Connection 或适用于 Power BI 语义模型和 Analysis Services 的 DirectQuery,根据 Power BI、Azure Analysis Services 或 SQL Server Analysis Services 中已发布的模型创建报表,其中你可能不知道基础表使用的存储模式。
该功能区包含可用于任何报表创作方案的功能,尤其是 DirectQuery 报表会发现它们最有用,因为查询会发送到视觉更改最多的数据源。 可在性能分析器中找到将查询发送到数据源的 DirectQuery 报表视觉对象。
以下部分介绍了“优化”功能区提供的功能。 阅读本文后,请务必查看使用“优化”功能区的 DirectQuery 优化方案,了解“优化”功能区中的功能和其他性能改进(例如,能够在不运行查询的情况下编辑“属性”窗格中的关系)如何简化 DirectQuery 报表创作。
暂停视觉对象
通常,在创作报表时,可通过在视觉对象的字段井上添加或移除列和度量值来创建新的视觉对象或更改现有视觉对象。 进行此类更改时,会将 DAX 查询发送到数据源,并更新视觉对象中的数据。 可使用性能分析器查看是否正在发送 DAX 查询。 如果更改视觉对象似乎速度缓慢,可使用“优化”功能区中的暂停视觉对象”来停止对数据源的这些 DAX 查询。 暂停后,整个报表都将暂停。 视觉对象不因更改而发送 DAX 查询,而是进入“视觉对象具有挂起的更改”状态。 在刷新或取消暂停报表之前,不会向数据源发送任何查询。
暂停后,报表图面会:
- 显示一个横幅,其中有一个“刷新”按钮用于刷新报表中的所有视觉对象,一个“恢复视觉对象查询”按钮用于取消暂停“已暂停”状态。
- 单个视觉对象会显示一个带有“刷新”按钮的横幅,仅允许刷新该视觉对象。 报表中的其他视觉对象保持在暂停状态。
- 显示视觉对象的早期状态(如果可用)或保持为空。
- 可在视觉对象中添加、移动或移除列或度量值,从而无需等待视觉对象刷新或每次更改后运行查询就能进行更改。
- 阻止格式设置操作,因为格式设置选项基于视觉对象中的数据。 在视觉对象进入挂起状态之前,你可执行任何格式化选项,并且很多此类选项仍将立即显示。 但是,如果格式设置操作(例如条件格式设置)要求视觉对象运行查询,该视觉对象会进入挂起状态。
完成对视觉对象的更改后,可以:
在视觉对象的“视觉对象具有挂起的更改”横幅中选择“刷新”,以便仅刷新该视觉对象并使报表的其余部分保持在暂停状态。
在“优化”功能区中选择“刷新视觉对象”,或者在报表横幅中选择“刷新”,以刷新报表上的所有视觉对象并使报表保持在暂停状态。
在报表横幅中选择“恢复视觉对象查询”,或者在“优化”功能区中选择“已暂停的视觉对象”,以刷新报表上的所有视觉对象并取消暂停报表。
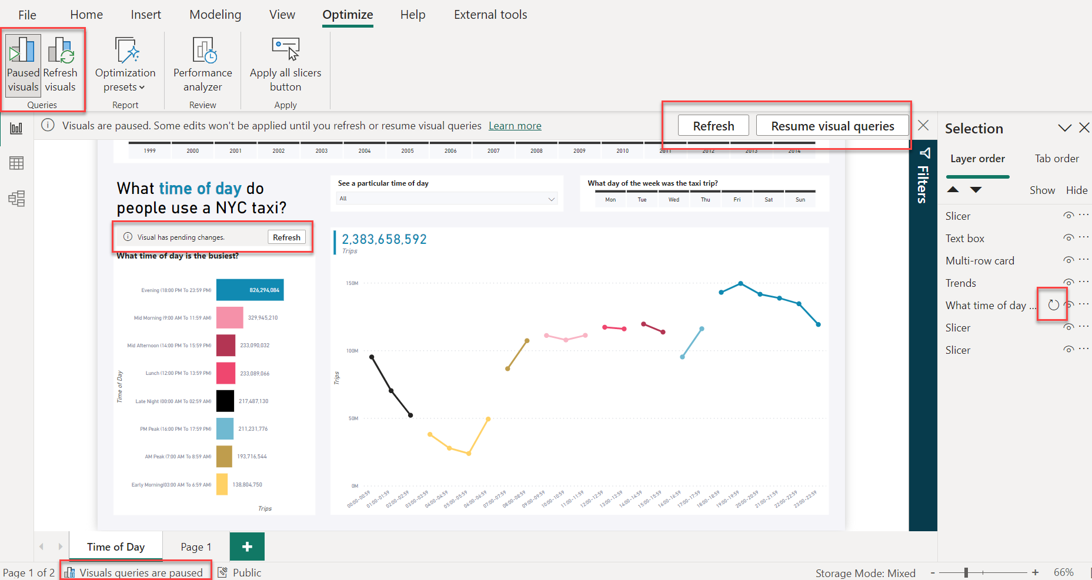
处理处于挂起状态的视觉对象时:
- 工具提示已禁用。
- 筛选器窗格不受影响。
- 自动页面刷新已暂停,但在恢复视觉对象后会继续进行。
- Power BI Desktop 中左下角的状态栏显示“视觉对象查询已暂停”。
- 可关闭指示视觉对象已暂停的报表横幅,但报表仍保持在暂停状态,直到你在“优化”功能区中选择“已暂停的视觉对象”或在报表横幅中选择“恢复视觉对象查询”。
- 在报表已暂停的情况下保存和关闭 Power BI Desktop 文件时,报表在重新打开时保持暂停状态。
- 重复的操作(例如添加之前添加过的字段)可能不会触发视觉对象挂起状态或使视觉对象退出挂起状态。 如果有与可用视觉对象配置匹配的数据缓存,Power BI Desktop 会使用该数据而不是发送查询。
若要详细了解暂停在实际报表创作方案中如何提供帮助,请参阅 DirectQuery 优化方案 - 在不运行查询的情况下更改 DirectQuery 报表。
刷新视觉对象
选择“优化”功能区中的“刷新视觉对象”或报表横幅中的“刷新”,以便手动刷新报表中的所有视觉对象,同时使报表在刷新完成后保持暂停状态。 以这种方式刷新的行为实际上与“性能分析器”窗格中的刷新视觉对象相同。 若要了解详细信息,请参阅 Power BI 刷新类型。
优化预设
通过优化预设,可快速选择并应用为报告方案定制的预定义设置组合。
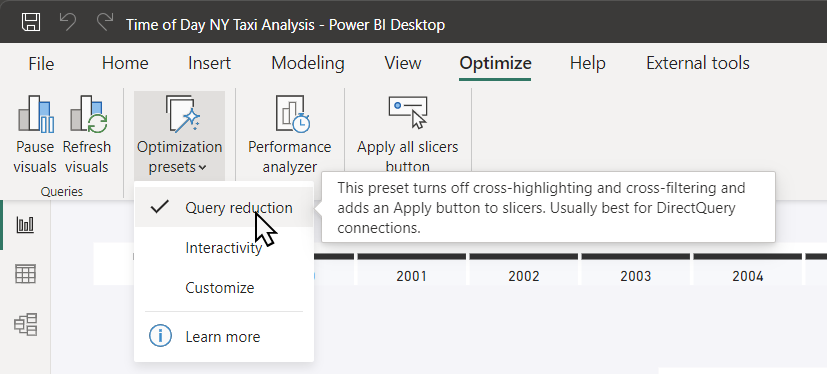
优化预设包括:
查询缩减 - 关闭交叉突出显示和交叉筛选,并向筛选器窗格添加“应用”按钮。 此设置最适合 DirectQuery 连接。 查询缩减的预定义设置组合遵循使用 DirectQuery 的报表设计指南页中概述的推荐最佳做法。 若要了解应用查询缩减设置影响报表创作的方案,请参阅 DirectQuery 优化方案 - 应用查询缩减设置。
交互性 - 允许对切片器和筛选器进行交叉突出显示、交叉筛选和实时更改(这最适合导入模式)。 这是 Power BI Desktop 的默认设置。
自定义 - 打开Power BI Desktop“选项”对话框的查询缩减设置。 可选择要使用的查询缩减功能。 若要详细了解应用查询缩减设置如何影响报表创作,请参阅 DirectQuery 优化方案 - 更改查询缩减设置。
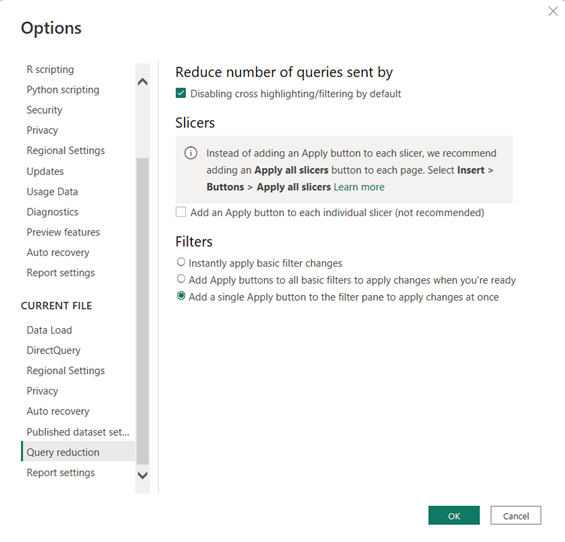
性能分析器
“优化”功能区包含“视图”功能区中显示的“性能分析器”按钮。 使用性能分析器可以查看和记录日志,这些日志用于衡量每个报表元素在交互期间的表现,以及为提供这种能力而需占用资源最多(最少)的方面。 使用性能分析器还有助于确定特定视觉对象是否正在使用 DirectQuery。 DirectQuery 视觉对象具有“直接查询”行。
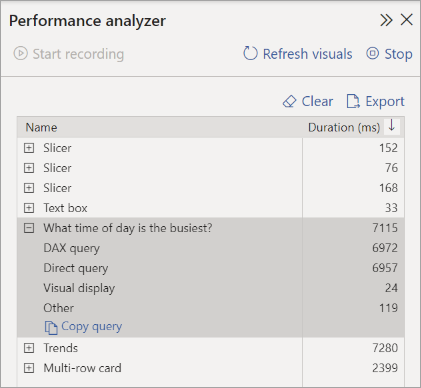
若要了解详细信息,请参阅使用性能分析器检查报表元素性能。
创建“应用所有切片器”和“清除所有切片器”按钮
如果报表页具有多个切片器,请考虑将“应用所有切片器”和“清除所有切片器”按钮添加到该页。 这些按钮可在页面上一键应用所有切片器或清除所有切片器,从而减少切片器发送的不必要的视觉对象查询数。 若要了解详细信息,请参阅在 Power BI 报表中创建“应用所有切片器”和“清除所有切片器”按钮。