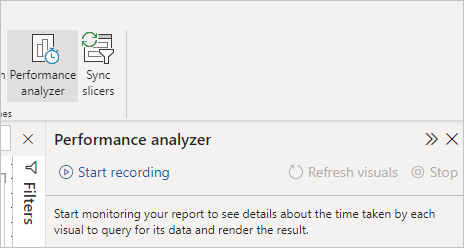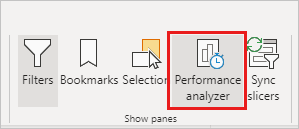在 Power BI Desktop 中使用性能分析器检查报表元素性能
适用范围:Power BI Desktop
Power BI 服务
在 Power BI Desktop 中,可以了解视觉对象和 DAX 公式等报表元素的性能。 使用性能分析器可以查看和记录日志,用于衡量每个报表元素响应用户交互的能力,以及为提供这种能力而需占用资源最多(最少)的方面。
对于用户交互所启动的所有视觉对象,性能分析器将检查并显示其更新或刷新所需的时间。 它还提供信息让你查看、向下钻取或导出结果。 性能分析器可帮助识别影响报表性能的视觉对象,并确定造成影响的原因。
显示“性能分析器”窗格
在“Power BI Desktop”中,选择“视图”功能区,然后选择“性能分析器”以显示“性能分析器”窗格 。
选择后,“性能分析器”窗格将显示在报表画布右侧。
使用性能分析器
对于导致运行查询的任何用户交互,性能分析器将衡量更新其所启动报表元素所需的处理时间(包括创建或更新视觉对象所需的时间)。 例如,调整切片器需要修改切片器视觉对象、将查询发送到数据模型,以及根据新设置更新的相关视觉对象。
若要使用性能分析器开始记录,请选择“开始记录”。
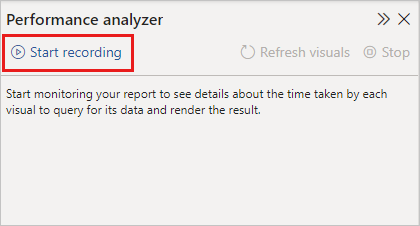
“性能分析器”窗格将按 Power BI 加载视觉对象的顺序显示并记录你在报表中执行的任何操作。 例如,用户可能报告称你的某个报表刷新时间过长,或者调整滑块后要过很久才会显示报表中的某些视觉对象。 性能分析器可以指出导致上述情况的视觉对象,并确定处理该视觉对象的哪些方面所需时间最长。
开始记录后,“开始记录”按钮灰显(无效,因为已经开始记录),“停止”按钮可用。
性能分析器会实时收集并显示性能测量信息。 当你每次选择视觉对象、移动切片器或以其他方式进行交互时,性能分析器都会在它的窗格中立即显示性能结果。
如果窗格无法同时显示全部信息,将显示滚动条以便浏览其他信息。
每个交互操作在窗格中都有一个分区标识符,它描述了启动日志项的操作。 在下图中,交互操作是用户更改切片器。
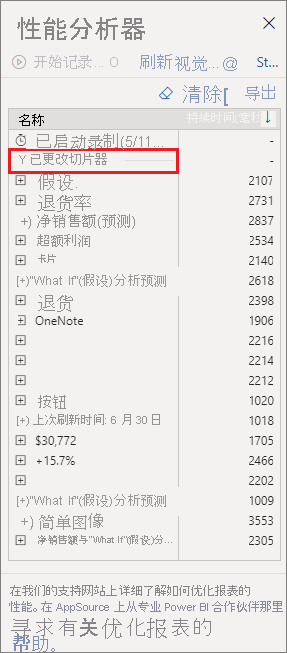
每个视觉对象的日志信息都包含完成以下类别的任务所花费的时间:
- DAX 查询 - 如果需要 DAX 查询,这是视觉对象发送查询和 Analysis Services 返回结果之间的时间。
- 视觉对象显示 - 这是在屏幕上绘制视觉对象所需的时间,其中包括检索任何 Web 图像或地理编码所需的时间。
- 其他 - 这是视觉对象准备查询、等待其他视觉对象完成或执行其他后台处理所需的时间。
- 评估的参数(预览版)- 这是评估视觉对象中的字段参数所花费的时间。 详细了解字段参数(预览版)。
“持续时间(毫秒)”值指示每个操作的开始与结束时间戳之间的差异。 大多数画布和视觉对象操作在单个用户界面线程(由多个操作共享)中按顺序执行。 报告的持续时间包括在其他操作完成期间排队等待的时间。 GitHub 上的性能分析器示例及其关联的文档提供了有关视觉对象如何查询数据和呈现的详细信息。
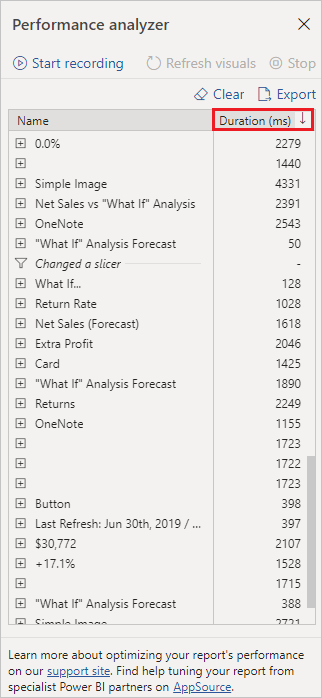
与要用性能分析器测量的报表元素进行交互后,可以选择“停止”按钮。 当你选择“停止”后,性能信息将继续显示在窗格中供你分析。
若要清除“性能分析器”窗格中的信息,请选择“清除”。 选择“清除”后,将清除所有信息,不会保存它们。 若要了解如何在日志中保存信息,请参阅以下部分的内容。
提示
当 Power BI 处理查询及其关联的元数据时,查询的处理可能会受以下因素影响:架构的复杂性、数据库中的表数、表之间关系的复杂性以及表的外键约束数量。 这种复杂性可能会导致在返回或呈现报表时出现初始延迟。
刷新视觉对象
可以在“性能分析器”窗格中选择“刷新视觉对象”,以刷新报表当前页面上的所有视觉对象,从而使性能分析器收集关于这些视觉对象的信息。
还可以刷新单个视觉对象。 当性能分析器在记录时,你可以选择每个视觉对象右上角的“分析此视觉对象”,以刷新该视觉对象并捕获其性能信息。
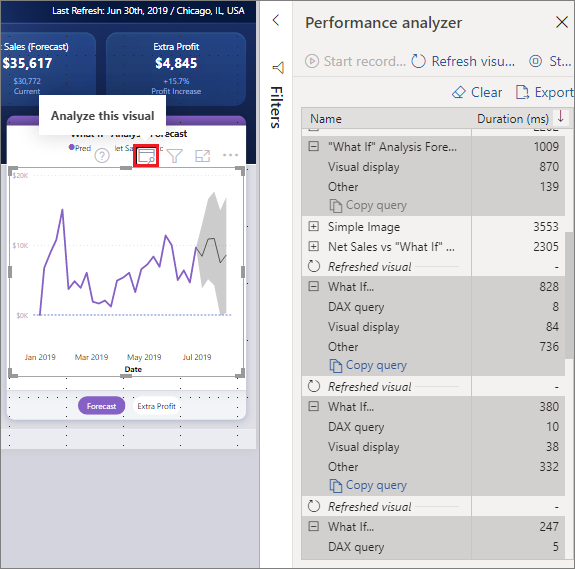
保存性能信息
选择“导出”按钮,可以保存性能分析器创建的报表相关信息。 选择“导出”会创建 json 文件,其中包含来自“性能分析器”窗格的信息。
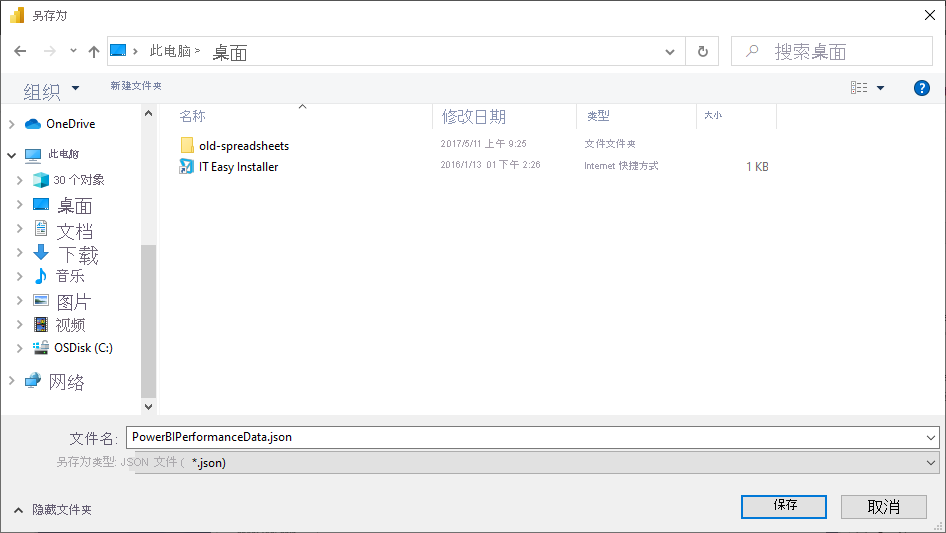
相关内容
有关 Power BI Desktop 以及如何入门的详细信息,请参阅以下文章。
- 什么是 Power BI Desktop?
- Power BI Desktop 的查询概述
- Power BI Desktop 中的数据源
- 连接到 Power BI Desktop 中的数据
- 使用 Power BI Desktop 成型和合并数据
- Power BI Desktop 中的常见查询任务
有关性能分析器示例的详细信息,请查看以下资源。