在 Power BI Desktop 中执行常见查询任务
在 Power BI Desktop 的 Power Query 编辑器窗口中,有几个常用的任务。 本文演示了这些常见任务,并提供其他信息的链接。
下面演示的常见查询任务如下:
- 连接到数据
- 调整和合并数据
- 行分组
- 列透视
- 创建自定义列
- 查询公式
可以使用多个数据连接来完成这些任务。 示例 Excel 工作簿中的数据可以下载或在线连接,以便你自行执行这些任务。
第一个数据连接是 ,一个 Excel 工作簿,您可以在本地下载和保存。
如果想要跟踪自己的数据,还可以自行查找 Web 数据源。
连接到数据
若要连接到 Power BI Desktop 中的数据,请依次选择“主页”、“获取数据”。 Power BI Desktop 提供具有最常见数据源的菜单。 要查看 Power BI Desktop 能连接的数据源的完整列表,请在菜单末尾选择 更多。 有关详细信息,请参阅 Power BI Desktop 中的数据源。
常见数据源下拉列表的屏幕截图,当选择功能区上的“获取数据”按钮后。
若要开始,请选择 Excel 工作簿,指定前面提到的 Excel 工作簿,然后选择 打开。 Power Query 编辑器会检查工作簿,然后在选择表后,在 导航器 对话框中显示它找到的数据。
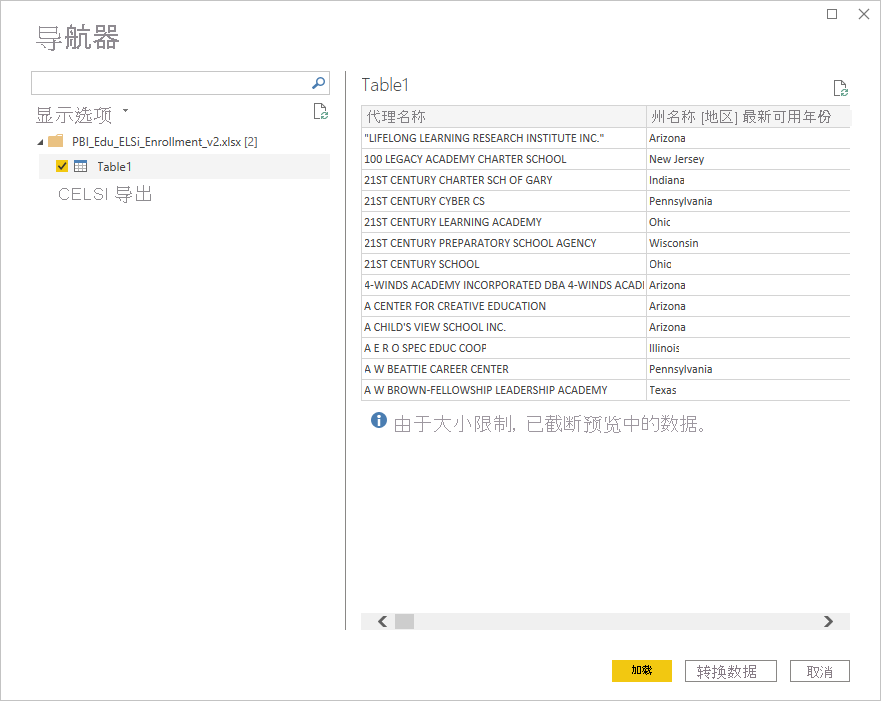
选择 转换数据 来编辑、调整或 整理数据,然后将其加载到 Power BI Desktop 中。 当你使用需要在加载前削减的大型语义模型时,编辑功能特别有用。
连接到不同类型的数据的过程类似。 若要连接到 Web 数据源,请选择 获取数据>更多,然后选择 其他>Web>连接。
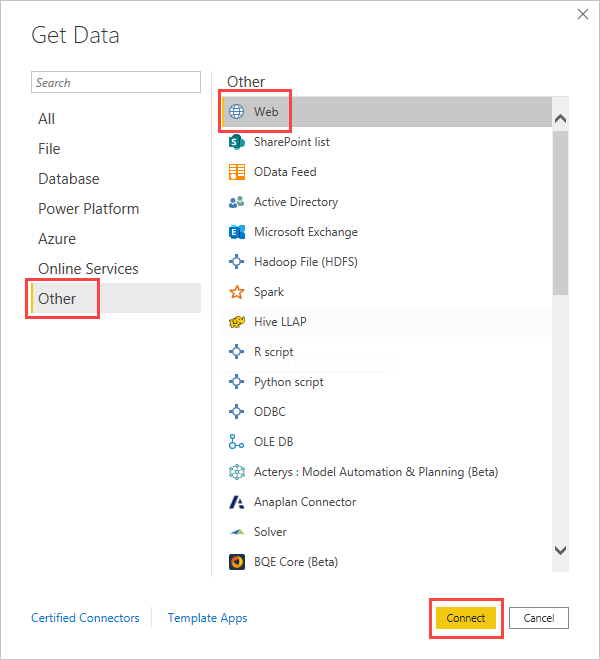
“从 Web”对话框随即出现,可在其中键入网页的 URL。
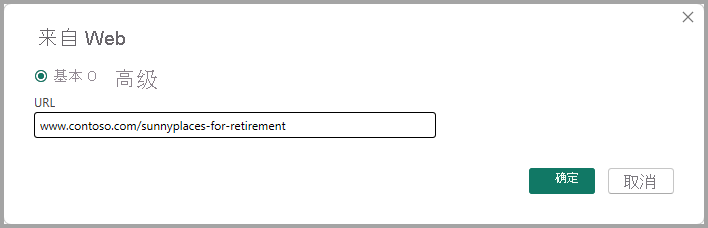
选择“确定”。 与以前一样,Power BI Desktop 会检查网页数据,并在 导航器 对话框中显示预览选项。 选择表时,它会显示数据的预览。
其他数据连接类似。 如果需要对连接进行身份验证,Power BI Desktop 会提示输入相应的凭据。
要了解如何在 Power BI Desktop 中连接数据的步骤演示,请参阅 连接数据到 Power BI Desktop。
调整和合并数据
可以轻松地调整数据并将其与 Power Query 编辑器合并。 本部分包含有关如何调整数据的几个示例。 有关如何调整和合并数据的更完整演示,请参阅使用 Power BI Desktop 调整和合并数据。
本部分和以下部分使用前面提到的示例 Excel 工作簿,你可以在本地下载和保存。 在 Power Query 编辑器中使用 “开始”选项卡中的“转换数据”按钮加载数据。加载数据后,从 “查询”窗格中的可用查询中选择表 1,如下所示:
进行数据整形时,可以将数据源转换为满足需求的形式和格式。
在 Power Query 编辑器中,可以在功能区和上下文菜单中找到许多命令。 例如,右键单击列时,上下文菜单允许删除列。 或者选择一个列,然后从功能区的“主页”选项卡中选择“删除列”按钮。
可以在此查询中以许多其他方式调整数据。 可以从顶部或底部删除任意数量的行。 或者添加列、拆分列、替换值,并执行其他整形任务。 借助这些功能,可以指导 Power Query 编辑器获取所需的数据。
行分组
在 Power Query 编辑器中,可以将多行中的值分组为单个值。 在汇总所提供的产品数、总销售额或学生计数时,此功能非常有用。
在此示例中,您将数据行分组到教育入学语义模型中。 数据来自 Excel 工作簿。
此示例显示了每个州有多少个机构。 (机构可以包含学区、地区性服务区等其他教育机构。)选择“州/省缩写”列,然后选择“转换”选项卡中的“分组依据”按钮或功能区的“开始”选项卡。 (这两个选项卡中都有“分组依据”。)
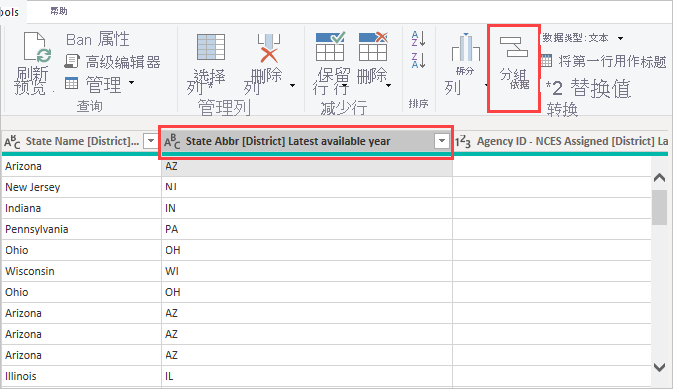
此时会显示“分组依据”对话框。 当 Power Query 编辑器对行进行分组时,它会创建一个新列,将“分组依据”结果置于其中。 可按照以下方式调整“分组依据”操作:
- 未标记的下拉列表指定要分组的列。 Power Query 编辑器将此值默认为所选列,但你可以将其更改为表中的任何列。
- 新列名:Power Query 编辑器会基于它对分组的列所应用的操作为新列建议一个名称。 不过,你可以将新列命名为任何名称。
- 操作:选择 Power Query 编辑器应用的操作,如“求和”、“中值”或“统计非重复行数”。 默认值为“统计行数”。
- 添加分组 和 添加聚合:仅当选择 高级 选项时,这些按钮才可用。 在单个操作中,可以对多个列执行分组操作(Group By 操作),并使用这些按钮创建多个聚合。 根据您在此对话框中的选择,Power Query 编辑器将创建一个在多个列上进行操作的新列。
选择“添加分组”或“添加聚合”,向“分组依据”操作添加更多分组或聚合操作。 若要删除分组或聚合,请选择行右侧的省略号图标(...),然后 删除。 继续进行 Group By操作,使用默认值进行尝试,以查看发生的情况。

在选择“确定”时,Power Query 编辑器将执行“分组依据”操作并返回结果。
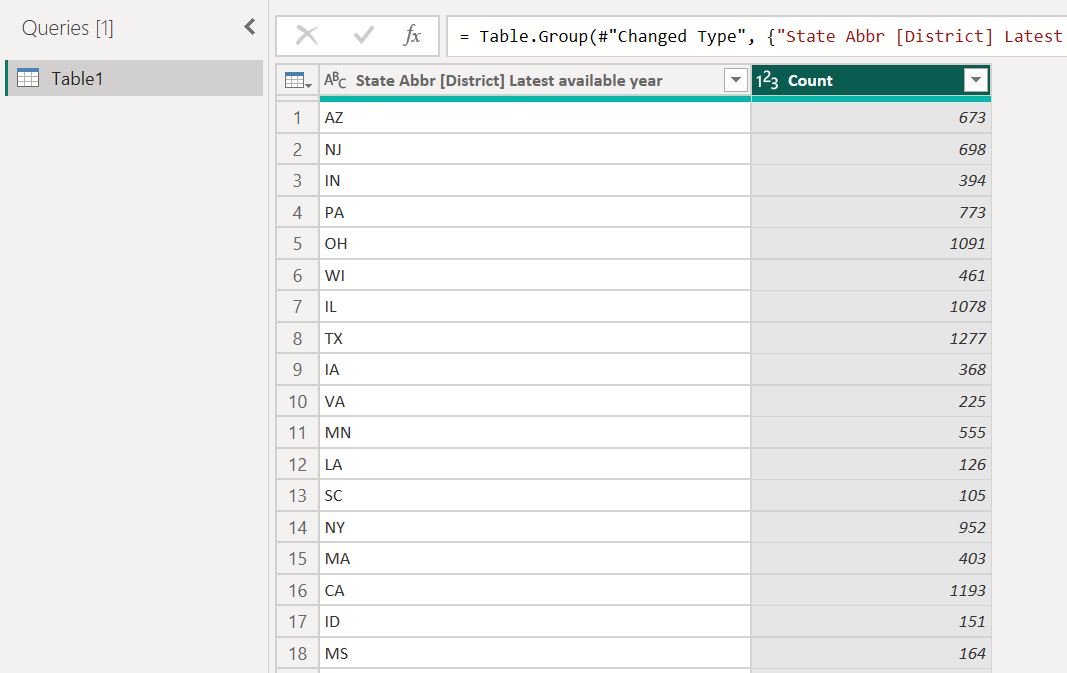
利用 Power Query 编辑器,始终可以删除最后一个调整操作。 在“查询设置” 窗格中,在 应用步骤下,只需选择最近完成的步骤旁边的 X。 所以继续试验。 如果不喜欢结果,请在 Power Query 编辑器按所需方式调整数据之前重做步骤。
列透视
可对列进行透视,并创建包含某列中每个唯一值的聚合值的表格。 例如,若要了解每个产品类别中的不同产品数,可以快速创建一个表来执行此作。
若要新建一个表格来显示每个类别的产品计数(基于 CategoryName 列),请选中该列,然后选择“转换”>“透视列”。

随即显示“透视列”对话框,你将了解操作将使用哪个列的值来创建新列。 (如果未显示 CategoryName 的所需列名,请从下拉列表中选择它。展开 高级选项时,可以选择应用于聚合值的函数。
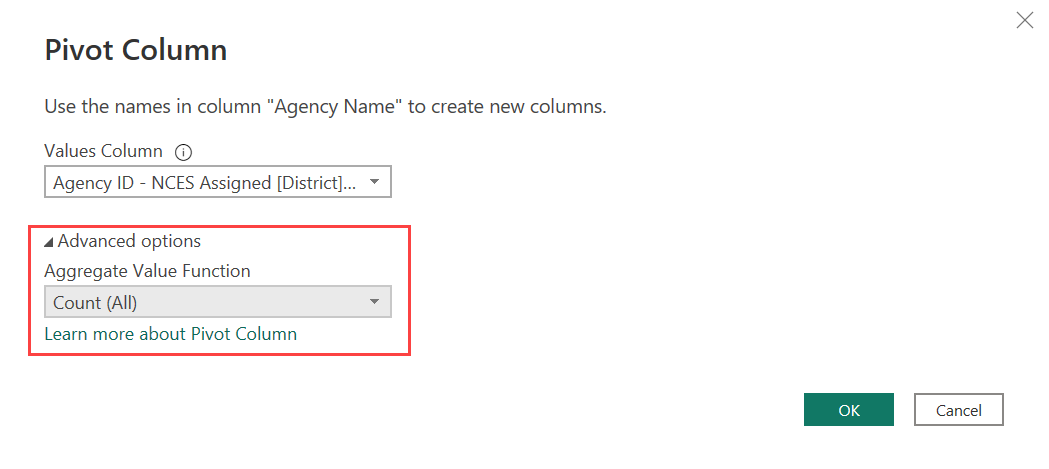
选择 确定时,Power Query 编辑器会根据 透视列 对话框中提供的转换说明显示表。

创建自定义列
在 Power Query 编辑器中,可以创建自定义公式,用于对表中的多个列进行作。 然后,可以将此类公式的结果放入新的(自定义)列中。 使用 Power Query 编辑器可以轻松创建自定义列。
使用 Power Query 编辑器中的 Excel 工作簿数据,请转到功能区的“添加列”选项卡,然后选择“自定义列”。
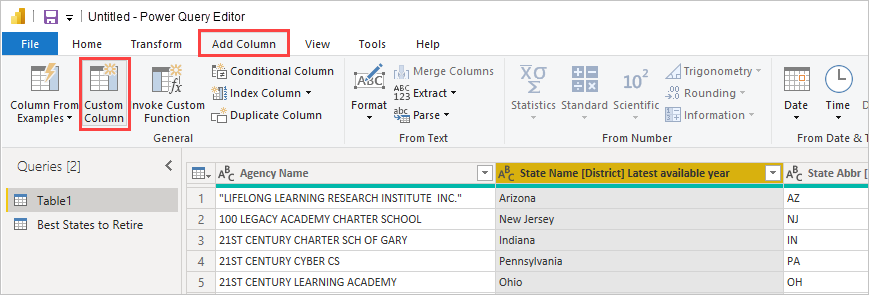
将显示以下对话框。 此示例创建一个名为 Percent ELL 的自定义列,该列计算英语学习者(ELL)学生总数的百分比。

与 Power Query 编辑器中的任何其他应用步骤一样,如果新的自定义列未提供要查找的数据,则可以删除该步骤。 在“查询设置”窗格的“已应用步骤”下,只需选择“添加的自定义”步骤旁边的“X”。
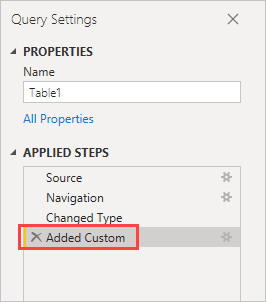
查询公式
可以编辑 Power Query 编辑器生成的步骤。 还可以创建自定义公式,以便更准确地连接和调整数据。 每当 Power Query 编辑器对数据执行操作时,与该操作关联的公式将显示在公式栏中。 若要查看公式栏,请转到功能区的 视图 选项卡,然后选择 公式栏。
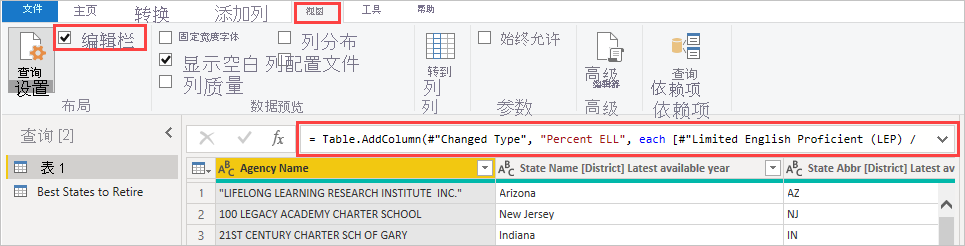
Power Query 编辑器将每个查询的所有应用步骤保留为可以查看或修改的文本。 可以使用 高级编辑器查看或修改任何查询的文本。 只需选择 视图,然后 高级编辑器。
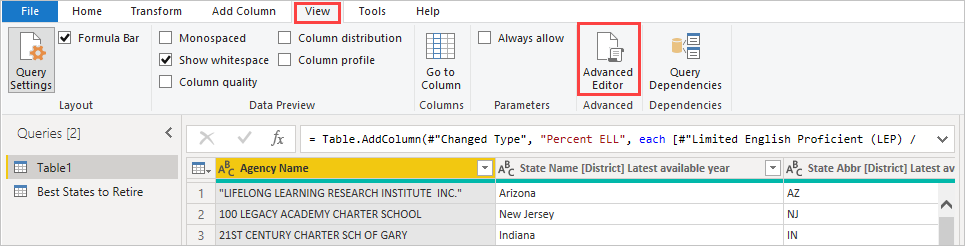
下面是 高级编辑器的屏幕截图,其中显示了与 USA_StudentEnrollment 查询关联的查询步骤。 这些步骤是在 Power Query 公式语言中创建的,通常称为 M。有关详细信息,请参阅 在 Excel中创建 Power Query 公式。 若要查看语言规范本身,请参阅 Power Query M 语言规范。

Power BI Desktop 提供了一组广泛的公式类别。 有关详细信息,以及所有 Power Query 编辑器公式的完整参考,请参阅 Power Query M 函数参考。
相关内容
可以使用 Power BI Desktop 执行各种任务。 有关其功能的详细信息,请参阅以下资源:

